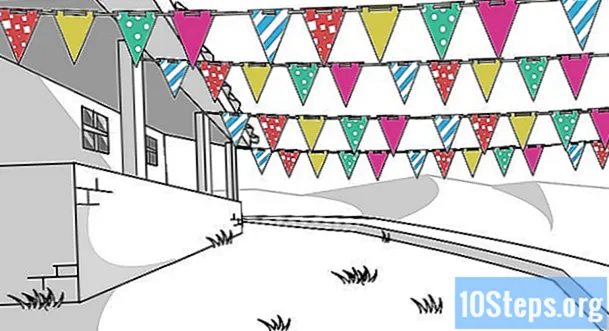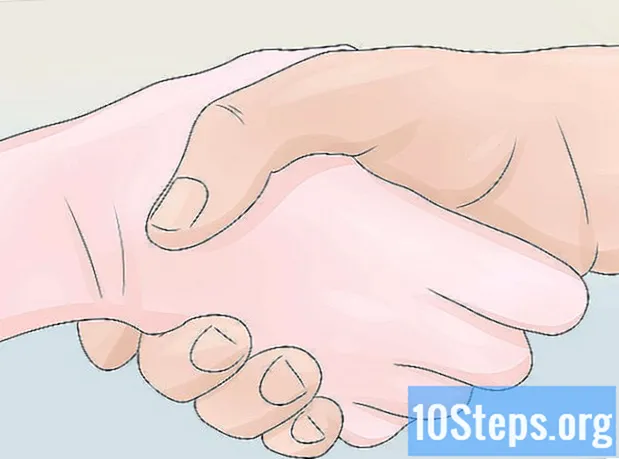İçerik
Facebook, mobil cihazlar için Messenger için kullanıcının kişileriyle sohbet edebileceği özel bir uygulama geliştirdi. Facebook haberci (Ya da sadece haberci) mesajlaşma işlevinin yerini alan sosyal ağın geri kalanından izole edilmiş bir programdır. Pencere rengini değiştirme veya emoji kullanma gibi bazı gelişmiş özelliklere erişmenizi sağlar. Messenger düzenli olarak güncellemeleri alır. chatbots ve kullanıcının tek dokunuşla çektiği fotoğrafları gönderen Photo Magic.
adımlar
Bölüm 1/10: Messenger'ı Yükleme
Mobil cihazınızın uygulama mağazasını açın. Messenger'ın iPhone, iPad, iPod Touch, Android ve Windows Phone için sürümleri vardır. İlgili mağazanızın listesinde bulun ve indirin.
- Uygulama mağazasındaki Messenger sayfasını doğrudan Facebook mesajları bölümünden de açabilirsiniz.

Terim ile bir arama yapın haberci. Muhtemelen benzer isimlerden birkaç sonuç bulacaksınız.
Facebook tarafından geliştirilen Messenger'ı yükleyin. Listedeki uygulamaların geliştiricisinin adına danışın ve resmi seçeneği bulun. Almak için "Yükle" yi tıklayın.
- Uygulamaları indirmek için cihazınızı kablosuz bir ağa bağlamanız gerekebilir.

Messenger hesabınıza erişin. Uygulamayı açtığınızda, Facebook profilinize giriş yapmanız gerekecektir. Cihazınızda zaten ağ uygulamanız varsa, bu adımı izlemenize gerek yoktur.- Facebook hesabınız yoksa, cep telefonu numaranızı kullanarak özel bir Messenger profili oluşturabilirsiniz. Bu şekilde, listenizdeki kaynağı kullanan kişilerle sohbet edebileceksiniz - ancak sosyal ağ sohbetlerine kendilerinin erişemeyeceksiniz. Devam etmek için "Facebook'ta değilim" i tıklayın. Bu seçenek herkese açık değildir.
Bölüm 2/10: Arkadaşlarınızla sohbet etmek

Facebook sohbetlerinizi görün. Messenger'ı açtığınızda, profilinizdeki tüm konuşmaları "En Son" sekmesinde göreceksiniz. Açmak istediğinize tıklayın.
Biriyle konuşmaya başlayın. Bunu yapmak için, Son sekmesindeki "Yeni mesaj" düğmesini tıklayın:
- İOS'ta: Sağ üst köşedeki "Yeni mesaj" düğmesini tıklayın.
- Android'de: Sağ alt köşedeki "+" düğmesini tıklayın ve "Mesaj yaz" ı tıklayın.
Mesaja arkadaş ekleyin. Yeni bir mesaj yazmaya başladığınızda, en çok konuştuğunuz arkadaşlarınızın bir listesini alacaksınız. Birine tıklayın veya kişileriniz arasında belirli bir adı arayın. Ek olarak, gruplara da mesaj gönderebilirsiniz.
- Sohbete kişi eklemek için ilk alıcıyı seçtikten sonra daha fazla arkadaşınızın adını girebilirsiniz.
Bir mesaj yaz. Görüşmenin altında "Mesaj yaz" yazan bir metin alanı vardır. Klavye görünmüyorsa üzerine tıklayın.
- SMS mesajlarının aksine, karakter sayısını (20 bin) kısıtlayan pratik bir sınır yoktur.
Bu özellikleri kullanmak için emoji düğmesini tıklayın. Orijinal klavyeyi yüzler ve sembollerle değiştirir. Farklı kategorilere erişmek için ekranı sola veya sağa kaydırın ve her biri için tüm emojileri görmek için yukarı veya aşağı kaydırın.
- İOS'ta: boşluk çubuğunun solundaki gülen yüz düğmesini tıklayın. Normal klavyeye dönmek için "ABC" ye tıklayın.
- Android'de: Düğme, metin alanının sağındadır ve kare biçiminde dört gülümseyen yüzle temsil edilir. Emoji klavyesine erişmek için üzerine tıklayın; normale dönmek için tekrar tıklayın.
Kişiye beğeni göndermek için "Beğen" düğmesini tıklayın. Hiçbir şey yazmazsanız, bu düğme metin alanının yanında olacaktır. Arkadaşınız ilginç bir şey söylerse anında beğenmek için üzerine tıklayın.
- Çıkartmanın boyutunu büyütmek için "Beğen" düğmesini basılı tutun. Çok uzun sürerse gitmiş olacak.
Rengi, emojiyi ve diğer ayarları değiştirmek için ⓘ düğmesini (Android'de) veya konuşma adını (iOS'ta) tıklayın. Bu ekranda, bazıları tüm kullanıcılar tarafından görülebilen konuşma ayarlarını değiştirebilirsiniz.
- Konuşma bildirimlerini açmak veya kapatmak için "Bildirimler" i tıklayın.
- Konuşma rengini değiştirmek için "Renk" e tıklayın. Diğer katılımcılar bu farkı görecek.
- Sohbete "Beğen" düğmesinin yerini alan özel bir sembol vermek için "Emoji" yi tıklayın.
- Her katılımcıya özel bir kod adı vermek için "Takma Adlar" ı tıklayın. Bu değişiklik yalnızca mevcut sohbet için geçerlidir.
- Kişinin sayfasına erişmek için "Facebook Profilini Görüntüle" yi tıklayın.
İnsanların hangi mesajları okuduğunu görün. Kişilerinizin yüzleri daha önce okudukları mesajların yanında görünecektir. Bu fotoğraf onun sohbeti ne kadar takip ettiğini gösteriyor.
Bölüm 3/10: Görüntüler, çıkartmalar, GIF'ler ve ses dosyaları gönderme
Bir fotoğraf veya video çekmek ve sohbet ettiğiniz kişilere göndermek için kamera düğmesini tıklayın. Bunu yapmak için Messenger'a cihaza ve belleğe erişim izni vermeniz gerekebilir.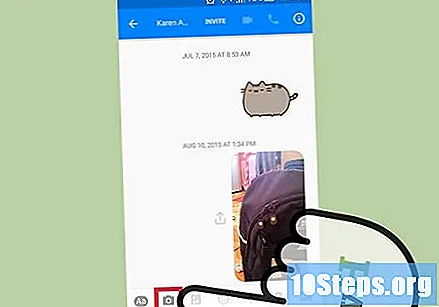
- Fotoğraf çekmek için daireye tıklayın. 15 saniyeye kadar video kaydetmek için basılı tutun. Son olarak, göndermeyi iptal etmek için parmağınızı düğmenin üzerinde sürükleyin.
- Ön ve arka cihazlar arasında geçiş yapmak için ekranın köşesindeki kamera düğmesine tıklayın.
- Dosyayı sohbete göndermek için fotoğrafı çektikten veya videoyu kaydettikten sonra "Gönder" i tıklayın.
Cihazınızdan bir fotoğraf yüklemek için "Galeri" düğmesini tıklayın. Bu seçenekle, sohbete göndermek için hafızaya kaydedilmiş bir dosyayı seçebilirsiniz.
- Bir fotoğrafı tıklayın ve "Gönder" i tıklayın.
- İsterseniz, göndermeden önce resim üzerine bir şeyler çizmek veya yazmak için kalem düğmesine tıklayın.
Çıkartma göndermek için gülen yüz düğmesine tıklayın. Messenger, kullanıcının mesajlar yoluyla gönderebileceği birkaç çıkartmaya sahiptir. Farklı seçeneklerine erişmek için panelin üst kısmında sayfayı sola veya sağa kaydırın.
- Hemen göndermek için bir çıkartmaya tıklayın.
- Önizlemesini görmek için çıkartmayı basılı tutun. Birçoğu animasyonlu.
- Mağazada daha fazla seçenek aramak için panelin sağ alt köşesindeki "+" işaretini tıklayın. Hepsi ücretsiz olan birkaç paket mevcuttur.
Animasyonlu bir resim bulup göndermek için "GIF'ler" düğmesini tıklayın. Bu kaynaklar genellikle, insanlar konuşmalara hızlı tepkiler göstermek istediklerinde kullanılır. Messenger ile ünlü web sitelerinden birkaç GIF arayabilir ve gönderebilirsiniz. Şu anda en popüler seçeneklerden bazıları ilk tıklamada ekranda görünür.
- Kullanmak istediğiniz GIF için bir arama yapın. Örneğin: Gretchen'dan bir şey istiyorsanız, arama alanına "Gretchen" yazın.
- Bir GIF'e tıkladığınızda, onu hemen sohbete göndereceksiniz.
Ses göndermek için mikrofon düğmesini tıklayın. Ses dosyalarını kaydedebilir ve konuşmalarda gönderebilirsiniz, böylece insanlar bunları istedikleri zaman kullanabilirler. Cihazınızın ekranı küçükse, önce "..." düğmesini tıklayın.
- Kaydı başlatmak için "Kaydet" düğmesini basılı tutun. Bitirdiğinizde bırakın. İptal etmek için parmağınızı uzağa sürükleyin.
Messenger'ın çektiğiniz fotoğraflarda arkadaşlarınızı algılaması için Photo Magic'i etkinleştirin. Bu özellik, Messenger kullanmasanız bile cihazınızla çektiğiniz fotoğrafları tarar ve Facebook arkadaşlarınızı etiketlemeye çalışır. Her şey yolunda gittiğinde, kullanıcı bir bildirim alır ve resmi hemen işaretli kişilere gönderebilir.
- Messenger'da "Ayarlar" veya "Profil" sekmesini açın.
- "Fotoğraflar ve Medya" üzerine tıklayın.
- "Photo Magic" e tıklayın ve seçeneği etkinleştirin.
- Arkadaşlarınızın fotoğraflarını çektiğinizde görünen bildirimi açın. Dosyayı tüm işaretli kullanıcılarla Messenger sohbetine göndermek için "Gönder" i tıklayın.
Bölüm 4/10: Sesli veya görüntülü arama yapma
- Aramak istediğiniz kişinin görüşmesini açın. Messenger ile, uygulamayı kullanan herkesle sesli veya görüntülü arama yapabilirsiniz. Biriyle bir görüşme açarsanız ve bu düğmeler gri renkteyse veya "Davet et" gibi bir şey varsa falan Messenger için, bunun nedeni o kişinin yüklü hizmete sahip olmamasıdır.

- Hangi kişilerin Messenger kullandığını görmek için profil resimlerinizin köşesindeki simgeye bakabilirsiniz. Messenger yarıçapını bulursanız, bunun nedeni kişinin onu kullanmasıdır; Facebook sembolünü bulursanız, bunun nedeni onu kullanmamanızdır.
Aramayı yapmak için telefon veya video kamera simgesine tıklayın. Messenger kişiyle hemen iletişim kurmaya çalışacaktır. Bildirimleri devre dışı bırakmadığı ve internete bağlı olduğu sürece cihazı çalacaktır.
Kişiyle istediğiniz kadar konuşun. Messenger aramalar için ücret almaz, ancak kablosuz bir ağa bağlı değilseniz verilerinizi harcarsınız. Bir video görüşmesi bu verileri anında tüketebilir; bu nedenle, kullanımı Wi-Fi erişiminiz olan zamanlarla sınırlandırmaya çalışın.
Bölüm 5/10: Konumunuzu arkadaşlarınızla paylaşma
Bir konuşma açın. Arkadaşlarınızın sizi bulabilmesi için sohbetlere konumunuzu girebilirsiniz. Bu seçenek herhangi bir açık sohbette görünür.
Tıkla "... "ve" Konum ". Gerekirse seçeneği etkinleştirin.
Harita iğnesini paylaşmak istediğiniz konuma götürün. Harita açıldığında, şu anda bulunduğunuz yerde olacaktır. Belirli noktayı bulana kadar sürükleyin.
- Messenger listesinden bir konum seçebilir veya farklı bir yer bulmak için arama alanını kullanabilirsiniz.
- Pimi mevcut konumuna geri götürmek için oka veya hedefe tıklayın.
Pinin konumunu paylaşmak için "Gönder" i tıklayın. Görüşmede tam nokta noktası ve seçilen konumun bulunduğu bir harita göreceksiniz. Birisi üzerine tıkladığında, her şeyi belirli ayrıntılarda görecek ve böylece navigasyon talimatlarını alabilecekler.
Bölüm 6/10: Messenger'a daha fazla uygulama ekleme
Biriyle bir konuşma açın. Messenger ile birden çok ikincil uygulama kurabilirsiniz. Başlamak için biraz sohbet açın.
"Düğmesine tıklayın...’. Böylece, daha fazla konuşma seçeneğine erişeceksiniz.
Mevcut uygulamaların listesini keşfedin. Bazıları ayrıdır ve Messenger ile entegre olurken, diğerleri özel olarak onunla çalışacak şekilde yapılmıştır.
- Uygulamaların kullanılabilirliği, kullandığınız cihaza bağlıdır.
Mağazadaki uygulama sayfasına erişmek için "Yükle" veya "Aç" ı tıklayın. Tüm Messenger uygulamaları, ilgili mağazalar tarafından yüklenir.
Uygulamayı yükleyin. Uygulamayı indirmek için "Al" veya "Yükle" yi tıklayın (diğer herhangi bir şekilde yapacağınız gibi).
"Düğmesine tıklayın... "Messenger sohbetinde tekrar. Yeni seçeneklerin mevcut olduğunu gösteren mavi bir nokta ile temsil edilecektir.
Yeni eklediğiniz uygulamaya tıklayın. Ekranın üst kısmındaki listede yer alır ve yeni kurulan programa erişim sağlar.
Uygulamayı kullanın. Farklı uygulamaların farklı işlevleri vardır, ancak çoğu kullanıcının Messenger tarafından oluşturulan içeriği göndermesine izin veren özelliklere sahiptir. Yardıma ihtiyacınız olursa programın destek sayfasını ziyaret edin.
"Messenger'a Gönder" düğmesini tıklayın. Konumu ve kesin süreci uygulamaya bağlıdır; ancak, genellikle oluşturduğunuz her şeyi Messenger'a geri gönderebilirsiniz.
Diğer uygulamada oluşturduklarınızı göndermek için Messenger'da "Gönder" i tıklayın. Böylece, bitirmeden önce göndereceğiniz şeyin bir önizlemesini görebileceksiniz.
Bölüm 7/10: Chatbot'larla Sohbet Etme
Sohbet etmek için bir chatbot bulun.Chatbots insanların arama yapmak veya e-posta göndermek zorunda kalmadan şirketler ve kuruluşlarla etkileşim kurmak için kullandıkları kaynaklardır. Nispeten yenidirler - bu nedenle, birkaç seçenek mevcuttur. İşte bazı örnekler:
- Santander Brasil.
- Natura.
- Folha de S.Paulo.
- TNT Brasil.
- Yayıncı Leya.
Messenger'ın Kişiler sekmesini açın. Orada, tüm kişilerinize erişebileceksiniz.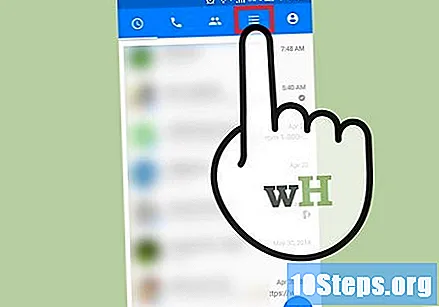
Eklemek istediğiniz chatbot için bir arama yapın. Varsa, "Botlar" listesinde olacaktır. Arama motoru hala biraz dengesiz; bu nedenle, kaynağın web sitesine cihazın tarayıcısından erişmek ve bağlantıyı Messenger'da açmak daha kolay olabilir. Bu işlem, konuşma penceresini otomatik olarak açar.
Chatbot ile sohbet etmeye başlayın. İşlerin ilginçleştiği yer burası. Her bir chatbot belirli komutlara ve anahtar kelimelere yanıt verse de, dil sorunu hala ciddi bir engeldir. Mümkün olduğunca spesifik olmaya çalışın ve birkaç terim kullanın. Farklı botlar için farklı yöntemler deneyin.
- Örneğin: için "başlık" veya "politika" yazabilirsiniz. chatbot Folha de S.Paulo'dan günün ana haberlerini almak için.
- Editör Leya ile katalogdaki yenilikleri görmek için "sürümler" gibi bir şeyler yazabilirsiniz. Bu süreçte, chatbot ile alışveriş bile yapabilirsiniz.
Bölüm 8/10: iOS'ta bildirimleri ayarlama
Uygulamanın "Ayarlar" bölümünü açın. Messenger'ın yeni mesaj gönderme şeklini değiştirebilirsiniz. Sağ üst köşedeki profil fotoğrafınıza tıklayın.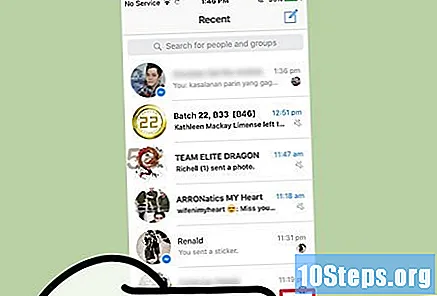
"Bildirimler" e tıklayın. Bu, Messenger ayarları sayfasını açacaktır.
- Dikkat: Bu menüde bildirimleri tamamen devre dışı bırakmak veya ses seçeneklerini değiştirmek mümkün değildir. Bunun için aşağıda açıklandığı gibi "Ayarlar" menüsüne erişmeniz gerekecektir.
Önizlemeleri etkinleştirin veya devre dışı bırakın. Bu, birisi size mesaj gönderdiğinde ekranda hangi bilgilerin görüneceğini belirler.
Bildirimleri bir süreliğine devre dışı bırakın. Her şeyi devre dışı bırakmak için "Rahatsız etmeyin" i tıklayın. Birkaç ara veya ertesi sabah arasında seçim yapabilirsiniz, ancak her şeyi kalıcı olarak devre dışı bırakamazsınız.
Uygulamanın tercihlerini ayarlamak için "Messenger'da Bildirimler" e tıklayın. Messenger'ın açık ve kullanımda olduğu zaman için kendi ayarları vardır. Bu menüden, uygulamayı kullanırken aldığınız mesajlar için titreşimi ve sesleri etkinleştirebilir veya devre dışı bırakabilirsiniz.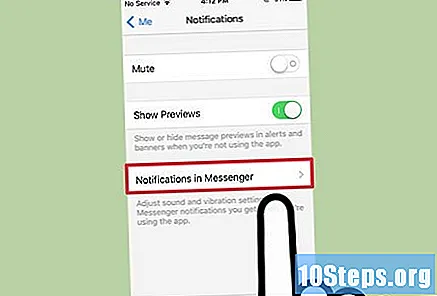
Diğer bildirim seçeneklerini değiştirmek için cihazınızın "Ayarlar" uygulamasını açın. Bildirimlerin görünme şeklini - örneğin sesi - değiştirmek veya tamamen devre dışı bırakmak istiyorsanız, iOS ayarlar menüsüne erişmeniz gerekir.
Ayarlar listesinde "Bildirimler" i tıklayın. Böylece, cihazdaki uygulamaların listesine erişeceksiniz.
Uygulamalar listesinde "Messenger" ı tıklayın. Bu, Messenger bildirim ayarları sayfasını açacaktır.
"Bildirimlere izin ver" düğmesiyle bildirimleri etkinleştirin veya devre dışı bırakın. Bunları devre dışı bırakırsanız, uygulamadan herhangi bir bildirim almayacaksınız.
Diğer bildirim seçeneklerini değiştirin. Herhangi bir ses duymak istiyorsanız, uygulama simgesi okunmamış mesajları bir sayı ile gösterecekse ve kilitli ekranda görünecekse Bildirim Merkezi'nde bildirimleri etkinleştirebilir veya devre dışı bırakabilirsiniz. Ek olarak, başka bir uygulama açıkken bildirimlerin nasıl görüneceğini de yapılandırabilirsiniz.
Bölüm 9/10: Android'de Bildirimleri Ayarlama
Uygulamanın "Profil" bölümünü açın. Orada, bildirim ayarları da dahil olmak üzere Messenger ayarlarını yapabilirsiniz. Seçenek, ekranın sağ üst köşesindedir.
"Bildirimler ve Sesler" e tıklayın. Böylece Messenger bildirim ayarlarına erişebileceksiniz.
- Messenger bildirimlerini bu menüden tamamen devre dışı bırakmak mümkün değildir. Bunun için aşağıda açıklandığı gibi Android Ayarları menüsüne erişmeniz gerekecektir.
Bildirim önizlemelerini etkinleştirin veya devre dışı bırakın. Bu önizlemeler kişinin adını ve size gönderdiği mesajı gösterir. Bu bilgilerin kilitli ekranınızda görünmesini istemiyorsanız bunları devre dışı bırakın.
Titreşimleri açın veya kapatın. Bunu yapmak için çubuğu kullanın.
Bildirim ışıklarını açın veya kapatın. Cihazın bir LED ışığı varsa, buradan etkinleştirebilir veya devre dışı bırakabilirsiniz. Hiçbir şeyiniz yoksa bu adımı atlayın.
Bildirim seslerini etkinleştirin veya devre dışı bırakın. Bunu yapmak için çubuğu kullanın.
Messenger bildirimlerinin sesini değiştirmek için "Bildirim sesi" ne tıklayın. Menü seçeneklerinden herhangi birini seçebilirsiniz.
Uygulamanın dahili seslerini etkinleştirin veya devre dışı bırakın. Messenger, kullanımdayken çeşitli sesler çalar - örneğin, kullanıcı konuşma listesini güncellediğinde. Bunları devre dışı bırakmak için bu çubuğu kullanın.
Bildirimleri tamamen devre dışı bırakmak için Android Ayarları menüsünü açın. Bunu yapmak istiyorsanız, cihaz ayarları uygulamasına erişmeniz gerekecektir:
- "Ayarlar" menüsünü açın ve "Uygulamalar" veya "Uygulama Yöneticisi" üzerine tıklayın.
- Uygulamalar listesinde "Messenger" ı tıklayın.
- "Bildirimlere izin ver" alanının işaretini kaldırın.
- Bu alanı görmüyorsanız, önceki "Ayarlar" menüsüne dönün ve "Ses ve bildirim" seçeneğini tıklayın. Ardından "Bildirimler" bölümündeki "Uygulamalar" seçeneğine tıklayın. Listeden "Messenger" ı seçin ve son olarak "Engelle" yi tıklayın.
Bölüm 10/10: Messenger'ın Masaüstü Sürümünü Kullanma
Giriş.bilgisayarınızın tarayıcısında. Artık Messenger'a hemen hemen aynı işlevlere ve seçeneklere sahip olan sayfadan erişebilirsiniz.
- Messenger için başka şirketler tarafından geliştirilmiş özel bir program yoktur. Facebook'a bağlanabileceğini iddia eden herhangi bir yazılımı indirmeyin, aksi takdirde bir bilgisayar virüsü kapabilirsiniz.
Facebook hesabınıza erişin. Zaten oturum açtıysanız, bu Adımı izlemenize gerek yoktur.
Messenger web sitesini uygulamayı kullandığınız gibi kullanın. Görüşmeler sayfanın sol tarafında listelenecektir; görüntüler, çıkartmalar, GIF'ler, kayıtlar vb. seçeneklerine erişebileceğiniz ekranın ortasında açmak için birini seçin. sağ tarafta.
- Bazı işlevler masaüstü sürümünde mevcut değildir.