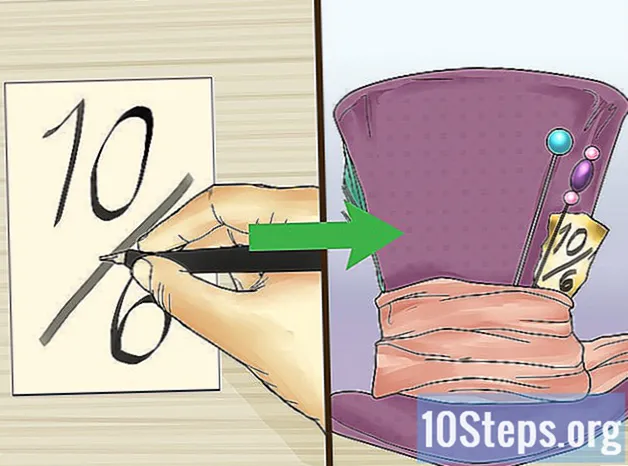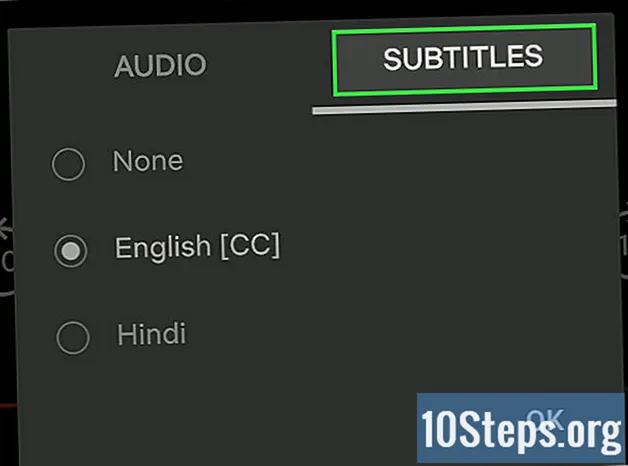İçerik
Diğer BölümlerGoogle Cloud Print beta, tüm cihazlarınızı bir veya daha fazla yazıcıya bağlamanıza olanak tanır. Bu uygulama, kablosuz veya bulut özellikli yazıcılarla ve kablosuz olmayan veya klasik yazıcılarla uyumludur. Doğru uygulamalar ve buluta bağlı bir yazıcıyla, öğeleri masaüstünüzden ve mobil cihazlarınızdan yazdırabilirsiniz. Yazıcınızı nasıl bağlayacağınızı, yazıcınızı nasıl paylaşacağınızı ve bulut özellikli yazıcınızdan nasıl dosya yazdıracağınızı açıklayacağız. Dünyanın herhangi bir yerinden bulut bağlantılı herhangi bir yazıcıya yazdırma işlerini nasıl göndereceğinizi öğrenin.
Adımlar
Bölüm 1/2: Kablosuz ve / veya Klasik Yazıcılarınızı Bağlama ve Paylaşma
Google hesabınıza giriş yapın. Google'ın web tarayıcısı Google Chrome'u bilgisayarınızda veya mobil cihazınızda başlatın. Google hesabınıza giriş yapmadıysanız, şimdi yapın.
- Google Chrome'unuz yoksa bilgisayarınız, Android cihazınız veya Apple cihazınız için indirin
- Google hesabınız yoksa, buradan oluşturun.

Bulut özellikli veya kablosuz bir yazıcı bağlayın. Bulut özellikli yazıcılar, kablosuz ağınız üzerinden Google Cloud Print'e otomatik olarak bağlanır ve kaydolur. Yazıcınızın bulut özellikli olup olmadığını belirlemek için bu listede yazıcınızın markasını ve modelini arayın. Bulut özellikli Yazıcınızı kurmak için, belirli modelinize yönelik üreticinin talimatlarını izleyin. Bu görevi tamamladıktan sonra, Google Chrome'da yeni bir sekme açın ve şunu arayın:. Bu yazıcının "Cihazlarım" altında listelendiğini göreceksiniz. Ek yazıcıları kaydetmek için "Yazıcı Ekle" yi tıklayın.- Dünyanın her yerinden Google Print bağlantılı bir yazıcıya yazdırabilirsiniz. Kullandığınız bulut bağlantılı yazıcıyla aynı ağa bağlı olmanız gerekmez.
- Bir Android cihazı kullanıyorsanız, Ayarlar> Sistem> Yazdırma> Cloud Print> Seçenekler> Yazıcı Ekle'ye tıklayın.

Klasik bir yazıcı bağlayın. Buluta hazır yazıcıların aksine, klasik yazıcılar Google Cloud Print'e otomatik olarak bağlanmaz ve kaydolmaz. Klasik yazıcınızı bu uygulamaya manuel olarak bağlamanız gerekir. Klasik bir yazıcıyı Google Cloud Print'e bağlamak için Google Chrome ve bir Google hesabının yanı sıra bir Mac, Windows veya Windows bilgisayarınız olması gerekir.- Klasik yazıcıyı bilgisayarınıza bağlayın.
- Google Chrome'u başlatın ve hesabınıza giriş yapın.
- Yeni bir sekme açın ve şunu arayın:.
- "Klasik yazıcılar" bölümünün altında "Yazıcı Ekle" yi bulup tıklayın.
- Bağlı Klasik Yazıcının yanındaki kutuyu işaretleyin ve "Yazıcı ekle" yi tıklayın.
- Klasik yazıcınızın Google Cloud Print'e başarıyla bağlandığına dair bir onay mesajı alacaksınız.
- Windows XP kullanıyorsanız, bunun XP veya XPS Essentials Pack ile donatılmış olması gerekir.

Bulut bağlantılı yazıcınızı yeniden adlandırın. Yazıcılarınızı başkalarıyla paylaşmayı düşünüyorsanız, bulut özellikli yazıcınıza yeni ve kolayca tanınabilir bir ad atamak yararlı olabilir. Google Cloud Print Yönetimi sayfasına erişin. Sayfanın solundaki sütundan "Yazıcılar" ı seçin. Yeniden adlandırmak istediğiniz yazıcıyı tıklayın ve "Yeniden Adlandır" ı seçin. Adı değiştirin ve "Yeniden Adlandır" ı tıklayın.
Bulut bağlantılı yazıcınızı herkesle paylaşın. Yazıcınız okul, ofis, kütüphane veya kahve dükkanı gibi bir kamu kuruluşunda bulunuyorsa, herkesin yazıcınıza erişmesine izin verebilirsiniz. Google Cloud Print Yönetimi sayfasını başlatın ve soldaki sütunda bulunan "Yazıcılar" ı tıklayın.Paylaşmak istediğiniz yazıcıyı seçin ve "Paylaş" ı seçin. İletişim kutusunda Değiştir> Bağlantıya sahip olan herkes yazıcıya erişebilir> Kaydet'i tıklayın. Bağlantıyı kopyalayıp "Paylaşım bağlantısı" metin kutusuna yapıştırın.
- Bir kullanıcının yazdırabileceği sayfa sayısını "Paylaş" ı tıklayarak ve sayfa sınırı kotasını değiştirerek sınırlayın.
Bulut bağlantılı yazıcınızı belirli kişilerle paylaşın. Halkın yazıcınıza erişmesine izin vermekle ilgilenmiyorsanız, bulut özellikli yazıcınızı belirli bir grup insanla paylaşmayı seçebilirsiniz. Google Cloud Print Yönetimi sayfasını başlatın ve soldaki sütundan "Yazıcılar" ı seçin. Paylaşmak istediğiniz yazıcıyı tıklayın ve "Paylaş" ı seçin. Her kişi için bir e-posta adresi girin ve "Paylaş" ı seçin.
- Bir Google Grubu oluşturabilir ve yazıcıyı tüm üyelerle paylaşabilirsiniz.
- Üyelere yazıcınızı yeniden adlandırma ve paylaşma izni vermek için varsayılan ayarları "Yazdırabilir" yerine "Yönetebilir" olarak değiştirin.
Bölüm 2/2: Google Cloud Print ile Sayfaları Yazdırma
Google Cloud Print uyumlu uygulamaları indirin. Google Cloud Print uyumlu uygulamaların sayısı artmaya devam ediyor. Cihazınız ne olursa olsun, sayfaları ve dosyaları her zaman Chrome Tarayıcı üzerinden yazdırabilirsiniz. Alternatif yazdırma yöntemleri arıyorsanız, uyumlu uygulamaların ayrıntılı listesine bakın veya aşağıdaki kısaltılmış listeyi tarayın:
- Mac Bilgisayar: Bulut Yazıcı, Web (Chrome Tarayıcı).
- Windows Bilgisayar: Web (Chrome Tarayıcı), Kağıtsız Yazıcı, Windows için Cloud Print, Wappwolf, Windows için Google Cloud Yazıcı.
- Tüm Mobil Cihazlar: Mobil Google Apps, Web (Chrome Tarayıcı), KODAK Email Print.
- Android Cihazlar: Cloud Print Beta, PrinterShare ™ Mobile Print, Cloud Printer, Easy Print, Fiabee, PrintJinni ™, Google Cloud Print.
- iOS Cihazları: PrintCentral Pro.
Sabit sürücünüze veya uyumlu uygulamalara kaydedilen öğeleri yazdırın. Google Cloud Print Yönetim sayfasını açın ve turuncu renkli "Yazıcı" düğmesini tıklayın. Yazdırmak için dosya yükle'yi seçin> Bilgisayardan bir dosya seçin. Dosyayı seçtikten sonra, “Aç'ı tıklayın. Bulut özellikli yazıcınızı seçin ve "Yazdır" ı tıklayın.
Google Chrome ile yazdırın. Google Cloud Print ile, Chrome Tarayıcınızda görünen sayfaları ve dosyaları yazdırabilirsiniz. Chrome web tarayıcınızın sağ üst köşesindeki menü düğmesini tıklayın — bu, üç dikey çizgiye sahip simgedir. "Yazdır" ı tıklayın. "Hedef bölümünü bulun ve" Değiştir "i seçin. İstediğiniz bulut özellikli yazıcıyı tıklayın ve "Yazdır" ı tıklayın.
Dosyaları ve sayfaları Google Drive'ınıza kaydedin. Bir belgeyi yazdırmak yerine, dosyanın PDF sürümünü Bulut Sürücünüze kaydetmek isteyebilirsiniz. Chrome web tarayıcınızın sağ üst köşesindeki menü düğmesini tıklayın - bu, üç dikey çizgiyle simgeyle işaretlenmiştir - ve açılır menüden "Yazdır" ı seçin. "Hedef" etiketli bölümü bulun ve Değiştir> Google Drive'a Kaydet> Kaydet'i seçin.
Topluluk Soruları ve Cevapları
İpuçları
- Firefox ile kullanmak için bir Google Cloud Print eklentisi indirebilirsiniz.
- Bir Klasik Yazıcı bağlıyorsanız, aygıt bir Mac, Windows veya Linux bilgisayara bağlı olmalıdır.
- Belgeniz yazdırılmıyorsa, aşağıdakileri kontrol edin: işi doğru yazıcıya gönderiyorsunuz; yazıcınız açık ve / veya bilgisayarınıza bağlı; Google Cloud’a giriş yaptınız; Google Chrome'un en son sürümünü kullanıyorsunuz.
- Klasik yazıcınızın yazdırma kuyruğunda takılı kalan öğeler varsa, Google Cloud Print yönetim sayfası aracılığıyla yazıcınızın bağlantısını kesmeyi ve / veya yinelenen yazıcıları silmeyi deneyin.
- Bulut bağlantılı yazıcılarınız görünmüyorsa, yenilemiyor veya yeniden yüklenmiyorsa, yazıcı listeniz.
- Bu uygulamanın ağınızda çalışması için Bağlantı Noktaları * 0, 443 ve 5222'yi açmanız gerekir.