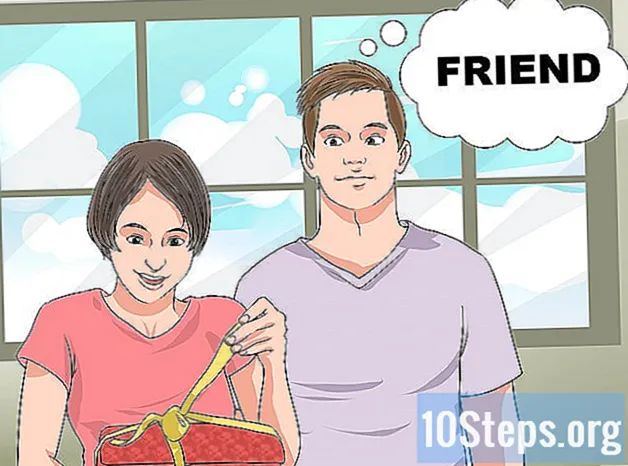Yazar:
Joan Hall
Yaratılış Tarihi:
4 Lang L: none (month-010) 2021
Güncelleme Tarihi:
8 Mayıs Ayı 2024

İçerik
Diğer BölümlerBu wikiHow makalesi, iPad'inizi Mac'iniz veya PC'niz için ikinci bir monitör olarak nasıl kullanacağınızı öğretir. USB veya yıldırım kablosuyla bağlanmak için Duet Ekranı veya kablosuz olarak bağlanmak için Air Ekranı kullanabilirsiniz.
Adımlar
Yöntem 1/2: Duet Ekranı Kullanma
Duet Display'i App Store'dan indirin. Bu, iPad'inizi PC'niz veya Mac'iniz için ikinci bir monitör olarak kullanmanıza izin veren ücretli bir uygulamadır. Duet Ekranı kullanmak için yıldırım veya USB şarj kablonuzun yanınızda olması gerekir. Dilerseniz farklı bir uygulama seçebilirsiniz — kurulum adımları benzer olmalıdır.

Şu yöne rotayı ayarla https://www.duetdisplay.com Mac veya PC'nizde. Web sitesine erişmek için Chrome veya Safari gibi herhangi bir web tarayıcısını kullanabilirsiniz.
Tıklayın Mac'i indirin veya PC'yi indirin. Duet Ekran şimdi bilgisayarınıza indirilmeye başlamalıdır. İndirme işlemi tamamlandığında bir sonraki adıma geçebilirsiniz.
Yükleyici dosyasını çalıştırın. Bunu yapmak için, yeni indirdiğiniz dosyaya çift tıklayın ve ardından ekrandaki talimatları izleyin. Bu, Duet Display'i bilgisayarınıza yükleyecektir.- Mac kullanıyorsanız, gerekli bir grafik sürücüsünü yüklemeniz istenecektir. Sürücü yüklendikten sonra, Mac'inizi yeniden başlatmanız gerekecektir.
- Bir PC kullanıyorsanız, sürücüleri yüklemenize gerek yoktur, ancak kurulum tamamlandıktan sonra bilgisayarınızı yeniden başlatmanız gerekecektir.
İPad'inizde Duet Ekranı açın. Ana ekrandaki mavi "d" simgesidir. "Mac'e veya PC'ye Bağlan" yazan bir mesaj göreceksiniz.
İPad'i bilgisayara bir USB - 30 pin veya yıldırım kablosuyla bağlayın. İPad'inizi şarj etmek ve / veya eşzamanlamak için kullandığınız aynı kabloyu kullanabilirsiniz. Bir süre sonra iPad'iniz artık bilgisayarınızın masaüstünün bir bölümünü görüntülemelidir.
Görüntü ayarlarınızı yapın. Bilgisayarınızın ekran ayarlarında iPad monitörünün konumu / konumu (ör. Birincil monitörün solunda veya sağında) gibi her tür ayarı yapılandırabilirsiniz. İşte bunları nerede bulacağınız:
- macOS: altında Ekranlar'ı tıklayın. Sistem Tercihleri, ardından seçin Aranjman. Ekranları istediğiniz sırayla sürükleyebilirsiniz.
- Windows: Sistem tepsisindeki Duet simgesini tıklayın (genellikle ekranın sağ alt köşesinde, saatin yanında), ardından görüntü ayarlarınıza giden bağlantıyı tıklayın.
Yöntem 2/2: Air Display'i Kullanma
Air Display 3'ü App Store'dan indirin. Air Display, iPad'inizi Mac'iniz veya PC'niz için ikinci bir monitör olarak kullanmanıza izin veren ücretli bir uygulamadır. Air Display kablosuz olarak bağlanabildiğinden, kablo kullanmanız gerekmeyecektir (ancak isterseniz kullanabilirsiniz).
- Kablosuz yöntemi kullanmak için bilgisayar ve iPad aynı Wi-Fi ağına bağlı olmalıdır.
Şu yöne rotayı ayarla https://avatron.com/air-display-hosts/ PC veya Mac'inizde. Gerekli dosyaları bilgisayarınıza indirmek için Safari veya Chrome gibi herhangi bir web tarayıcısını kullanabilirsiniz.
Formu doldurun ve tıklayın Şimdi İndirin. Birkaç dakika içinde Air Display'den indirme bağlantısı içeren bir e-posta alacaksınız.
Yükleyiciyi indirmek için e-postadaki bağlantıya tıklayın. Bu, Air Display ana bilgisayar uygulamasını ve sürücülerini kuracak bir program indirecektir.
Yükleyici dosyasını çalıştırın. Yeni indirdiğiniz dosyaya çift tıklayın, ardından kurulumu tamamlamak için ekrandaki talimatları izleyin.
- Ayarlarınıza bağlı olarak uygulamaya çalışma izni vermeniz gerekebilir.
- Yükleme tamamlandığında, Windows Görev Çubuğunuzda veya Mac'inizin Uygulamalar klasöründe bir Air Display simgesi bulacaksınız.
Bilgisayardaki Air Display simgesine tıklayın. Bu, uygulamayı bilgisayar tarafında açar.
İPad'inizdeki Air Display simgesine dokunun. İPad artık bağlanmaya hazır.
Bilgisayarınızda Air Display'de iPad'inizi seçin. Bu, iki cihaz arasında kablosuz bir bağlantı oluşturacak ve bir anda, bilgisayarınızın masaüstünün bir kısmının iPad'e uzatıldığını göreceksiniz.
- Bir USB kablosu kullanmayı tercih ediyorsanız, iPad'inize tıklamadan önce bağlayın — aygıtlar kabloyla otomatik olarak bağlanacaktır.
Görüntü ayarlarınızı yapın. Bilgisayarınızın ekran ayarlarında iPad monitörünün konumu / konumu (ör. Birincil monitörün solunda veya sağında) gibi her tür ayarı yapılandırabilirsiniz. İşte bunları nerede bulacağınız:
- Mac os işletim sistemi: Tıklayın Görüntüler altında Sistem Tercihleri, ardından seçin Aranjman. Ekranları istediğiniz sırayla sürükleyebilirsiniz.
- Pencereler: Sistem tepsisindeki Air Display simgesini tıklayın (genellikle ekranın sağ alt köşesinde, saatin yanında), ardından görüntü ayarlarınıza giden bağlantıyı tıklayın.