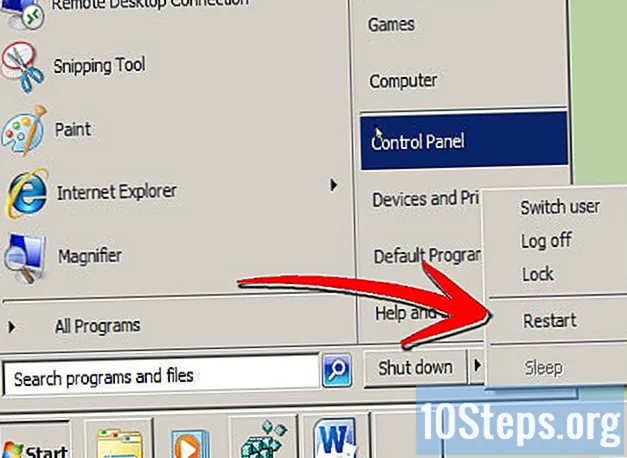İçerik
Diğer BölümlerKindle Fire, Amazon'un popüler Kindle okuyucusunun daha büyük bir sürümüdür. Çoklu dokunma ve döndürmeyi desteklemesi ve ayrıca Kindle'ın aksine tam renkli bir ekrana sahip olması açısından iPad'e benzer. Kindle'lar ilk başta biraz zor olabilir, ancak size nasıl kullanılacağına dair bazı ipuçları vereceğiz.
Adımlar
Bölüm 1/4: Kindle Fire'ınızı Açmak
Kindle Fire'ınızı henüz açmadıysanız buradan başlayın. Kindle Fire'ınız zaten elinizde varsa, bir sonraki bölüme geçmekten çekinmeyin.

Kutuyu aç. Kindle Fire'ınızı çıkarın, ardından plastik ambalajı çıkarın.- Kindle Fire'ınızı kurarken şarj etmek isteyebilirsiniz.

Güç verin. Kindle Fire'ınızı açmak için alttaki küçük dairesel düğmeye basın.- Kapatmak için düğmeye tekrar basın ve basılı tutun.

Oturum aç. Kindle Fire'ın tüm özelliklerini tam olarak kullanmak için, onu Amazon hesabınıza kaydetmeniz gerekir.- Kaydolmadan önce, ekranın üst kısmındaki Hızlı Ayarlar simgesine (küçük dişli simgesi) dokunup ardından Wi-Fi'yi seçerek bir Wi-Fi ağına bağlanabilirsiniz. Ağınızı seçin, ardından Hızlı Ayarlar simgesine tekrar dokunun, Diğer'e dokunun ve kaydolmak için Hesabım seçeneğini seçin.
Bölüm 2/4: Kitap Alışverişi
İçeriğe erişin. Amazon, Kindle Fire'ınız için çok çeşitli kitaplar, gazeteler, dergiler, uygulamalar, müzik, filmler ve TV şovları sunar. Mağazaya gitmek için, Mağaza herhangi bir İçerik kütüphanesinin sağ üst köşesindeki bağlantı.
- Mağazadan ayrılmak ve İçerik kitaplığınıza dönmek için simgesine dokunun. Kütüphane.
Başlıklara göz atın ve arayın. Her mağazada bir başlık arayabilir, kategoriye göre göz atabilir, en çok satanlara göz atabilir veya önerileri görüntüleyebilirsiniz. Ücretsiz kitap örnekleri, şarkı önizlemeleri ve film fragmanları ile satın almadan önce bile deneyebilirsiniz.
- Tüm gazete ve dergi abonelikleri risksiz bir deneme ile başlar.
Teslimatı al. Başlıklar, Wi-Fi bağlantınız aracılığıyla doğrudan Kindle Fire cihazınıza gönderilir. Gazeteler ve dergiler, yayınlanır yayınlanmaz, genellikle baskıya çıkmadan cihazınıza gönderilir.
- Kindle Fire cihazınız bir aboneliğin yeni bir sayısı çıktığında bir Wi-Fi ağına bağlı değilse, bu sorun bir sonraki bağlanışınızda otomatik olarak iletilecektir.
Bölüm 3/4: Neler Mevcut?
Başlıklar bolca! Kindle Fire için Amazon Store'da bulunan İçerik Kitaplıklarının kısa bir özetini burada bulabilirsiniz:
Gazetelik sekmesinden birçok gazete ve derginin iyi versiyonunu okuyun. Gazetelik mağazasından satın alınan normal dergi ve gazeteler, Gazetelik Kitaplığı'nda saklanır. Ayrıca interaktif süreli yayınlar mevcuttur ve bunlar Uygulama kitaplığında saklanır.
- Dergiler. Çoğu dergi iki farklı görünüm içerir: Sayfa görünümü ve Metin görünümü. Sayfa görünümü, süreli yayının basılı sürümüne görsel olarak benzerdir, Metin görünümü ise basılı sürümün özel biçimlendirmesini kaldırır.
- Gazeteler. Gazetelere dokunarak erişin Gazetelik Ana ekranda. Bir gazete açmak için kapağına dokunun. Bir gazeteyi ilk açtığınızda, içindeki tüm makalelerin bir listesini görüntüler. Makale listesinde gezinmek için yukarı ve aşağı kaydırabilir, ardından okumak istediğiniz makaleye dokunabilirsiniz.
Kindle e-kitap sürümünü Kitaplar kitaplığı sekmesinden okuyun. Ana ekrandaki Kitaplar'a dokunarak kitaplarınızı görüntüleyebilirsiniz. Okumak için raftaki bir kitaba dokunun. Bir kitabın sonraki sayfasına gitmek için ekranın sağ tarafına dokunun. Önceki sayfaya gitmek için ekranın sol tarafına dokunun. Şu tür kitapların keyfini çıkarın:
- Çocuk kitapları. Kindle Fire'daki çocuk kitapları artık metni tam renkli görüntüler üzerinde okumak için Kindle Text Pop-Up'ı içeriyor. Herhangi bir metin bölgesine iki kez dokunun ve kolay okuma için genişler.
- Çizgi Romanlar Kindle’ın Panel Görünümünü kullanır. Büyütülmüş olarak görmek için herhangi bir bölgeye iki kez dokunun. Ayrıca sürükleyici bir okuma deneyimi için yazarın kendi sırasındaki panellerde yönlendirilmek üzere ileri veya geri kaydırabilirsiniz.
Müzik sekmesinden Amazon MP3 koleksiyonunu / Amazon Instant Music koleksiyonunu dinleyin. Çalmak için şarkının adına dokunun. Çalma listeleri sekmesinden de bir çalma listesi oluşturabilirsiniz.
- Bir albüm, bir sanatçının tüm şarkıları veya bir çalma listesi gibi bir grup şarkıyı çalmak için gruptaki herhangi bir şarkıya dokunun. Grubun tamamı seçtiğiniz şarkı adından çalmaya başlayacaktır. Müzik çalar kontrollerini kullanarak veya simgesine dokunarak ses seviyesini ayarlayın. Hızlı Ayarlar Durum çubuğundaki simgesi.
- Müzik kitaplığına 3 şekilde müzik ekleyebilirsiniz:
- Müzik mağazasından satın alın.
- Amazon'un Cloud Player web sitesi (www.amazon.com/cloudplayer) aracılığıyla iTunes'dan Amazon Cloud Drive'a müzik yükleyin.
- Müziği doğrudan bilgisayarınızdan USB üzerinden Kindle Fire'a aktarın. Not: yalnızca MP3 (.mp3) ve AAC (.m4a) dosyaları desteklenir.
Kiraladığınız veya satın aldığınız bir Videoyu Video sekmesinden izleyin. Kindle Fire'ınızdaki Video mağazası, 100.000'den fazla filme ve TV şovuna erişim sağlar. Amazon Prime üyeleri, ek ücret ödemeden 10.000'den fazla filme ve TV şovuna akış erişimi elde eder.
- Video oynatma sırasında, ses seviyesi ve duraklatma gibi film kontrollerine erişmek için ekrana dokunun.
Dokümanlar kitaplığı sekmesinden cihazınıza eklediğiniz kişisel dokümanlarınızdan bazılarını okuyun. Siz ve onaylanmış kişileriniz, Dokümanlar kitaplığınızda sıralama seçenekleri altında bulunan Kindle Fire e-posta adresinizi kullanarak Kindle Fire'ınıza belge gönderebilirsiniz.
- Kindle Fire'ınıza aktardığınız kişisel belgelere erişmek için simgesine dokunun. Dokümanlar Ana ekranda. Kindle'ınıza Microsoft Word (DOC, DOCX), PDF, HTML, TXT, RTF, JPEG, GIF, PNG, BMP, PRC ve MOBI dosyalarını gönderebilir ve Kindle formatında okuyabilirsiniz. Belgeleri yerel olarak PDF formatında da okuyabilirsiniz.
Kindle'ınızın bazı ilginç uygulamalarına Uygulama Kitaplığı sekmesine göz atın. Uygulamalar, dokunarak doğrudan Kindle Fire'ınızdan satın alınabilir. Mağaza> Amazon Appstore'a gitmek için Uygulamalar kitaplığı ekranının sağ üst köşesinde.
- Her gün ücretsiz olarak harika bir ücretli uygulama edinebilir, en iyi ücretli ve ücretsiz uygulamalara göz atabilir, uygulamaları arayabilir veya Yeni, Oyunlar, Eğlence ve Yaşam Tarzı gibi içerik kategorilerini keşfedebilirsiniz.
- Bir uygulama seçtikten sonra, turuncu fiyat düğmesine dokunun ve yeşil Uygulama Al / Satın Al düğmesine basarak satın alma işleminizi onaylayın. Uygulama indirilecek, yüklenecek ve Uygulamalar kitaplığınıza yerleştirilecektir.
- Bir uygulamayı kaldırmak için simgesine basılı tutun, Cihazdan Kaldırve ekrandaki yönergeleri izleyin. Daha sonra tekrar yüklemek isterseniz, bunu Uygulamalar kitaplığınızda Bulut altında bulabilirsiniz.
Kindle'ınızda bulunan yenilikçi Audible sesli kitap başlıklarından bazılarına göz atın. Başlık ister bir kitabın Immersion Reading Professional anlatım baskısı ister Audible'daki kitabın tam sürümü olsun, konu bu cihazda kitap okumak olduğunda cihazınızın size ne verebileceğini söyleyemez.
E-posta uygulamasından e-postanızı kontrol edin. Kindle Fire, tek bir birleşik Gelen Kutusundan birden fazla e-posta hesabını görüntülemenize veya bir seferde bir hesabı görüntülemenize izin veren bir e-posta uygulaması içerir.
- Uygulamayı başlatmak için, Uygulama kitaplığındaki E-posta simgesine dokunun. Kindle Fire e-postası Google Gmail, Yahoo! Posta, Hotmail ve AOL ile birlikte endüstri standardı IMAP ve POP e-posta sistemlerinin çoğu.
- Kurulum sihirbazını başlatmak ve hesabınızı yapılandırmak için Uygulamalar kitaplığındaki E-posta simgesine dokunun.
- Not: Entegre e-posta uygulaması, Microsoft Exchange Sunucusundan kurumsal e-postayı desteklemez.
Silk uygulamasıyla tüm World Wide Web'de arama yapın. Kindle Fire, Amazon Silk'e sahiptir. Silk, hem Kindle Fire'ınızda hem de Amazon Cloud'da bulunur.
- Silk'e erişmek için ağ Ana ekranda. Silk, yer imlerini, geçmişi ve aramaları destekler. Yeni bir sekme açtığınızda, en çok ziyaret ettiğiniz sayfaların bir listesi küçük resimler olarak görüntülenecektir. O sayfaya dönmek için bir küçük resme dokunun. Yeni bir sayfayı ziyaret etmek için sayfanın üst kısmındaki alana URL'yi yazın ve Git buton.
- Ziyaret ettiğiniz sayfaları istediğiniz zaman açarak temizleyebilirsiniz. Ayarlar menü ve "geçmişi temizle" seçeneğinin seçilmesi.
- Aramak için arama kriterlerinizi yazın ve Git'e dokunun
- Başka bir tarayıcı sekmesi açmak için tarayıcının sağ üst kısmındaki "+" simgesine dokunun.
- Ekranın altındaki Seçenekler çubuğunda Ana Sayfa düğmesi, ileri ve geri okları, bir menü simgesi ve bir yer imi simgesi bulunur.
- Yer imlerini görüntülemek veya eklemek için Seçenekler çubuğundaki Yer İşareti simgesine dokunun. Ekranın üst kısmındaki sıralama simgelerini tıklayarak yer işaretlerinizi bir liste veya tablo görünümünde görüntüleyebilirsiniz.
Cihazınızdaki Mağaza sekmesiyle Amazon'da alışveriş yapın. Bu uygulama, tüm Amazon kataloğunu satın almanız için mobil kullanıma hazır, kullanışlı bir yer sağlar.
Bölüm 4/4: İçeriği Yönetme
Buluttan indirin. Amazon'dan içerik satın aldığınızda, her yerden erişilebileceği bulutta depolanır. Çevrimdışı olmayı planlıyorsanız (örneğin, uzun bir uçuş), çevrimdışı görüntülemek istediğiniz herhangi bir içeriği indirin.
- Tıkla Bulut Ekranın üst kısmındaki düğmesine tıklayın ve bulut tabanlı içeriğinizi indirin.
İçeriğinizi içe aktarın. Müzik, videolar, fotoğraflar ve belgeler dahil olmak üzere çeşitli içerik türlerini Kindle Fire'ınıza mikro USB konektörü aracılığıyla aktarabilirsiniz. Bilgisayarınızdan Kindle Fire'ınıza içerik aktarmak için aşağıdakileri yapın:
- Kindle Fire'ınızı bir mikro USB kablosuyla bilgisayarınıza bağlayın.
- Kindle'ınızın kilidini açmak için ekrandaki oku sağdan sola kaydırın.
- Bilgisayarınızdaki Kindle Fire sürücüsünü açın. Kindle Fire'ınız bilgisayarın masaüstünde harici bir depolama sürücüsü veya birim olarak görünecektir. Kindle Fire'ın bilgisayarınıza bir depolama sürücüsü veya birim olarak bağlıyken bir cihaz olarak kullanılamayacağını unutmayın.
- İçeriğinizi Müzik veya Resimler gibi uygun içerik klasörüne sürükleyip bırakın.
- Dosyaları aktarmayı bitirdiğinizde, Kindle Fire ekranının altındaki Bağlantıyı Kes düğmesine basın ve bilgisayarınızdan çıkarın, ardından USB kablosunu çıkarın.
- Kindle Fire'a USB aktarımlarının yavaş olabileceğini unutmayın, bu nedenle sabırlı olmanız önerilir.
İçeriği kaldırın. Kindle Fire'ınızdan bir başlığı silmek için, bağlamsal bir menü görüntülemek için simgeye basılı tutun ve Cihazdan Kaldır.
- Kişisel içerik tamamen silinecektir. Amazon'dan satın alınan içerik, daha sonra geri almak isterseniz Amazon Cloud'da kalacaktır.
Topluluk Soruları ve Cevapları
Ekranın dönmesini nasıl engellerim?
Parmağınızı ekranda aşağı kaydırın. Bir "kilit" düğmesi bulunmalıdır. Ona basarsanız, ekranınız dönmeyi durduracaktır.
Okumayı bitirdiğimde bir kitabı nasıl silerim?
Amazon'a gidin ve ardından Dijital İçerik'e gidin. "İçeriğinizi ve cihazlarınızı yönetin" i seçin. Silmek istediğiniz kitabı arayın, tıklayın ve ardından "buluttan sil" i seçin. "Cihazdan sil" i tıklamayın.
Kindle Fire'da (5. nesil) ok, daire ve kutu ne anlama geliyor?
Ok, bir önceki sayfaya geri dönmektir, daire, ana / ana menüye gitmektir ve kutu, açtığınız tüm uygulamaları görmektir.
Kindle'ımın sesini nasıl açarım?
Cihazın yan tarafında sesi artıran veya azaltan bir düğme vardır.
Google'ı Kindle Fire'da kullanabilir miyim?
Yapabilirsin. İnternette arama yapmak için düğmeyi tıklayın ve Google'ın web adresini girin.
Uygulamaları ekranda nasıl hareket ettiririm?
Parmağınızı ekranda basılı tutun, ardından yerleştirilmesini istediğiniz yere hareket ettirin. Uygulamayı bir klasöre yerleştirmek için aynı şekilde taşıyabilirsiniz.
Bir kitap okurken yüzdeler yerine sayfa numaralarını nasıl alabilirim?
Yalnızca bazı kitaplar kitaplarında sayfa numaraları sunar. Bazı kitaplar yalnızca yüzdeleri ve yerleri gösterir.
Kindle Fire'da Facebook alabilir miyim?
Yapabilirsin. Messenger uygulamasını herhangi bir tablet cihazda olduğu gibi indirebilirsiniz.
Kindle kamerayı nasıl kullanırım?
Kamera lensi uygulamasına gidin. Bir kez eriştiğinizde, istediğiniz tüm resimleri ve videoları çekebilirsiniz.
Kindle Fire'ımdaki bir kitapta nasıl vurgulayabilirim?
Seçmek istediğiniz alana basın ve basılı tutun. Daha sonra, kaydetmek istediğiniz metnin bölümünü vurgulamak için parmağınızı sürükleyebilirsiniz.
Dili nasıl değiştiririm? Cevap
Kindle Fire'ımdaki her sayfayı çevirmeden kitabın başına nasıl dönebilirim? Cevap
Kindle'ımdan göz atma ve arama geçmişini nasıl kaldırırım? Cevap
E-kitapları bir Kobo okuyucusundan Kindle Fire'a nasıl aktarırım? Cevap
İçeriği buluttan Kindle Fire'ıma nasıl silerim? Cevap
İpuçları
- Kindle Fire'ınızı kullanarak wikiHow'a bile erişebilir ve katkıda bulunabilirsiniz.