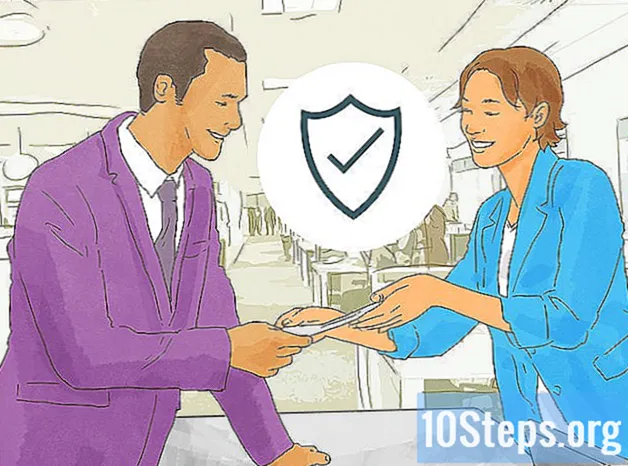Yazar:
Gregory Harris
Yaratılış Tarihi:
16 Lang L: none (month-011) 2021
Güncelleme Tarihi:
8 Mayıs Ayı 2024

İçerik
Diğer BölümlerBu wikiHow makalesi, iPhone'unuzu sadece açıp kapamaktan sağlanan uygulamaları kullanmaya kadar kullanmanın temellerini nasıl öğreneceğinizi öğretir.
Adımlar
Bölüm 1/4: Düğmeleri Tanıyın
İPhone'unuz açık değilse açın. Bunu yapmak için, iPhone'un ekranında beyaz bir Apple simgesi görünene kadar Kilitle düğmesini basılı tutun.

İPhone'unuzu şarj edin Eğer gerekliyse. Şarj kablosu, bir ucunda küçük, düz, dikdörtgen bir tırnak ve diğer ucunda daha büyük bir dikdörtgen blok bulunan uzun, beyaz bir kablodur. İPhone'unuz açılmazsa, tekrar açmadan önce birkaç dakika duvar prizine takmayı deneyin.- İPhone muhafazasının altında, ekrandaki dairesel düğmenin altında bir bağlantı noktası göreceksiniz - bu, şarj cihazının uç ucunun gittiği yerdir.
- İPhone 4S veya daha düşük bir şarj cihazınız varsa, kablonun şarj cihazı ucunun bir tarafında gri bir dikdörtgen olur; bu dikdörtgen, iPhone’un ekranıyla aynı yönde olmalıdır.
- İPhone'unuzun bir tarafında iki uçlu elektrik fişi ve diğer tarafında dikdörtgen bir yuva bulunan bir güç adaptörü (beyaz küp) olması gerekir. Bunu bir duvar prizine takabilir ve ardından şarj cihazının iPhone'unuza takılı olmayan ucunu küpün yuvasına takabilirsiniz.
- İPhone'unuzu bir güç kaynağına taktığınızda kapalıysa açılmaya başlaması gerekir. Ekranda beyaz bir Apple simgesi göreceksiniz.

İPhone'unuzun düğmelerini tanıyın. İPhone'u ekranı yukarı bakacak şekilde düz bir yüzeye yerleştirirseniz, iPhone'un tüm düğmeleri şu şekilde düzenlenir:- Kilit tuşu - iPhone'unuzun sağ tarafında (iPhone 6 veya üstü) veya iPhone'unuzun üstünde (iPhone 5s, SE veya aşağı). İPhone açıkken bir kez basmak ekranı kapatacak, tekrar basarken ekrana geri dönecektir. Tamamen kapalı bir iPhone'u açmak veya o anda açık olan bir iPhone'u kapatmak için de basılı tutabilirsiniz.
- Hacim +/- - iPhone'unuzun muhafazasının sol tarafındaki alttaki iki düğme. Alt düğme müziğin, videoların veya iPhone’un zilinin sesini azaltırken, üstteki ses düğmesi sesi yükseltir.
- Sessiz - iPhone'unuzun muhafazasının sol tarafındaki düğme sırasının üst kısmındaki anahtar. Bu düğmeyi yukarı doğru tıkladığınızda, telefonunuzu sesli moda alırken, aşağıya tıkladığınızda iPhone'unuzun zil sesi kapanır ve titreşim moduna geçer. İPhone'unuzun sesi kapatıldığında, ekranın üstünde turuncu bir şerit olacaktır. Sessiz değiştirmek.
- Ev - Bu, iPhone ekranının altındaki yuvarlak düğmedir. İPhone'u kilit ekranından açmak için bir kez tıklayacaksınız. Ek olarak, bir uygulamayı kullanırken ona tıklamak, uygulamayı küçültecek ve hızlıca çift tıklamak çalışan tüm uygulamaları gösterecektir.

Kilitle düğmesine basın. Bunu yapmak, iPhone'un ekranını "uyandıracak" ve Kilit ekranını görüntüleyecektir.
Kilit ekranı görüntülendiğinde Ana Sayfa düğmesine basın. Bu ekranda günün saati ekranın üst kısmında yer alacaktır. Ana Ekran'a basmak, şifre alanını getirecektir.
- Ayarlanmış bir şifre kodunuz yoksa Ana Ekran düğmesine basmak sizi iPhone'unuzun işlevlerini öğrenmeye devam edebileceğiniz iPhone'unuzun Ana Ekranına götürür.
Ekrandaki düğmeleri kullanarak şifrenizi yazın. Bu kod doğru olduğu sürece, bunu yapmak iPhone'unuzun Ana Ekranını açacaktır.
- İPhone'unuzun kilidini açmak için TouchID'yi etkinleştirdiyseniz, parmak izinizi taramak telefonunuzun kilidini de açar.
Bölüm 2/4: Ana Ekranda Gezinme
İPhone'unuzun Ana Ekranını inceleyin. Burada birkaç kare simge göreceksiniz; bunlar iPhone'unuzun uygulamaları veya kısaca "uygulamalar" dır. İPhone'unuzun tüm "stok" uygulamaları, yani telefona önceden yüklenmiş olarak gelen uygulamalar burada listelenir.
- Telefonunuza uygulamalar ekledikçe, Ana Ekran ek sayfalar kazanır. Ekranın sağ tarafından ekranın sol tarafına kaydırarak bu sayfalarda gezinebilirsiniz.
Yerel uygulamalara alışın. Standart bir iPhone'da yüklü olarak gelen önemli uygulamalardan bazıları şunları içerir:
- Ayarlar - Bu, üzerinde vites bulunan gri bir uygulamadır. İPhone'unuzun ekranının kapanması için geçen süreden kablosuz ağ ayarlarınıza kadar herhangi bir şeyi değiştirmek isterseniz, bu uygulamada bunu yapmak için seçenekleri bulacaksınız.
- Telefon - Beyaz telefon simgesi olan yeşil bir uygulamadır. Manuel olarak (arayarak) veya bir kişinin adına dokunup ardından ekranın üst kısmında adının altındaki telefon simgesine dokunarak arama yapabilirsiniz.
- Kişiler - Bu uygulamanın üzerinde bir kişinin kafasının gri bir silueti vardır. Buna dokunduğunuzda, kişilerinizin bir listesi açılır - iPhone'unuzu satın aldığınız mağaza, son telefonunuzdaki kişileri iPhone'unuzla senkronize etmiş olmalıdır, ancak yapmadıysa, eski kişilerinizi iPhone'unuza aktarmak isteyebilirsiniz.
- FaceTime - Üzerinde beyaz bir video kamera simgesi bulunan yeşil bir uygulama. FaceTime'ı kullanarak kişilerinizle yüz yüze arama yapabilirsiniz.
- Mesajlar - Beyaz konuşma balonuna sahip yeşil bir uygulama. Kısa mesaj gönderip alacağınız yer burasıdır.
- Posta - Üzerinde beyaz zarf simgesi olan mavi uygulama. Apple Kimliği e-postanızı buradan kontrol edebilir (iCloud hesabınız olarak adlandırılacaktır) veya bu uygulamaya bir e-posta hesabı ekleyebilirsiniz.
- Takvim - Bu uygulama güncel bir takvim gösterecektir. Ayrıca ilgili tarihe dokunarak ve bilgi alanlarını doldurarak belirli tarihler ve saatler için etkinlikler ayarlayabilirsiniz.
- Kamera - Üzerinde kamera simgesi bulunan gri bir uygulama. Kamera uygulamasıyla fotoğraflar, videolar ve farklı görsel medya türleri (ör. Ağır çekim videolar) çekebilirsiniz.
- Fotoğraflar - Bu çok renkli fırıldak uygulaması, iPhone'unuzun tüm fotoğraflarının depolandığı yerdir. Her fotoğraf çektiğinizde, fotoğraf burada görünecektir.
- Safari - Safari, pusula simgesi olan mavi bir uygulamadır. Web'e göz atmak için Safari'yi kullanacaksınız.
- Saat - Saat şeklindeki uygulama. Bu uygulamayla iPhone'unuzun kayıtlı saat dilimlerini değiştirebilir veya yönetebilir, alarmlar ayarlayabilir, zamanlayıcı ayarlayabilir veya bir kronometre kullanabilirsiniz.
- Notlar - Ana Ekrandaki sarı ve beyaz not defteri şeklindeki simge. Bu uygulama, hızlı notlar yazmak veya bir liste yapmak için kullanışlıdır, ancak Hatırlatıcılar uygulaması da listeler için iyi bir seçimdir.
- Haritalar - Haritalar uygulaması geziler planlamanıza olanak tanır ve bir başlangıç noktası ve bir hedef girerseniz size GPS gibi adım adım yol tarifleri verir.
- Cüzdan - iPhone'unuzun Cüzdanına kredi veya banka kartları ve hediye kartları ekleyebilirsiniz. Bunu yapmak, iPhone'unuzu çevrimiçi öğeler için ve desteklenen perakende mağazalarında ödeme yapmak için kullanmanıza olanak tanır.
- App Store - Üzerinde beyaz bir "A" bulunan bu mavi uygulama, yeni uygulamaları indireceğiniz yerdir.
- Müzik - Üzerinde müzik notası olan beyaz bir uygulama. Bu uygulama, iPhone'unuzun müzik kitaplığını bulacağınız yerdir.
- İpuçları - Ampullü bu sarı uygulama, iPhone'unuzla geçirdiğiniz zamandan en iyi şekilde yararlanmanıza yardımcı olabilecek bilgiler sağlayacaktır.
Ekranda soldan sağa kaydırın. Bunu yapmak, iPhone'unuzun widget sayfasını açacak ve burada mevcut hava durumu tahmini, ayarladığınız alarmlar ve ilgili haberler gibi şeyleri görebilirsiniz.
- Bu sayfayı aşağı kaydırmak için ekranda herhangi bir yerden yukarı kaydırın.
- Telefonunuzda belirli bir şeyi aramak istiyorsanız, sayfanın üst kısmındaki "Ara" çubuğuna dokunabilir ve ardından görmek istediğiniz şeyi yazabilirsiniz.
Ana Ekrana dönmek için sola kaydırın. Ana Ekranın herhangi bir sayfasından Ana Ekrana dönmek için Ana Ekran düğmesine de basabilirsiniz.
Ekranın en üstünden aşağı doğru kaydırın. Bu, iPhone'unuzun tüm son bildirimleri (ör. Cevapsız aramalar, gelen kısa mesajlar vb.) Görebileceğiniz Bildirimler sayfasını açacaktır.
Ana Sayfa düğmesine basın. Bunu yapmak sizi iPhone'unuzun Ana Ekranına döndürür.
Ekranın ortasından aşağı doğru kaydırın. Bu işlem, ekranın üst kısmında bir arama çubuğunun yanı sıra sık kullandığınız uygulamaların bir listesini getirecektir. Dokunabilirsin İptal etmek Ekranın sağ üst köşesinde veya Ana Ekrana dönmek için sadece Ana Sayfa düğmesine basın.
Ekranın en altını yukarı kaydırın. Bunu yapmak, aşağıdaki seçenekleri barındıran Kontrol Merkezini getirecektir:
- Uçak modu - Kontrol Merkezi penceresinin üst kısmındaki uçak simgesi. Buna dokunmak, iPhone'unuzdan herhangi bir hücresel veya kablosuz internet emisyonunu önleyen Uçak Modu'nu etkinleştirecektir. Devre dışı bırakmak için ona (veya bu listedeki herhangi bir şeye) tekrar dokunun.
- Kablosuz internet - Dalgalanan yay simgesi. Buna dokunmak, kablosuz interneti etkinleştirir (mavi ise, Wi-Fi zaten etkindir) ve sizi en yakın tanınan ağa bağlar.
- Bluetooth - Kontrol Merkezi penceresinin üst kısmındaki orta simge. İPhone'unuzu hoparlörlere veya diğer Bluetooth cihazlarına bağlamanıza olanak tanıyan iPhone'unuzun Bluetooth'unu açmak için buna dokunun.
- Rahatsız etmeyin - Ay şeklindeki simge. Aramaların, metin mesajlarının ve diğer bildirimlerin telefonunuzun çalmasına neden olmasını önlemek için buna dokunun.
- Rotasyon Kilidi - Çevresinde daire bulunan asma kilit simgesi. Kırmızı iken dokunmak ekran kilidini devre dışı bırakır, yani iPhone'unuzu 90 derece döndürerek fotoğrafları ve diğer ortamları yatay modda görüntüleyebilirsiniz.
- Soldan sağa alt sıradaki seçenekler arasında el feneri, zamanlayıcı, hesap makinesi ve iPhone'unuzun Kamera uygulaması için bir kısayol bulunur.
Ana Sayfa düğmesine basın. Ana Ekrana döneceksiniz. Artık Ana Ekrana aşina olduğunuza göre, iPhone'unuzun uygulamalarını kullanmaya başlama zamanı.
Bölüm 3/4: Uygulamaları Kullanma
Bir uygulamaya dokunun. Bunu yapmak onu açacaktır. Her bir uygulamayla etkileşim kurma şekliniz uygulamanın kendisine göre değişiklik gösterir, ancak genellikle öğeleri etkinleştirmek için dokunabilirsiniz (örneğin, bir metin alanına dokunmak iPhone'unuzun klavyesini getirir).
- Yeni uygulamaları App Store uygulamasından indirebilirsiniz.
Ana Ekran düğmesine iki kez basın. Bunu hızlı yapmak, o anda açık olan uygulamanızı uzaklaştıracak ve çalışan tüm uygulamaları ayrı pencerelerde görüntüleyecektir.
- Bir uygulamayı kapatmak için bir uygulama penceresinde yukarı kaydırın.
- Açık olan uygulamalarınız arasında gezinmek için bu menüdeyken sola veya sağa da kaydırabilirsiniz.
Ana Sayfa düğmesine basın. Ana Ekrana döneceksiniz.
Bir uygulamaya dokunun ve basılı tutun. İPhone'unuzun Ana Ekranındaki diğer uygulamalarla birlikte yaklaşık bir saniye sonra hareket etmeye başlamalıdır. Buradan birkaç farklı şey yapabilirsiniz:
- Taşımak için uygulamaya dokunun ve sürükleyin. Uygulamanızı Ana Ekranın sağ tarafına kadar sürüklerseniz, uygulamanızı bırakmanız için yeni bir ekran görünecektir. Ana Ekranda sola kaydırarak bu sayfaya erişebileceksiniz.
- Bu iki uygulamayı içeren bir klasör oluşturmak için uygulamaya dokunup başka bir uygulamaya sürükleyin. Diğer uygulamaları da klasöre sürükleyebileceksiniz.
- Simgesine dokunun. X Uygulamayı silmek için uygulamanın simgesinin sol üst köşesine. Dokunmanız gerekecek Sil uygulamayı gerçekten silmeniz istendiğinde.
İPhone'unuzun Ana Ekranını istediğiniz gibi özelleştirin. İPhone'unuzun uygulamalarını tercihinize göre taşıdıktan, sildikten ve düzenledikten sonra bir telefon görüşmesi yapabilirsiniz.
Bölüm 4/4: Telefon Görüşmesi Yapma
Telefon uygulamasına dokunun. Bu, büyük olasılıkla Ana Ekranda bulunan, üzerinde beyaz bir telefon simgesi bulunan yeşil bir uygulamadır.
"Tuş takımı" sekmesine dokunun. Bu seçeneği ekranın altında, "Kişiler" sekmesinin sağında göreceksiniz.
- Alternatif olarak, "Kişiler" sekmesine, bir kişinin adına ve ardından ekranın üst kısmındaki adının altındaki "ara" simgesine (mavi arka planda beyaz bir telefon) dokunabilirsiniz.
Bir telefon numarası yazın. Bunu, bu sayfadaki ilgili sayılara hafifçe dokunarak yapacaksınız.
Yeşil ve beyaz "Ara" düğmesine dokunun. Ekrandaki son sayı satırının altındadır. Bunu yapmak aramanızı başlatacaktır. Kişiniz telefonunu aldığında, kulağınıza kadar telefonla normal şekilde konuşabilir veya aramanın niteliğini değiştirmek için aşağıdaki düğmelerden birini kullanabilirsiniz:
- hoparlör - Telefonunuzun ses çıkışını ekranın üst kısmındaki kulaklıktan iPhone’unuzun hoparlörlerine değiştirir. Bu şekilde, telefonu kulağınıza götürmeden konuşabilirsiniz.
- FaceTime - Telefon görüşmesini, alıcının yüzünü görebileceğiniz bir FaceTime aramasına dönüştürür ve bunun tersi de geçerlidir. Bu, yalnızca kişinizin de bir iPhone'u varsa işe yarar.
Topluluk Soruları ve Cevapları
Bir iPhone'daki el fenerini nasıl açarım?
Ana ekrandan yukarı kaydırın. Kontrol merkezini görmelisiniz. Sol alt köşedeki el feneri simgesine basın.
Nasıl yeni bir kişi eklerim?
"Telefon" a gidin, "Kişiler" e basın ve ardından "+" düğmesine basın. Ardından iletişim bilgilerini doldurun ve "Bitti" ye basın.
Bir iPhone hafıza kartını alabilir mi?
Hayır, iPhone yerleşik bir depolama alanına sahiptir ve hafıza kartlarını kabul etmez.
Bir fotoğrafı nasıl silerim?
Fotoğraflarınıza gidin ve yalnızca o resmi göstermesi için resmi tıklayın, ardından çöp kutusuna basın ve "Fotoğrafı Sil" i seçin. Birden fazla fotoğrafı silmek istiyorsanız, "Seç" e basın ve ardından silmek istediklerinizi seçin.Ardından sil'e basın.
Bir dizi yerine tek bir metin mesajını nasıl silerim?
Silmek istediğiniz mesajı bulun ve "Kopyala" ve "Diğer ..." seçeneklerini alana kadar mesajı basılı tutun. "Diğer ..." seçeneğine dokunun ve ekranın sol alt köşesindeki mavi çöp tenekesi simgesini bulun. Mesajı silmek için üzerine dokunun.
İPhone'uma nasıl müzik indirebilirim?
Apple aracılığıyla müzik indirmek istiyorsanız, önceden yüklenmiş iTunes Store uygulamasını açın ve alttaki Ara'ya dokunun. Satın almak ve satın almak istediğiniz parçanın veya albümün adını arayın. Ardından önceden yüklenmiş Müzik uygulamasını açın ve ekranın alt kısmındaki Müziğim'de olduğunuzdan emin olun. Ardından müziğiniz arasında gezinin ve istediğinizi çalın. Üçüncü taraf bir uygulama kullanarak müzik indirmek istiyorsanız, istediğiniz uygulamayı App Store'dan indirin. Premium için aylık bir ücret ödemeye istekliysen Spotify iyi bir seçenektir. Bir hesap oluşturun ve müziğe göz atın. Premium için ödeme yaparsanız, çalma listeleri oluşturabilir ve çevrimdışı dinlemek için müzik indirebilirsiniz.
İPhone'u GPS olarak nasıl kullanırım?
Haritalar uygulamasına gidin. Orada konumları girebilir ve iPhone'unuzu GPS olarak kullanabilirsiniz.
Bir simgeyi başka bir sayfaya nasıl taşırım?
Tüm uygulama simgelerinin sallanacağı herhangi bir uygulamaya dokunun ve basılı tutun. Ardından, taşımak istediğiniz uygulamayı açık olduğu ana ekranın soluna veya sağına sürükleyin ve ekran kayana kadar orada tutun. Uygulamayı serbest bırakın ve uygulama düzenleme modundan çıkmak için ana sayfa düğmesine basın. Bu moddaki uygulamaları da kaldırabileceğinizi unutmayın - kurtulmak istediğiniz uygulamanın köşesindeki kırmızı X işaretine dokunmanız yeterlidir.
İPhone'um kullanımda değilken ekranın ne kadar süre aktif olacağını nasıl ayarlayabilirim?
Bunu Ayarlar> Genel> Otomatik kilit altında değiştirebilirsiniz.
İPhone'umu İngilizce'ye nasıl ayarlayabilirim?
Ayarlar'a gidin ve Dil'i arayın. Ancak, telefonunuzu başlatırken görünmesi gerekir.
İpuçları
- Siz farkına varmadan iPhone'unuzu kullanmanın-çalıştırmanın iPhone'un ne kadar karmaşık olabileceği konusunda cesaretiniz kırılmasın!
- Siri gibi daha gelişmiş iPhone özelliklerinden yararlanmak veya iPhone'unuzun SIM kartını değiştirmek de isteyebilirsiniz.