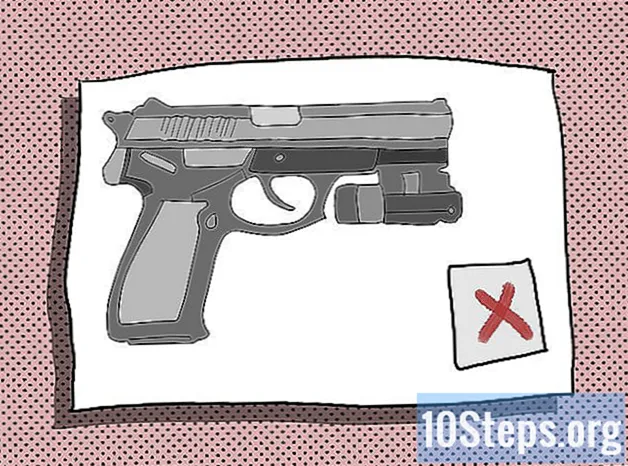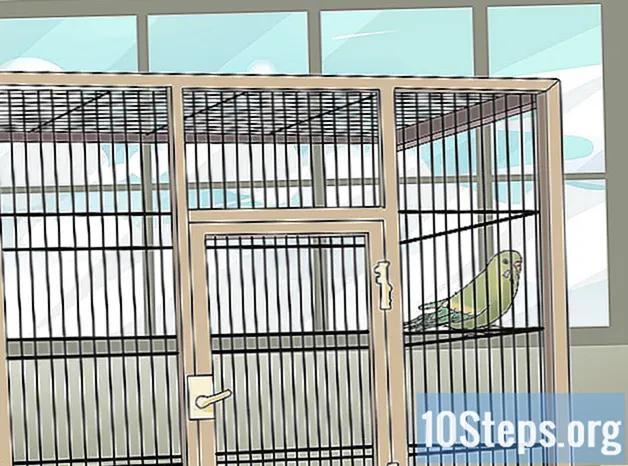İçerik
Diğer BölümlerApple iPod touch'ınızı satın aldığınız için tebrikler! İPod touch şu anda Apple’ın en yeni iPod modelidir. İnternete kablosuz bir ağ üzerinden erişebilir ve bir dokunmatik ekrana sahiptir. Bu makale size yepyeni iPod touch'ınızı nasıl kullanacağınızı öğretecek!
Adımlar
Donanımınızı açın. İPod touch, bir USB kablosu, kulaklıklar, küçük bir talimat kitapçığı ve Apple logo çıkartmaları ile birlikte gelir.

USB kablosunu daha sonraki bir adımda kullanmak için hazırlayın. USB kablosunun (30 pimli konektör) büyük kısmı iPod'un alt kısmına (gri simgenin öne baktığı taraf) ve ince ucu bilgisayarınızdaki USB bağlantı noktasına takılır. İPod'unuzu iTunes ile eşzamanlamak veya pilini şarj etmek için USB kablosunu kullanacaksınız. Yeni 5. nesil iPod Touch durumunda, 30 pin yerine senkronizasyon ve şarj için bir USB'den USB'ye konektör kullanacaksınız. Tersine çevrilebilir yıldırım konektörünü iPod'unuza istediğiniz şekilde ve diğer USB ucunu bilgisayarınızdaki bir USB bağlantı noktasına takın.
Kulaklıkları cihazınız için hazırlayın. Kulaklık, üst kısımdaki jaka takılır. (Yeni 5. nesil iPod Touch kullanıcıları için, jak cihazın altındadır) Sağ kulaklığa bağlanan kablonun üzerinde, üstte gri artı işareti ve altta eksi işareti bulunan küçük beyaz bir çubuk göreceksiniz. . Kulaklıkların sesini kontrol etmek için bu düğmeleri kullanabilirsiniz. Ek olarak, çubuğun diğer tarafında küçük, metal bir kafes daire vardır; bu bir mikrofon. (Daha eski modellerin alt kısmında hiçbir zaman mikrofon yoktu, ancak 4. nesilden itibaren biri de mevcut hale geldi.)
Düğmelere aşina olun. Bir iPod Touch'ta yalnızca üç düğme vardır. Ne yaptıklarını bildiğinizde kullanımı kolaydır ve çeşitli işlevleri yerine getirebilirler.- Üst kısımdaki uyku / uyan düğmesi. İPod'u ilk açtığınızda, açmak için bu düğmeyi basılı tutun. Daha sonra kapatmak için aynı şeyi yapın. Ekranı kilitlemek ve veya iPod'u uyku moduna geçirmek için bir kez dokunun. (Not: iPod, uyku modunda pil gücünü kullanmaya devam edecektir.)
- Sol taraftaki ses düğmeleri, sesi yükseltmek veya düşürmek için kullanılabilir.
- Daire içindeki gri kutuyla ekranın altında bulunan ana sayfa düğmesi. Ana sayfa düğmesinin iki işlevi vardır. Bir kez dokunmak ana ekranı getirecektir. İki hızlı dokunma, uygulama değiştiriciyi açacaktır. Arka planda çalışan uygulamalar "kartlarda" görünecektir. Bunları kapatmak için yukarı kaydırın. Bu, pil ömrünün korunmasına yardımcı olacaktır.
Yeni iPod Touch'ınızı tam olarak etkinleştirmek için ekrandaki kurulum kılavuzunu izleyin.
- Bir dil seç. İngilizce zaten önceden ayarlanmıştır, ancak İspanyolca, Fransızca, Rusça, Çince, Japonca ve diğer diller açılır menüde mevcuttur.
- Ülkenizi veya bölgenizi seçin. Ülkeniz (ör. Amerika Birleşik Devletleri) önceden ayarlanmış olmalıdır, ancak diğer ülkeler de seçilebilir.
- Konum Hizmetlerini etkinleştirin. Bu, iPod'un bu bilgileri gerektiren uygulamaların yanı sıra fotoğrafları ve videoları coğrafi etiketleme için mevcut konumunuzu kullanmasına izin verecektir. İşlevselliği etkinleştirmeyi veya devre dışı bırakmayı seçmek sizin seçiminizdir.
- Bir Wi-Fi ağına bağlanın. Bir parola girmeniz gerekebilir.
- İPod'u nasıl kuracağınızı seçin. Yepyeni bir aygıt olarak kurabilir veya önceki bir iTunes veya iCloud yedeklemesinden uygulamalarınızı, müziklerinizi, fotoğraflarınızı ve diğer bilgilerinizi eşzamanlayabilirsiniz.
- "İCloud Yedeklemesinden Geri Yükle" veya "iTunes Yedeklemesinden Geri Yükle" yi seçerseniz, iPod'unuz bilgileri eşzamanlamaya başlamalıdır.Bu makale, cihazı yeni olarak ayarladığınızı varsaymaktadır.
- Apple Kimliğinizle giriş yapın. Hesabınız yoksa "Ücretsiz Apple Kimliği Oluşturun" u seçin.
- İCloud'u kullanmak isteyip istemediğinizi belirleyin. Ekim 2011'de piyasaya sürülen iCloud, kullanıcıların indirilen uygulamaları, kitapları, fotoğrafları veya videoları tüm Apple aygıtlarıyla kablosuz olarak eşzamanlamasına olanak tanır. Bu ücretsiz bir hizmettir, ancak "bulutta" daha fazla depolama alanı satın almak ücret gerektirir. Yine, servisi kullanmayı veya kullanmamayı seçmek size kalmış. Kullanmak isterseniz "iCloud'u Kullan" ı seçin.
- İPod'u iCloud'a veya bilgisayarınıza yedeklemek arasında seçim yapın. İCloud'a yedekleme kablosuzdur, ancak ücretsiz "bulut" depolama biriminizi kullanır; bilgisayarınıza yedekleme, cihazı USB kablosuyla bir Mac veya PC'ye bağlamanızı gerektirir (ancak ücretsizdir).
- İPod'umu Bul'u kullanmak isteyip istemediğinize karar verin. İPod'unuz çalınırsa veya bir yerde kaybolursanız, iPod'umu Bul özelliği onu bulmanıza, uzaktan bir parola belirlemeye, tüm verilerini silmeye ve daha pek çok şeye yardımcı olabilir. Hizmeti kullanmak da isteğe bağlıdır.
- Teşhis verilerini Apple'a otomatik olarak göndermek veya hiç göndermemek arasında seçim yapın. İPod'unuz çökerse, analiz için Apple'a çökme raporu gönderir. Cihazınızın bunu yapmasını istemiyorsanız "Gönderme" ye dokunun.
- Aygıtı resmi olarak etkinleştirmek için "Apple ile Kaydol" seçeneğine dokunun.
- "İPod'u Kullanmaya Başla" öğesini seçin. Gitmekte iyisin!
Dokunmatik ekranı nasıl yöneteceğinizi öğrenin. Ekrandaki "düğmeler" tek parmakla kısa bir dokunuşla etkinleştirilebilir.
- Bir listede yukarı veya aşağı hareket etmek için parmağınızı ekranda tek hareketle yukarı veya aşağı kaydırın.
- Bir web sayfasını veya fotoğrafı yakınlaştırmak için, iki parmağınızı ortaya koyun ve parmak uçlarınızı ekranda tutarak çapraz olarak ayırın.
- Uzaklaştırmak için, iki parmağınızı birbirinden iki inç ayırın ve parmak uçlarınızı ekranda tutarak birbirine "sıkıştırın".
Yöntem 1/4: iTunes ile eşzamanlama
Talimatlarını okuyun ve takip edin. İPhone'unuzu iTunes ile Eşzamanlayın iPod touch iPhone ile aynı işletim sistemini kullandığından makale.
USB kablosunu kullanarak iPod'u bilgisayarınıza bağlayın. Zaten iTunes'unuz varsa, otomatik olarak açılmalıdır. Değilse, iTunes'u ücretsiz olarak indirebilirsiniz.
- İTunes açıldığında, iPod'unuzu kaydettirmenizi isteyecektir. Bunu şimdi yapabilir veya daha sonrasına erteleyebilirsiniz. Ayrıca, cihazınıza bir ad vermenizi de isteyecektir, ör. Steve’in iPod’u.
İçeriğinizi (ayrıca dahildir) kablonuzla iTunes ile senkronize edin. "Eşzamanlama", ister tek bir şarkı isterse tüm arşiviniz olsun, iTunes'daki içeriği iPod'unuzla eşleştirme eylemidir. İPod'unuza öğe eklemenin birkaç farklı yolu vardır.
- İPod'unuzu iTunes'a ilk kez bağladıktan sonra "Şarkıları iPod'umla otomatik olarak eşzamanla" seçeneğinin yanındaki kutuyu işaretleyerek iTunes'da sahip olduğunuz her şeyi iPod'unuza eklemeyi seçebilirsiniz. Uygulamalar ve fotoğraflar için aynı seçeneğe sahipsiniz. Kitaplığınızdan bazı öğeleri eklemek istiyor ancak diğerlerini eklememek istiyorsanız, bu kutuyu işaretlemeden bırakın ve "Bitti" yi tıklayın.
- Tek tek öğeler eklemek için, bunları iTunes arşivinizde bulun, ardından seçiminizi basılı tutun ve sol çubuktaki iPod simgenize sürükleyin. # * Alternatif olarak, iPod simgenizi tıklayabilir, ardından ekranın üst kısmındaki "Müzik" (veya ne isterseniz) düğmesini tıklayabilirsiniz. Buradan, istediğiniz kategorinin yanındaki kutuyu işaretleyerek eklemek için belirli sanatçıları, türleri, çalma listelerini veya albümleri seçebilirsiniz. (Örneğin, arşivinizdeki her Rolling Stones şarkısının iPod'unuza eklenmesini istiyorsanız, Sanatçılar altında Rolling Stones'u bulun, ardından yanındaki kutuyu işaretleyin.) İstediğiniz her şeyi seçtiğinizde, alttaki Eşitle'yi tıklayın. sağ köşe.
Cihazınızdan bir şarkıyı silme sürecini anlayın. Şarkıları silmek için yukarıda kalabilir ve artık istemediklerinizin işaretini kaldırabilir ve ardından Eşitle'yi tıklayabilirsiniz. Veya sol taraftaki iPod menüsünün altındaki "Müzik" öğesini tıklayabilir, istemediğiniz şarkıları vurgulayabilir ve sadece klavyenizdeki sil düğmesine basabilirsiniz.
İPod'unuza nasıl uygulama ekleyebileceğinizi veya aynı iPod touch'tan bir uygulamayı nasıl kaldıracağınızı anlayın. İTunes'da zaten uygulama satın aldıysanız, iPod menünüzü açtığınızda ekranın üst tarafındaki "Uygulamalar" düğmesini tıklayın. Burada iPod'a uygulamalar ekleyebilir veya kaldırabilirsiniz. Burası aynı zamanda e-postanızı, Facebook, Twitter ve diğer hesaplarınızı bu uygulamalar aracılığıyla senkronize edebileceğiniz yerdir.
Yöntem 2/4: Müzik Çalma
İPod'unuzdaki Müzik simgesine dokunun. Alt kısımda Çalma Listeleri, Sanatçılar, Şarkılar, Albümler ve Daha Fazlası için simgeler göreceksiniz. Bunlar iPod'unuzdaki müziği sıralamanın farklı yollarıdır.
- Diğer sekmesi, podcast'leri, sesli kitapları ve iTunesU derslerini bulabileceğiniz yerdir. Ayrıca, Diğer sekmesinden Besteci veya Türe göre arama yapabilirsiniz.
Şarkılar sekmesini açın ve çalmak için bir şarkıya dokunun. Bu sizi Şu An Çalınan ekranına götürür.
- Ekranın üst kısmında sanatçıyı, şarkı adını ve albüm adını göreceksiniz. Bunun altında şarkının neresinde olduğunuzu gösteren bir ilerleme çubuğu var. Şarkıda ileri veya geri atlamak için ilerleme çubuğundaki daireyi sürükleyebilirsiniz.
- İlerleme çubuğunun altında iki ok simgesi bulunur. Soldaki dairesel ok simgesine dokunmak şarkıyı tekrar eder; çarpı işaretli oklara dokunmak iPod'unuzdaki tüm şarkıları karıştıracak ve seçtiğiniz şarkıdan sonra çalacaktır.
- Altta sağda ve solda atla düğmeleri ve ortada bulunan duraklat / oynat düğmesi bulunur. Bunun altında ses seviyesi çubuğu var. Sesi artırmak veya azaltmak için bunu parmağınızla sağa veya sola sürükleyebilirsiniz.
- Şarkı, albüm kapağıyla birlikte geldiyse, bu arka planda görüntülenecektir.
- Şarkıyı derecelendirmek için sağ üst köşedeki madde işaretli liste simgesine dokunun. Bunu birkaç şarkı için yaptıktan sonra, onları derecelendirmeye göre sıralayabilirsiniz.
- Sol üst köşedeki oka dokunmak sizi müziğinizin farklı listelerine geri götürür. Şu An Çalınan ekranına geri dönmek için sağ üst köşedeki Şu An Çalınan düğmesine dokunun.
Ekranın sağ tarafında aşağı doğru inen alfabe çubuğunu kullanarak listelerinizin farklı bölümlerine atlayın. T ile başlayan bir şarkı istediğinizi söyleyin; Listenin o bölümüne atlamak için çubuğun T kısmına dokunun.
- Alfabe çubuğunun üst kısmındaki küçük büyütece dokunarak arama özelliğini açın. Arama kutusunun içine dokunduğunuzda, ekranın altında bir QWERTY klavye açılır.
Hareket halindeyken bir çalma listesi oluşturun. Hareket halindeyken çalma listesi, iTunes üzerinde yapmak yerine iPod'unuzda bir araya getirdiğiniz bir listedir. Listeler ekranının altındaki Çalma Listesi sekmesine dokunun.
- Oynatma Listesi Ekle'ye dokunun. Bu, yeni çalma listenizi adlandırmanızı isteyecektir. Devam etmek için Kaydet'e dokunun.
- Tüm şarkılarınızı gösteren bir liste açılacaktır. Çalma listesine bir şarkı eklemek için şarkının sağındaki mavi artı işaretine dokunun. Bu, zaten oynatma listenizde olduğu için seçeneği grileştirecektir. İstediğiniz tüm şarkıları eklediğinizde, sağ üst köşedeki Bitti düğmesine dokunun.
- Yeni oynatma listesi başlığınızı görmeniz gereken Oynatma Listeleri sekmesine döneceksiniz. Açmak için üzerine dokunun. Üst kısımda oynatma listesini Düzenlemek, Temizle veya Silmek için düğmeler göreceksiniz.
Ana ekrana dönmek ve diğer uygulamaları açmak için iPod'un altındaki ana sayfa düğmesine basın. Müzik dinlemek için listelerinizin veya Şu An Çalınan ekranlarının açık olması gerekmez. Müzik çalmaya devam edecek.
İPod ekranı kilitlendiğinde müziğinizi nasıl kontrol edeceğinizi öğrenin. Alttaki düğmeyi soldan sağa kaydırarak ekran kilidini açmayın; ana sayfa düğmesine iki kez dokunmanız yeterlidir. Bu, atlama düğmelerinin, duraklat / oynat düğmesinin, ses çubuğunun ve şarkı bilgilerinin ekranın üst kısmında açılmasına neden olmalıdır.
Cihazınızda kullanıma hazır kulaklığınız yoksa müziğinizi dinleyebileceğiniz diğer yolları öğrenin. Müziğinizi dinlemek için kulaklık kullanmak zorunda değilsiniz. Kulaklıkları çıkarırsanız, müzik doğrudan cihazdaki küçük hoparlörlerden (cihazın arkasında) çalınır.
Yöntem 3/4: Web'de Gezinme
İPod touch'ta sağlananla aynı işletim sistemi orada sağlandığından, iPhone'da Safari Kullan içinde bulunan yönergeleri okuyun ve izleyin.
- Ekranın altındaki yuvada bulunan Safari uygulamasını açın. Safari, Internet Explorer, Firefox ve Google Chrome'a benzer şekilde Apple’ın varsayılan web tarayıcısıdır. Ayarlar düğmesinden birini henüz etkinleştirmediyseniz, kullanılabilir WiFi ağlarını içeren bir menü açılır.
Kullanmak istediğiniz uygun WiFi ağını seçin.
Öğeleri aramak için sağ üstteki Google çubuğunu kullanın; Zaten bildiğiniz bir Web adresini yazmak için sol üstteki uzun tarayıcı çubuğunu kullanın. Bu kutulara dokunduğunuzda, ekranın altından bir QWERTY klavye açılır ve harfleri girmenize izin verir.
Safari ekranının altındaki düğmelerin kullanımlarını anlayın. Ekranın altında beş düğme var. Normal bir bilgisayarda olduğu gibi tarayıcıda gezinmek için bunları kullanacaksınız.
- Oklar, daha önce ziyaret ettiğiniz sayfalara geri veya ileri gitmek içindir. Sola bakan ok geri döndü; sağı gösteren ok ileridir.
- Meydandan çıkan ok bir seçenekler menüsü açar. Buradan yer imleri, posta bağlantıları, tweet ekleyebilir veya yazdırabilirsiniz.
- Açık kitap, yer imlerinize erişim sağlar. Seçenekler menüsünü kullanarak favori sayfalarınızı işaretleyin.
- En sağdaki katmanlı kareler birden çok pencere açmanıza izin verir. Zaten açmış olduğunuz sayfayı kaybetmeden başka bir siteye bakmak istiyorsanız, bu düğmeye dokunun ve sol alt köşedeki Yeni Sayfa'ya basın. Parmağınızı sola veya sağa kaydırarak sayfalar arasında gezinebilirsiniz. Sol üst köşedeki kırmızı X işaretine dokunarak istenmeyen sayfaları kapatın. Bitirdiğinizde Bitti'ye dokunun.
Yöntem 4/4: Diğer Uygulamalar
Bir uygulamanın ne olduğunu bilin. Uygulama, bilgisayarınızdaki çalışan bir programa benzer şekilde iPod'unuzda çalışan bir uygulama veya programdır. İPod Touch, halihazırda yüklü olan bazı uygulamalarla gelecek. Bunlara Music + iTunes, Safari, Mail, GameCenter, Fotoğraflar, iMessage ve daha fazlası dahildir. Ekranın altında "yerleştirilmiş" dört uygulama olacak; bunlar genellikle Müzik veya Safari gibi en çok kullanılan uygulamalardır.
- İTunes uygulamasını kullanarak doğrudan iPod'unuzdan ortam satın alabilirsiniz. Uygulamaları App Store'dan satın alabilirsiniz. Birkaç popüler uygulama ücretsiz olarak mevcuttur.
Bir uygulamanın durumunu ve kullanılması için WiFi'ye ihtiyaç duyup duymadığını öğrenin. Bazı uygulamalar, WiFi üzerinden İnternete erişim gerektirecektir. Bir Wi-Fi ağını veya ortak erişim noktasını manuel olarak seçmek için, Ayarlar simgesine tıklayın, ardından bir listeyi görmek için WiFi öğesini seçin. Bu yalnızca güvenilir bir kablosuz ağın olduğu yerde çalışır; iPod, güvenilmeyen ağlara bağlanmayacaktır. Ayarlar ayrıca ekran parlaklığını, duvar kağıdını, güvenliği ve uygulama ayarlarını değiştirebileceğiniz yerdir.
İMessage ile diğer iPod touch / iPhone / iPad / iDevice arkadaşlarınıza / kişilerinize nasıl mesaj göndereceğinizi / mesaj göndereceğinizi öğrenin. iMessage, bir Wi-Fi bağlantısı kullanarak diğer iPod'lar, iPad'ler veya iPhone'lara ücretsiz anlık mesajlar göndermenize olanak tanır.
Yeni bir iPod touch'tan nasıl fotoğraf çekeceğinizi öğrenin. İPod'unuzla fotoğraf veya video çekmek için Kamera uygulamasını açın. Fotoğraflarınızı görüntülemek için Fotoğraflar simgesine dokunun.
Topluluk Soruları ve Cevapları
Bir iPhone'dan iPod'a nasıl müzik aktarabilirim?
Bunun için iTunes'u kullanmanız gerekecek. Müziği / videoları doğrudan bir cihazdan diğerine aktaramazsınız. İTunes'u bir bilgisayara indirmeniz, iPhone'u takmanız ve müziği eşzamanlamanız, ardından iPod'u takmanız ve iTunes arşivinizi bununla eşzamanlamanız gerekecektir.
Kurulum dilini Çince'den nasıl değiştiririm?
Ayarlar'a, ardından Dil'e gidin ve listeden İngilizce'yi seçin. İngilizce Çince değil, İngilizce olacaktır, bu yüzden endişelenmeyin.
Radyoyu nasıl çalarım?
İstediğiniz şarkıyı dinlemenize ve radyo dinlemenize olanak tanıyan Apple Music'e abone olmadığınız sürece müzik uygulamasından radyoyu çalamazsınız. Ancak ayda 9,99 ABD doları ödemeniz gerekecek. Başka bir seçenek de App Store'dan bir radyo uygulaması indirmek olabilir.
İPod'umdan bir dizüstü bilgisayara nasıl fotoğraf indirebilirim?
Uzatma kablosu şarj cihazını alın, yalnızca bir USB olacak şekilde fişini çekin ve ardından dizüstü bilgisayarınızdaki bağlantı noktasına takın. Diğer ucunu iPod'unuza takın, ardından fotoğraflar uygulamasına gidin ve "İçe Aktar" a basın.
Alt kabloyla takılıyken dizüstü bilgisayarımda fotoğraflarımı, videolarımı veya iPod touch'ımı görmüyorum. Yalnızca pili şarj eder. Bunu nasıl düzeltebilirim?
Eşitlenen ve şarj olan bir kabloya ihtiyacınız var veya bilgisayarda daha güçlü olan bir USB bağlantı noktası kullanmanız gerekiyor.
İPod, iPad ve iDevice arkadaşları dışında başka telefonlara da mesaj gönderip alabilir miyim?
Yalnızca, gönderildiği cihaz iMessage'ı bir uygulama olarak indirebilirse ve bu olası değildir. İPod Touch'a daha fazla cihaz türüyle uyumlu bir mesajlaşma uygulaması indirmeyi veya e-posta kullanmayı düşünün.
İPod Touch'ımda bir albüm çalarken ekranın altındaki 2 ok grubu ne anlama geliyor?
Sola dönük olana dokunursanız, müziğinizi geri sarar. Sağdakine dokunursanız, müziğinizi iletir.
Apple iPod'u nasıl çalıştırırım? Cevap
İpuçları
- Ücretsiz kazımadan yararlanmak (iPod'unuzu çevrimiçi satın alırsanız), adınızı iPod'unuza yazmanın ve kişiselleştirmenin kullanışlı bir yoludur. Ancak, iPod'unuza isminizi veya kişisel bir mesajınızı kazımanın, satmaya karar vermeniz durumunda yeniden satış değerini önemli ölçüde azaltacağını unutmayın.
- İPod'unuz için Apple Care satın almayı düşünün. Bir yıllık sınırlı garantiyle gelir ancak Apple Care, garanti kapsamınızı iki yıla uzatır ve dünya çapında onarım kapsamı sağlar. Sınırlı garantinin kaza sonucu hasarları kapsamadığını, ancak Apple Care'in kapsadığını unutmayın.
- Bir uygulamada donmuş durumdaysanız cihazı yeniden başlatmayı deneyin.
- Boş alanınız tükenirse uygulamaları indirirken sorun yaşayabilirsiniz. Kullanılmayan büyük uygulamaları, fotoğrafları, filmleri veya müzikleri silmeyi deneyin. Güvenli tarafta gerçekten hata yapmak istiyorsanız, 64 gigabaytlık bir iPod Touch (mevcut en büyük depolama kapasitesi) satın alın.
- İPod Touch'ın birçok özelliği var. Size uygun olup olmadığından emin değilseniz bir Apple Store'u ziyaret edin ve demo birimlerinden birini deneyin. İsterseniz bir Apple Store çalışanından özellikleri size açıklamasını isteyin.
- İPod'unuz için bir kılıf satın almayı düşünün çünkü ekran kolayca çatlıyor. Nispeten ucuzdurlar ve iPod'un arkasını temiz ve çiziksiz tutmaya yardımcı olurlar. Ekranda leke ve parmak izi kalmaması için plastik ekran koruyucuları da satın alabilirsiniz.
- Piliniz azalıyorsa, gereksiz uygulamaları Çoklu Görev sekmesinden kapatmayı ve Ayarlar'dan ekran parlaklığını düşürmeyi deneyin.
- İPod'unuzu tüy bırakmayan bir mikrofiber bez kullanarak temizleyin.
- İPod Touch'ınızı nasıl sıfırlayacağınızı bilmek, herhangi bir sorunla karşılaşırsanız bilmek iyi olabilir.
Uyarılar
- İPod Touch dayanıklı görünüyor, ancak kırılabilir. Dikkatli olun ve düşürmekten kaçının.
- İPod Touch'ın parlak krom arka yüzeyi, çizilmelere son derece yatkındır. Cihazı kurar kurmaz bir çantaya koymayı düşünün.
- Kullanılmış bir iPod Touch satın alırken dikkatli olun.
- Jailbreak yapmak garantinizi geçersiz kılacaktır.
- Halka açık Wi-Fi bağlantı noktalarına bağlanırken dikkatli olun; her zaman güvenli değillerdir.
İhtiyaç Duyacağınız Şeyler
- iPod Touch (kulaklık ve şarj için 30 pimli / yıldırım - USB kablosuyla)
- İTunes'un en son sürümüne sahip Mac veya PC