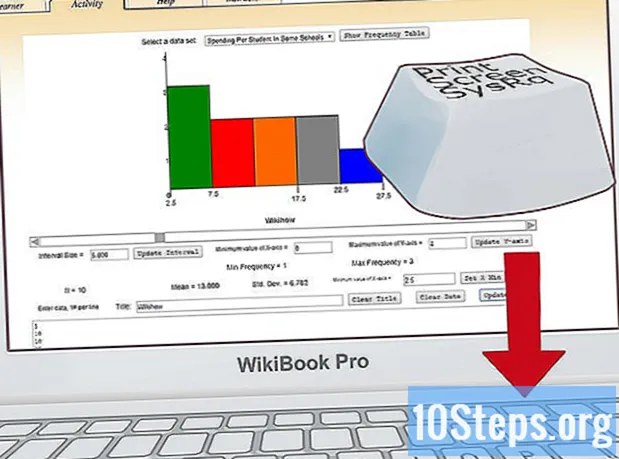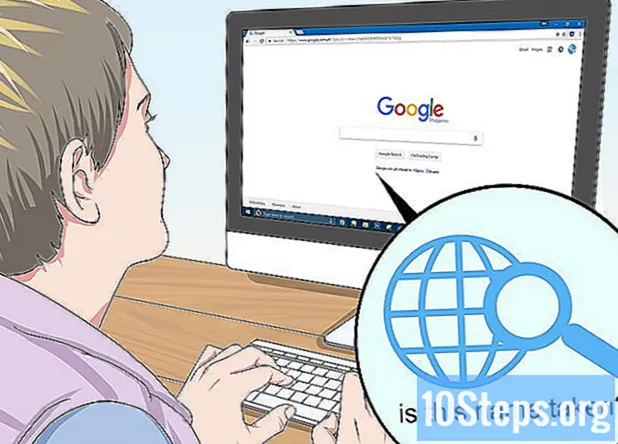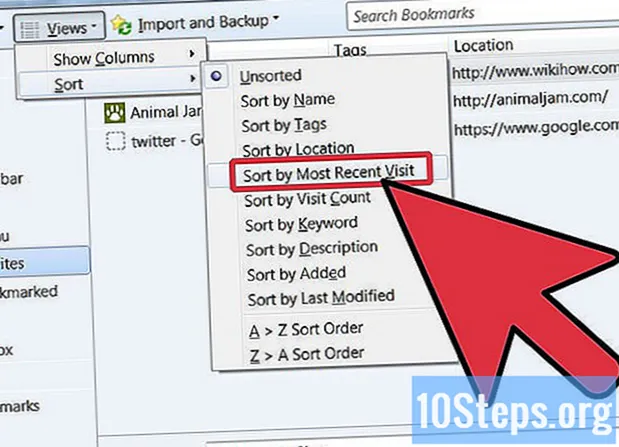İçerik
Audacity, ücretsiz bir uygulamadan hayal edebileceğinizden çok daha fazlasını yapabilen sağlam, güçlü ve açık kaynaklı bir ses kaydedici ve düzenleyicidir. Arayüzünde zaman zaman biraz gizli komutlar vardır, bu nedenle ilk kez kullanırken biraz kaybolmuş hissedebilirsiniz.
adımlar
Yöntem 1/4: Kayıt
Ekipmanınızı bağlayın. Enstrüman tercihlerinizde enstrümanınızın çıkış hedefini seçin. Audacity girişini enstrümanınızın çıktısıyla eşleşecek şekilde ayarlayın. Bu örnekte, sinyal, bir sentezleyici yazılımının çıkışından gelen Soundflower arayüzünden Audacity'nin ses girişine geçer.
- Arayüzler ve ses kartları değişiklik gösterdiğinden, gecikme sorunlarını önlemek için enstrümanınızı izlemek iyi bir fikirdir. Kaydedilen sinyali izlerken gecikme her zaman bir sorun olduğundan, kayıt sırasında ayak uydurmak çok zordur. Audacity'de tercihlerinizi gösterildiği gibi ayarlayın:

- Arayüzler ve ses kartları değişiklik gösterdiğinden, gecikme sorunlarını önlemek için enstrümanınızı izlemek iyi bir fikirdir. Kaydedilen sinyali izlerken gecikme her zaman bir sorun olduğundan, kayıt sırasında ayak uydurmak çok zordur. Audacity'de tercihlerinizi gösterildiği gibi ayarlayın:
Bağlantıyı onaylayın. Girişlerin ve çıkışların doğru şekilde yönlendirildiğinden emin olmak için kontrol edin, önce enstrümanınızı çalarken giriş seviyelerinin altında (mikrofonlu simgeyle) görünen menüden "İzlemeyi Başlat" ı seçin.
- LR giriş seviyeleri (sol ve sağ) yanıt vermelidir.

- Sinyaller 0dB'ye ulaşıyorsa, giriş seviyesini düşürmek için Giriş Sesi Sider'ı kullanın, böylece ölçüm cihazı daha yüksek kısımlarda sadece 0'a ulaşır.
- LR giriş seviyeleri (sol ve sağ) yanıt vermelidir.
- Kaydı nasıl etkinleştireceğinizi seçin. Her şey doğru bir şekilde bağlandıktan ve seviyeler ayarlandıktan sonra, kaydetmeye hazırsınız. İki seçeneğiniz var:
- Kaydet'e basın ve oynamaya başlayın. Parçanın başında genellikle sessizlik olacaktır. Bu, kaydı bitirdiğinizde daha sonra atılabilir.

- Alternatif olarak, kayıt tercihlerinizde Sesle Etkinleştirilen Kaydı etkinleştirebilirsiniz.Sesle Etkinleştirilen Kayda karşılık gelen kutuyu işaretleyin ve ardından Ses Etkinleştirme Düzeyini (DB) ayarlayın - sayı ne kadar düşükse, kaydı etkinleştirmek için gereken ses o kadar düşük olur. Bu, örneğin başka bir odada kayıt yapıyorsanız ve odaları değiştirip kaydetmeye hazırlanırken kaydettiğiniz parkurun başında büyük bir sessizlik olmasını istemiyorsanız kullanışlıdır.

- Kaydet'e basın ve oynamaya başlayın. Parçanın başında genellikle sessizlik olacaktır. Bu, kaydı bitirdiğinizde daha sonra atılabilir.
Parçanızı kaydedin. Hangi yöntemi seçerseniz seçin, şimdi gerçeğin anı! Kaydet düğmesine basın (veya "R" tuşuna basın ve hazır olduğunuzda çalmaya başlayın). Oynarken izinize çizilen dalga biçimlerini göreceksiniz.
- Not: Bununla birlikte, her şey yukarıda açıklandığı gibi ayarlanmışsa ve kayıt sırasında yalnızca düz bir çizgi (dalgalar yerine) görüyorsanız, bu, sinyalin enstrümanınızdan ize ulaşmadığı anlamına gelir. Bağlantıları kontrol edin ve tekrar deneyin.
Kaydetmeyi bırak. Bitirdiğinizde, Durdur düğmesindeki sarı kareye basın. Aşağıdaki resme benzer bir şey görmelisiniz.
- Ses Aktivasyon kaydını seçerseniz, Audacity ses seçilen eşiğin altına düştüğünde kaydı otomatik olarak durduracaktır.
- Önceden kaydedilmiş parçaları dinlerken ek parçalar eklemek için, Tercihler: Kayıt içinde “Üstüne kayıt: Yenisini kaydederken diğer parçaları oynat” seçeneğinin işaretlendiğinden emin olun.
Kayıt için bir tarih ve saat ayarlayın. Zamanlayıcı Kaydı olan çoğu ücretsiz programın sahip olmadığı alternatif bir kayıt seçeneği vardır.
- Taşıma menüsünden Zamanlayıcı Kaydı ... öğesini seçin veya Shift-T tuşlarına basın. Görünen pencerede, Bitiş Tarihi veya Süreye ek olarak Başlangıç Tarihi ve Saatini de ayarlayabilirsiniz. Bu, kayıt cihazını siz yokken açılacak şekilde ayarlamanıza olanak tanır. neden bunu yapasın ki? Çünkü yapabilirsin!

- Taşıma menüsünden Zamanlayıcı Kaydı ... öğesini seçin veya Shift-T tuşlarına basın. Görünen pencerede, Bitiş Tarihi veya Süreye ek olarak Başlangıç Tarihi ve Saatini de ayarlayabilirsiniz. Bu, kayıt cihazını siz yokken açılacak şekilde ayarlamanıza olanak tanır. neden bunu yapasın ki? Çünkü yapabilirsin!
Kaydınızı genişletin. Kaydınıza ilave materyal eklemek istiyorsanız, Shift-Record'a basın veya Shift-R yazın, yeni materyal mevcut parçadaki mevcut kaydın sonuna eklenecektir.
Yöntem 2/4: Oynama
- Kaydınızı gözden geçirin. Kaydı bitirdiğinizde bir dinleyin. Yeşil üçgen Oynat düğmesini tıklayın veya boşluk çubuğuna basın. Parçanız baştan çalmalı ve sonunda otomatik olarak duracaktır.
- Oynat veya Boşluk Çubuğu'na basarken Shift tuşuna basarsanız, Durdur düğmesini veya Boşluk Çubuğu'nu tekrar tıklayana kadar parçanız tekrarlanır.

- Belirli bir bölümü sırayla tekrarlamak için, Seçim Aracının etkinleştirildiğinden emin olun, ardından tekrarlamak istediğiniz bölüme tıklayıp sürükleyin. Not: seçiminizi seçtikten sonra, programın otomatik olarak doğru bağlantı noktasını bulması için "Z" ye basın: başlangıçtaki ve sondaki dalgaların sıfır genlikli olduğu nokta. Sıradaki tekrarın türüne ve malzeme türüne bağlı olarak, bu size çok temiz ve tıklama veya gürültü olmadan bir dizi tekrar sağlayacaktır.

- Oynat veya Boşluk Çubuğu'na basarken Shift tuşuna basarsanız, Durdur düğmesini veya Boşluk Çubuğu'nu tekrar tıklayana kadar parçanız tekrarlanır.
- Oynatma hızını değiştirin. Bir solo üzerinde çalışıyorsanız veya bir şarkının zor bir bölümünü öğrenmeye çalışıyorsanız çok faydalı olabilecek oynatma hızını kolayca değiştirebilirsiniz.
- Parça hızını azaltmak için Oynatma Hızı çubuğunu sola veya hızı artırmak için sağa sürükleyin, ardından oynatmak için yeşil "Hızlı Oynatma" okuna basın mevcut parça yeni hızda. Değişiklik yapmak için hızı ayarlayın ve oku tekrar tıklayın.

- Parça hızını azaltmak için Oynatma Hızı çubuğunu sola veya hızı artırmak için sağa sürükleyin, ardından oynatmak için yeşil "Hızlı Oynatma" okuna basın mevcut parça yeni hızda. Değişiklik yapmak için hızı ayarlayın ve oku tekrar tıklayın.
- Parçanın görüntüleme türünü seçin. Standart ekran, doğrusal bir şekilde görüntülenen dalga formlarıdır. Ayrıntıya girmeden, doğrusal ölçek 0- veya sessizlik arasındaki bir düzey yüzdesi olarak görülür; ve 1 veya maksimum seviye. Parçayı başka formatlarda da görüntüleyebilirsiniz:
- Dalga biçimini desibel seviyelerinde gösteren dalga biçimi (dB). Genellikle doğrusal ekrandan "daha büyük" görünür.

- Spektrogram, ses FFT'sinin (hızlı Fourier dönüşümü) renkli görüntüsüdür.

- En yüksek tonları aralığın en üstünde ve en altta gösteren Tom. Zengin dokuları ve akorları ile oldukça ilginç.

- Dalga biçimini desibel seviyelerinde gösteren dalga biçimi (dB). Genellikle doğrusal ekrandan "daha büyük" görünür.
Solo parçalar. Çalmakta olan birden fazla parçanız varsa ve bunlardan yalnızca birini duymak istiyorsanız, dalga formunun solundaki Parça denetim alanındaki Solo düğmesine tıklayın.
- Solo olarak seçilenler dışındaki tüm diğer parçalar sessize alınacaktır. Örneğin, bas ve davul arasında iyi bir seviye elde etmek istiyorsanız, bu çok kullanışlıdır.
Parçaları sessize alın. Çalmakta olan birden fazla parçanız varsa ve bunlardan birini veya daha fazlasını sessize almak istiyorsanız, dalga formunun solundaki parça kontrol alanında bulunan Sessiz düğmesine tıklayın.
- Susturulanlar dışındaki tüm diğer parçalar çalmaya devam etti. Örneğin, iki çekimi karşılaştırmak istiyorsanız veya parçalar arasındaki karışımı geçici olarak azaltmak istiyorsanız bu çok kullanışlıdır.
Tavayı ve seviyeleri ayarlayın. Pan kontrolü, sesinizi stereo alanında soldan sağa, bunların arasında herhangi bir yerde bulur. Seviye kontrolü, parçanın sesini ayarlar.
Yöntem 3/4: Düzenleme
Afişinizi kırpın. İhtiyaç duyduğunuzdan daha fazla kayıt yaptıysanız, düzenleme süresinden tasarruf etmek için, parçanızı yalnızca saklamak istediğinizle olacak şekilde kırpın. İşler ters giderse diye bir yedek kopya oluşturarak başlayın ve ardından aşağıdaki şekilde devam edin:
- Araç çubuğundan Seçim Aracını seçin. Saklamak istediğiniz sesi seçin. Tekrar Oynatmayı seçin (Oynatmayı Döngü, Shift + Boşluk tuşlarına basın) ve iyi göründüğünden emin olmak için düzenlemenizi birkaç kez dinleyin. Kulağa hoş gelene kadar gerektiği kadar ayarlayın ve ardından Düzenle menüsünde Sesi Kaldır'ı seçin, ardından Kırp'ı seçin veya sadece Command-T (veya PC'de Control-T) tuşlarına basın. . Seçimin her iki tarafındaki ses, parçadan kaldırılacaktır.

- Kırpma işleminden sonra, gerekirse, Zaman Kaydırma aracını seçerek ve sesi istenen konuma sürükleyerek konumu düzeltmek için sesi taşıyın.
- Araç çubuğundan Seçim Aracını seçin. Saklamak istediğiniz sesi seçin. Tekrar Oynatmayı seçin (Oynatmayı Döngü, Shift + Boşluk tuşlarına basın) ve iyi göründüğünden emin olmak için düzenlemenizi birkaç kez dinleyin. Kulağa hoş gelene kadar gerektiği kadar ayarlayın ve ardından Düzenle menüsünde Sesi Kaldır'ı seçin, ardından Kırp'ı seçin veya sadece Command-T (veya PC'de Control-T) tuşlarına basın. . Seçimin her iki tarafındaki ses, parçadan kaldırılacaktır.
Efektler uygulayın. Zaten Audacity'de bulunanlardan VST efektlerine veya kendi sisteminizdeki efektlere kadar çeşitli efektler uygulayabilirsiniz.
- Seçim aracıyla, parçanızın tamamını veya bir kısmını seçin.
- Efektler menüsünde istediğiniz efekti seçin. Bu örnek için basit bir şeride uygulanan Echo (Echo) kullanacağız.
- Efekt için mevcut parametreleri ayarlayın, "önizlemeyi" nasıl kullandığını duyun ve istediğiniz gibi olduğunda Tamam'a basın. Etki işlenecek ve sonucu gösterecektir. Aşağıdaki örnek, üstteki işlenmemiş şeridi ve aşağıdaki yankı şeridini göstermektedir.
- Aynı aralıkta birkaç efekt uygulayabilirsiniz, ancak bu dalgayı çok fazla yükseltebilir ve korkunç bir dijital distorsiyona neden olabilir. Böyle bir durumda, distorsiyon görünmeden önceki son adımı geri alın ve bir sonraki efektinizi uygulamak yerine bir Amplifikatör efekti uygulayın ve -3dB olarak ayarlayın. Bir sonraki efektinizde hala bozulmalar varsa, bu efekti ve Amplifikasyon efektini tekrar geri alın, ardından Amplifikasyon efektini daha yüksek bir seviyede yeniden yapın. -6dB çalışmalıdır.
- Not: Wave'i değiştiren herhangi bir düzenleme yapmadan önce parçayı (Komut veya Kontrol-D) çoğaltmak her zaman iyi bir fikirdir.
Özgürce dene. Tüm filtreleri test edin ve ne işe yaradıklarını ve orijinal materyalinizle nasıl ses çıkardıklarını görün.
Son ses dosyanızı kaydedin. Nadir bir müzikal güzellik mücevheri içinde ses dosyanızı düzenlemeyi, karıştırmayı, kırpmayı ve cilalamayı bitirdiğinizde, onu gelecek nesiller ve muhtemelen şöhret ve servet için kaydetmek isteyeceksiniz. Dosya menüsünden Dışa Aktar ... öğesini seçin, ardından istediğiniz formatı seçin - diğerlerinin yanı sıra AIFF'den WMA'ya.
Yöntem 4/4: Daha derine inin
Audacity ücretsiz olabilir, ancak son derece güçlü bir ses uygulamasıdır. Harika efektlere, ses üreticilerine ve çok esnek bir düzenleme sistemine sahiptir. Aşina olduğunuzda, harika malzemeler yaratabileceksiniz.
İpuçları
- Kullanabileceğiniz ses efektleri için İnternet'te arama yapın. Kullanmanız için çok çeşitli ücretsiz efektler sunan birkaç web sitesi vardır. Alternatif olarak, bir ses efektleri CD'si satın alabilirsiniz.
- Sanal bir piyano programı indirerek enstrümanları kaydedebilir ve çalabilirsiniz. Mikrofonda bir stereo giriş seçin ve siz çalarken kaydetmesine izin verin. Böyle bir program Basit Piyano'dur.
Gerekli malzemeler
- küstahlık
- Bir mikrofon veya ses oluşturucu (örneğin bir sentezleyici)
- Hoparlörler veya kulaklıklar
- Bir bilgisayar