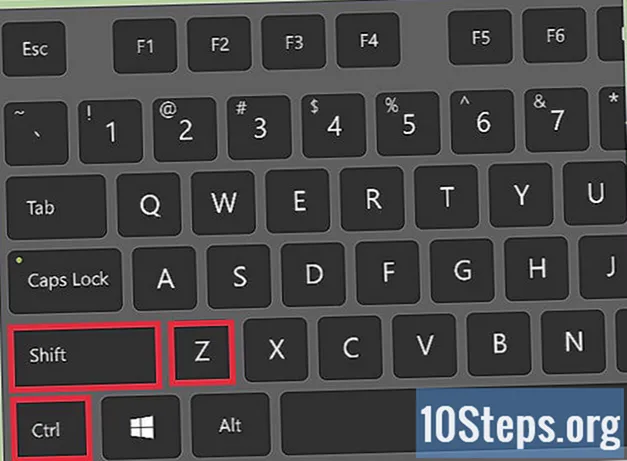
İçerik
Diğer BölümlerPhotoshop Eylemi, belirli bir sırayla "kaydedilen" bir araç grubudur. Eylemler daha sonra Photoshop'ta tek bir tıklama veya tuş kombinasyonu ile "oynatılabilir". Kendinizi aynı araçları sık sık çalıştırırken bulursanız, Photoshop Eylemlerini nasıl kaydedeceğinizi, yöneteceğinizi ve çalıştıracağınızı öğrenmek sizi gelecekte tekrar eden görevleri yapmaktan kurtaracaktır.
Adımlar
Yöntem 1/2: Kendi Eyleminizi Oluşturma
Photoshop'ta bir dosya açın. Bir dizi Photoshop işlemini sık sık tekrarlıyorsanız, gelecekte zaman kazanmak için bir Eylem oluşturun. Bir dizi işlem gerçekleştireceğiniz bir görüntüyü açarak başlayın (maskeler, filtreler, türler vb. Uygulama gibi).

Resmi bir kopya olarak kaydedin. Yanlışlıkla görüntünün üzerine yazmamak için görüntünün bir kopyasıyla çalışmak iyi bir fikirdir.- "Dosya" menüsünü tıklayın ve "Farklı Kaydet" i seçin.
- "Bir Kopya Olarak" ın yanına bir onay işareti koyun.
- "Kaydet" i tıklayın.

Eylemler panelini gösterin. Photoshop'ta "Eylemler" etiketli bir panel görmüyorsanız, F9 (Windows) veya ⌥ Seçenek+F9 başlatmak için.- Sağ alt köşesini aşağı veya sağa sürükleyerek Eylemler panelinin boyutunu artırabilirsiniz.

"Yeni Eylem Oluştur" simgesini tıklayın. Katlanmış köşesi olan kare bir kağıt yaprağına benzeyen bu simge, Eylemler panelinde Çöp Kutusu simgesinin yanında görünür. "Yeni Eylem" iletişim kutusu görünecektir.- Ayrıca Eylemler panelinin sağ üst köşesindeki menüyü tıklayıp "Yeni Eylem…" seçeneğini de belirleyebilirsiniz.
Eylem için bir ad seçin. Yeni Eyleminiz için "Ad" alanına bir ad yazın. Eylemin ne yaptığı hakkında hafızanızı canlandıracak bir şey kullanın.
- Örneğin, bir görüntüyü belirli bir boyuta küçültmek ve ardından gri tonlamaya dönüştürmek için bir Eylem oluşturuyorsanız, Eylemi "Küçült ve Gri Tonlama" olarak adlandırabilirsiniz.

Bir İşlev Tuşu seçin. Eylemi başlatmak için bir tuş veya tuş kombinasyonu (örneğin, F3, Alt + F2, vb.) Atayabilirsiniz. Eylemi Eylemler panelinden de çalıştırabileceğiniz için bu adım isteğe bağlıdır.- İşlev Tuşu açılır menüsünden bir tuş seçin.
- İsterseniz, belirli bir tuş kombinasyonunu (tek bir işlev tuşu yerine) belirtmek için Shift, Command, Control vb. Öğelerinin yanına bir işaret koyun.

İşleminizi kaydetmeye başlamak için "Kaydet" i tıklayın. Bu düğmeyi tıkladığınızda, "kayıt" moduna geçersiniz. Bu moddayken, tamamladığınız her Photoshop işlemi sırayla Eyleme eklenecektir. Eylemleri kaydederken hatırlanması gereken birkaç kural vardır:- "Farklı Kaydet" komutunu kaydederken yeni bir dosya adı girmeyin. Bunu yaparsanız, yeni dosya adı Eylemi uyguladığınız her görüntüye uygulanacaktır. Bunun yerine, farklı bir klasöre gidin ve aynı dosya adıyla kaydedin.
- Şimdi kaydettiğiniz tüm işlevler tüm görüntülere uygulanamaz. Örneğin, bu Eylemde "Renk Dengesi" kullanırsanız, gri tonlamalı bir görüntü üzerinde çalıştırırken herhangi bir etkisi olmayacaktır.

Tekrarlamak istediğiniz komutları uygulayın. 72 dpi'de (inç başına nokta) bir görüntüyü 300 x 300 piksele yeniden boyutlandırmak için bir Eylem kaydetmeye ilişkin bir örnek:- Görüntü menüsünü açın ve "Görüntü Boyutu" nu seçin.
- "Oranları sınırla" etiketli kutudan onay işaretini kaldırın.
- Önceden ayarlanmamışlarsa, "Genişlik" ve "Yükseklik" in yanındaki her açılır menüyü "Pikseller" olarak ayarlayın.
- "Genişlik" kutusuna "300" yazın.
- "Yükseklik" kutusuna "300" yazın.
- "Çözünürlük" kutusuna "72" yazın.
- "Çözünürlük" ün yanında "Piksel / inç" in seçildiğinden emin olun.
- "Tamam" ı tıklayın.
Eylemi kaydetmeyi durdurun. Eylemde istediğiniz tüm komutları yerine getirmeyi bitirdiğinizde, Durdur düğmesini (Eylemler panelindeki koyu gri kare) tıklayın.
- Daha fazla adım eklemek için Eylemler panelinde Eylemin vurgulandığından emin olun ve kaydetmek için kırmızı "Kaydet" düğmesini (daire) tıklayın.
- İşlemi doğru kaydetmediğinizi düşünüyorsanız, İşlemin adını sağ tıklayın ve "Yeniden Kaydet" i seçin.

Adam Kealing
Profesyonel Fotoğrafçı Adam Kealing, Austin, Teksas'ta yaşayan Profesyonel bir Fotoğrafçıdır. Genel düğün, varış yeri düğünü ve nişan fotoğrafları çekimleri konusunda uzmanlaşmıştır. Adam'ın 11 yıldan fazla fotoğrafçılık deneyimi var. Çalışmaları Green Wedding Shoes, Style Me Pretty, Once Wed ve Snippet Ink'te yer aldı. Çalışmaları Korkusuz Fotoğrafçılar ve Düğün Fotoğrafçılığı Ustaları ile sayısız ödül kazandı.
Adam Kealing
Profesyonel fotoğrafçıUzman Hilesi: Kendinizi farklı türde fotoğraf düzenlemeleri için art arda birçok farklı eylem yaparken bulursanız, birkaç farklı eylem oluşturun ve bunları etiketleyin, böylece gelecekteki fotoğrafları hızla düzenleyebilirsiniz. Örneğin, düşük ışıklı fotoğraflar veya flaşla çekilmiş fotoğraflar için bir eyleminiz olabilir.
Eylemler panelinde Eyleminizin adımlarına bakın. Tüm adımları genişletmek için yeni İşleminizin yanındaki oku tıklayın.
- Eylemdeki parametrelerden herhangi birini değiştirmek isterseniz, ilgili paneli başlatmak için adıma çift tıklayın.
- Adını listedeki başka bir konuma sürükleyerek Eylemdeki adımları yeniden düzenleyebilirsiniz.
- Eylemdeki bir adımı silmek için, seçmek üzere adıma bir kez tıklayın ve ardından Çöp Kutusu simgesine tıklayın.
Yöntem 2/2: Eylem Çalıştırma
Eylemin üzerinde oynanacağı bir görüntü açın. Photoshop Eylemi, sırayla "kaydedilen" bir görevler grubudur. Eylem daha sonra tek bir tıklama veya tuş kombinasyonu ile çalıştırılabilir. Çalıştırmak istediğiniz Eylem bir görüntü açarsa bu adımı atlayabilirsiniz.
Eylemler panelini gösterin. Photoshop'ta "Eylemler" etiketli bir panel görmüyorsanız, F9 (Windows) veya ⌥ Seçenek+F9 başlatmak için.
- Sağ alt köşesini aşağı veya sağa sürükleyerek Eylemler panelinin boyutunu artırabilirsiniz.
- Bir Eylemdeki adımların listesini genişletmek için adının yanındaki üçgeni tıklayın.
Mevcut görüntünün anlık görüntüsünü oluşturun. Bu adım isteğe bağlıdır, ancak İşlemi "geri almanız" gerekirse yardımcı olacaktır. Aksi takdirde, bir Eylemi geri almak her adımı ayrı ayrı geri almayı gerektirir.
- Eylemler panelinde "Geçmiş" sekmesine tıklayın.
- "Yeni bir anlık görüntü oluştur" simgesine (kamera) tıklayın.
- Eylemler paneline dönmek için "Eylemler" sekmesini tıklayın.
Eylemi çalıştırın. Eylemi "oynattığınızda", kaydedilen tüm adımlar Photoshop'ta çalışacaktır. Bunu yapmanın birkaç yolu var:
- Eylemler panelinde Eylemi seçin ve ardından "Oynat" ı tıklayın.
- Eylem için ayarladığınız atanmış tuşa veya tuş kombinasyonuna basın (varsa).
Bir Eylemin yalnızca bir bölümünü oynatın. Bir Eylemde tüm şey yerine yalnızca bir adım çalıştırabilirsiniz.
- İlk olarak, Eylemdeki tüm adımların bir listesini görüntülemek için Eylem adının yanındaki üçgeni tıklayın.
- Çalıştırmak istediğiniz adımı seçmek için tıklayın.
- Oynat düğmesini tıklayın (sağa dönük üçgen).
Bir Eylemi Geri Al. İşlemi geri almak için iki seçeneğiniz vardır:
- Eylemi çalıştırmadan önce bir anlık görüntü oluşturduysanız, Eylemler panelindeki "Geçmiş" sekmesini tıklayın ve ardından listedeki ilk görüntüyü (anlık görüntü) seçin.
- Basın Ctrl+⇧ Shift+Z (Windows) veya ⌥ Seçenek+⌘ Komut+Z (Mac) Eylemin son adımını geri almak için. Eylemin tüm adımları geri alınana kadar bu komutu çalıştırmaya devam etmelisiniz.
Topluluk Soruları ve Cevapları
Bir kolaj yapmak için resimleri bırakmama izin vermek için Photoshop 6'yı nasıl edinebilirim?
Her resmi Photoshop'ta açın, ardından kolajınızda görünmesini istediğiniz boyuta yeniden boyutlandırın. Ardından, kolajda görünmesini istediğiniz resmin bölümünü seçin ve seçimi kopyalamak için ctrl-C (Windows) veya cmd-c (Mac) tuşlarına basın. Ardından, kolaj resmine gidin ve yapıştırmak için Ctrl-V veya Cmd-V'ye tıklayın. Yapıştırılan resmi seçtiğiniz konuma sürükleyebilir ve ardından döndürmek veya başka bir şekilde değiştirmek için "dönüştür" seçeneğini kullanabilirsiniz.
İpuçları
- Kaydetmeden önce Eyleminizde ihtiyacınız olan adımları not etmeniz faydalı olabilir.
- Bir resmin üzerine resim kaydetmek mümkün değildir.
WikiHow'da her gün, sizi daha güvenli, daha sağlıklı tutacak ya da sağlığınızı iyileştirecek daha iyi bir yaşam sürmenize yardımcı olacak talimatlara ve bilgilere erişim sağlamak için çok çalışıyoruz. Mevcut halk sağlığı ve ekonomik krizlerin ortasında, dünya dramatik bir şekilde değişirken ve hepimiz günlük yaşamdaki değişiklikleri öğrenip bunlara uyum sağladığımızda, insanların wikiHow'a her zamankinden daha fazla ihtiyacı var. Desteğiniz, wikiHow'un daha derinlemesine resimli makaleler ve videolar oluşturmasına ve güvenilen eğitici içerik markamızı dünyanın her yerinden milyonlarca insanla paylaşmasına yardımcı olur. Lütfen bugün wikiHow'a bir katkıda bulunmayı düşünün.


