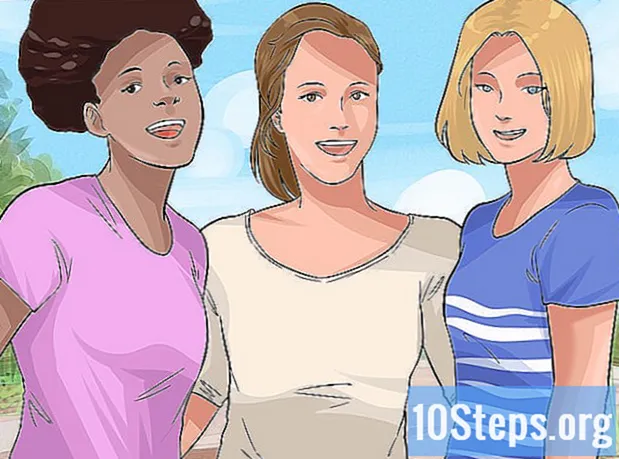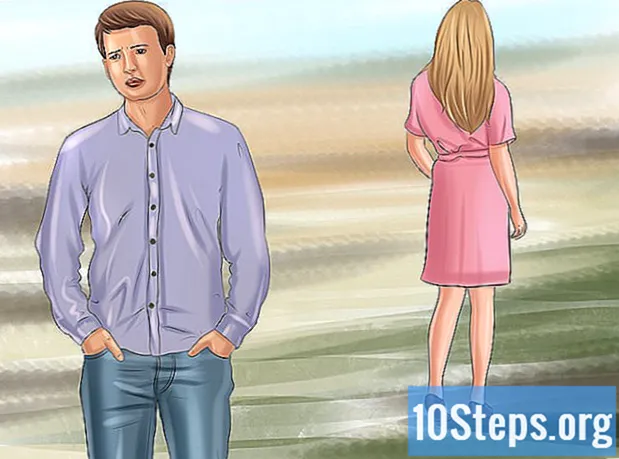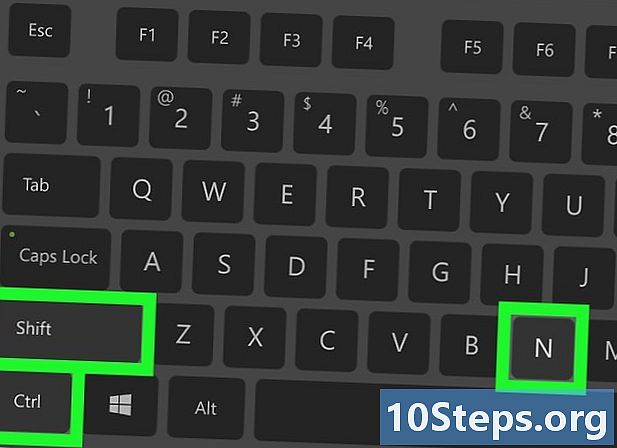
İçerik
- aşamaları
- Yöntem 1 Masaüstünde Chrome'u kullanma
- Yöntem 2 Chrome'u mobil cihazda kullanma
- Yöntem 3 Masaüstünde Firefox kullanın.
- Yöntem 4 iPhone'da Firefox'u Kullanma
- Yöntem 5 Android'de Firefox'u Kullanma
- Yöntem 6 Microsoft Edge kullanma
- Yöntem 7 Internet Explorer'ı kullanma
- Yöntem 8 Masaüstünde Safari kullanma
- Yöntem 9 Mobile Safari kullanma
Gizli gezinmek için veya ortak bir bilgisayar kullandığınız için, tarayıcınızın özel tarama modunu, geçmişinizi kaydetmeden İnternet'e bağlanmasını sağlayabilirsiniz. Bu mod, ister masaüstü isterse mobil platformda olsun, neredeyse tüm web tarayıcılarında varsayılan olarak kullanılabilir. Ancak, tarayıcı tarama modu bilgisayar yöneticisi tarafından devre dışı bırakılmışsa, yeniden etkinleştiremez veya yeniden etkinleştirmek için bir seçenek bulamazsınız.
aşamaları
Yöntem 1 Masaüstünde Chrome'u kullanma
- Google Chrome'u aç

. Google Chrome'u açmak için kırmızı, sarı, yeşil ve mavi küre simgesini tıklayın veya çift tıklayın. -

Tıklayın ⋮. Bu seçenek doğrudan düğmenin altında X Chrome penceresinin sağ üst köşesinde. -

seçmek Yeni gizli pencere. seçenek Yeni gizli pencere Görüntülenen açılır menünün en üstündedir. Gizli modda yeni bir Chrome penceresi açmak için tıklayın.- Bu seçeneği görmüyorsanız, tarayıcınızda özel tarama modunun devre dışı olduğu anlamına gelir.
- Bu yeni pencereyi kapattığınızda, özel tarama oturumunuzun tüm indirmeleri ve geçmişi silinir.
-
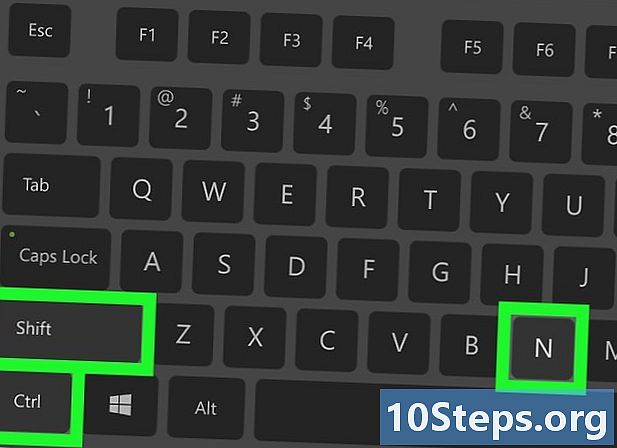
Klavye kısayolunu kullanın. İstediğiniz zaman yeni bir Chrome tarayıcı penceresi açmak için Ctrl+⇧ Vardiya+N- (Windows bilgisayar kullanıyorsanız) Mand Komut+⇧ Vardiya+N- (Mac kullanıyorsanız).
Yöntem 2 Chrome'u mobil cihazda kullanma
-

Google Chrome'u aç
. Chrome uygulamasını açmak için kırmızı, sarı, yeşil ve mavi küre şeklindeki simgeye dokunun. -

basın ⋮. Bu düğme ekranın sağ üst kısmındadır. -
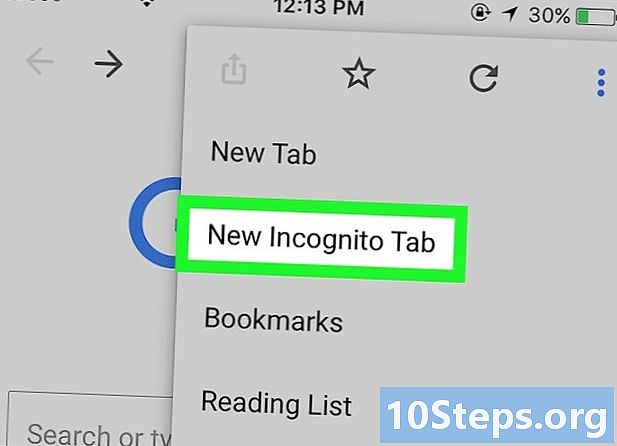
seçmek Yeni gizli sekme. Göz atma geçmişinizi tutmayacak yeni bir pencere görüntülenir. Görüntülemiş olduğunuz tüm sayfalar ve bu sekmeden indirdiğiniz tüm dosyalar kapattığınızda Chrome'dan kaldırılır.- Gizli pencere, standart Chrome penceresinden daha koyu.
- Gizli pencereden klasik Chrome penceresine geçmek için, ekranın üstündeki numaralı kareye dokunun ve küçük resimleri sola veya sağa sürükleyin.
Yöntem 3 Masaüstünde Firefox kullanın.
-

Firefox'u açın. Firefox'u açmak için mavi bir kürenin etrafındaki turuncu tilki simgesine tıklayın veya çift tıklayın. -

Tıklayın ☰. Bu düğme Firefox penceresinin sağ üstündedir. Bir açılır menü açmak için üzerine tıklayın. -

seçmek Özel pencere. Yeni bir özel tarama penceresi açılacaktır. Göz atma geçmişinizi tutmadan Firefox olmadan dosyalara göz atabilir ve indirebilirsiniz. -

Klavye kısayolunu kullanın. Herhangi bir Firefox sayfasından gizli bir pencere açmak için Ctrl+⇧ Vardiya+P (Windows bilgisayar kullanıyorsanız) Mand Komut+⇧ Vardiya+P (Mac'iniz varsa).
Yöntem 4 iPhone'da Firefox'u Kullanma
-

Firefox'u açın. İPhone'unuzun ana ekranında, Firefox uygulamasını açmak için mavi bir küre etrafındaki turuncu tilki simgesine dokunun. -

Sekmelerdeki simgeye dokunun. Bu, ekranın altındaki numaralı karedir. Açık sekmeler listesini açmak için dokunun. -

Maske simgesine dokunun. Bu simgeyi ekranın sol altında bulabilirsiniz.Özel tarama modunun şimdi etkin olduğunu belirtmek için maviye döner. -

seçmek +. Bu düğme ekranın sağ altında bulunur ve gizli modda yeni bir sekme açar. Firefox bu sekmede aramaları kaydetmez.- Klasik navigasyona dönmek için, özel tarama modunu kapatmak için numaralandırılmış kareye ve ardından maske simgesine dokunun.
- Tüm gizli sekmeleri kaldırmak için Firefox'u kapatın.
Yöntem 5 Android'de Firefox'u Kullanma
-

Firefox'u açın. Firefox uygulamasını açmak için mavi küre çevresinde turuncu bir tilki gibi görünen simgeye dokunun. -

basın ⋮. Bu düğme ekranın sağ üst köşesinde bulunur ve açılır bir menü açmanıza izin verir. -

seçmek Yeni gizli sekme. Bu seçeneği yeni açılan menünün üst kısmında bulabilirsiniz. Gizli modda yeni bir sekme açmak için dokunun. Bu sekmede yapılan aramaların geçmişi kaydedilmeyecek.- Klasik gezinme sekmesine geri dönmek için ekranın sağ üst köşesindeki numaralı kareye ve sol üst köşedeki şapka simgesine dokunun.
Yöntem 6 Microsoft Edge kullanma
-

Microsoft Edge'i açın. Microsoft Edge'i açmak için koyu mavi zemin üzerine beyaz bir "e" gibi görünen simgeyi (veya koyu mavi "e" gibi görünen) tıklayın veya çift tıklayın. -

Tıklayın ⋯. Bu seçenek, pencerenin sağ üst kısmında bulunur ve açılır bir menü açar. -

seçmek Yeni InPrivate penceresi. seçenek Yeni InPrivate penceresi açılır menünün en üstünde. Sayfaları ve indirmeleri tarayıcı tarafından kaydedilmeyecek yeni bir tarayıcı penceresi açmak için üzerine tıklayın.- Klasik tarayıcı penceresine geri dönmek için InPrivate penceresini kapatın.
-

Klavye kısayolunu kullanın. Microsoft Edge’de gizli bir pencere açmak için Ctrl ve ⇧ Vardiya sonra P.
Yöntem 7 Internet Explorer'ı kullanma
-

Internet Explorer’ı açın. Açık mavi "e" gibi görünen simgeye tıklayın veya çift tıklayın. -

Internet Explorer Ayarlarına Git
. Internet Explorer penceresinin sağ üst köşesinde, açılır menüyü açmak için çentikli tekerlek simgesine tıklayın. -

seçmek güvenlik. Bu seçenek açılır menünün en üstündedir ve konvansiyonel bir pencere açar. -

Tıklayın InPrivate Gezinme. seçenek InPrivate Gezinme conuel menüsünde güvenlik. Arama geçmişinizi veya indirmelerinizin özetini kaydetmeyecek InPrivate dInternet Explorer özel göz atma penceresini açmak için tıklayın.- Klasik navigasyon oturumunuza geri dönmek için InPrivate penceresini kapatın.
-

Klavye kısayolunu kullanın. Internet Explorer’da bir tarayıcı penceresi açmak için Ctrl ve ⇧ Vardiya sonra P.
Yöntem 8 Masaüstünde Safari kullanma
-

Safari'yi açın. Mac'inizi Dock'ta, Safari uygulamasını açmak için mavi pusula simgesine tıklayın. -

Tıklayın dosya. Bu seçenek ekranın sol üst köşesinde bulunur ve açılır bir menü açar. -

seçmek Yeni özel pencere. Safari'nin özel tarama modu, ziyaret edilen siteler veya indirmeler kaydedilmeden İnternet'e göz atmanız için açılacaktır.- Safari'nin özel tarayıcı penceresi, klasik tarayıcı penceresinden daha koyu.
-

Klavye kısayolunu kullanın. İstediğiniz zaman yeni bir gizli pencere açmak için Mand Komut+⇧ Vardiya+N-.
Yöntem 9 Mobile Safari kullanma
-

Safari'yi açın. Beyaz zemin üzerinde mavi bir pusula gibi görünen Safari uygulaması simgesine dokunun. -

Çakışan 2 kutuya dokunun. Bu simge ekranın sağ alt kısmında bulunur. -

seçmek özel. seçenek özel Ekranın sol altındadır. -

basın +. Bu düğme ekranın altında ve özel tarama modunda yeni bir pencere açar. Safari, tarama geçmişinizi kaydetmez.- Klasik gezinme penceresine geri dönmek için, çakışan kutulara dokunun, yeni bir zaman seçin özel sonra tuşuna basın bitmiş.
- Safari'nin kapatılması özel tarama oturumunu durdurmaz. Bunu yapmak için, kapatmak istediğiniz tüm sayfaları sola sürüklemeniz gerekir.

- Özel tarama modu, aynı anda 2 farklı hesap açmanıza izin verir (örneğin, 2 Gmail hesabı veya 2 Facebook hesabı), çünkü bilgisayarınızın parolalarını veya çerezlerini saklamaz.
- Özel tarama modunda bile, işvereniniz, İnternet servis sağlayıcınız ve bilgisayarınıza yüklenen casus yazılımlar arama geçmişinizi bilmeye devam edecektir.