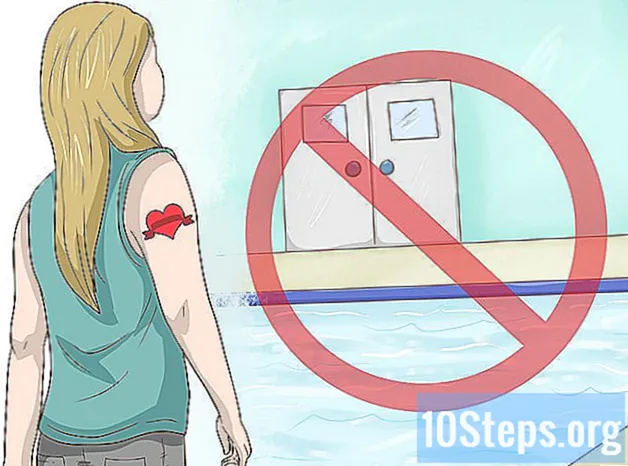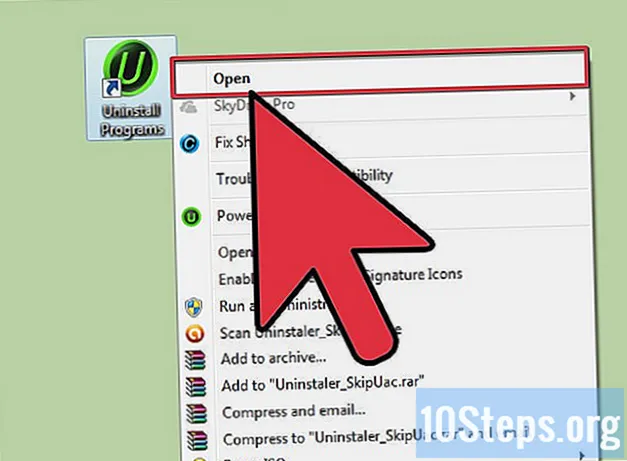Yazar:
Randy Alexander
Yaratılış Tarihi:
23 Nisan 2021
Güncelleme Tarihi:
13 Mayıs Ayı 2024

İçerik
- aşamaları
- Yöntem 1 iOS için AirDrop kullanma
- Yöntem 2 macOS için AirDrop kullanma
- Yöntem 3 MacOS veya Windows için iTunes'u kullanın
Tüm fotoğraflarınızı istediğiniz zaman yanınızda bulundurmak veya telefonunuzda bir kopyasını saklamak istiyorsanız, başka bir cihazdan iPhone'unuzdaki Fotoğraflar uygulamasına kopyalayabilirsiniz.
aşamaları
Yöntem 1 iOS için AirDrop kullanma
-

İPhone'unuzdaki AirDrop yayınını açın. Bu yöntem, fotoğraflarınızı başka bir iOS cihazından (iPad, iPod veya başka bir iPhone) iPhone'unuzdaki Fotoğraflar uygulamasına kopyalamanıza olanak tanır. AirDrop, diğer cihazın 10 m yakınında kaldığınız sürece kullanılabilir. Yalnızca iPhone'unuzdaki AirDrop alımını etkinleştirmeniz gerekir.- Giriş ekranını yukarı kaydırın.
- Düğmesine basın havadan yardım sonra seç Yalnızca kişiler (diğer cihazın sahibi kişilerinizin bir parçasıysa) veya herkes.
-

Diğer iOS aygıtındaki Fotoğrafları açın. Burası tüm fotoğrafların diğer cihaza kaydedildiği yer. Bu ana ekranda çok renkli çiçek şeklinde bir simgedir. -

Göndermek istediğiniz fotoğrafları seçin.- Göndermek istediğiniz fotoğrafları içeren albümü açın, seçmek sonra sizi ilgilendiren fotoğrafta.
- Birden fazla resim seçmek istiyorsanız, her birine basın.
- Albümdeki tüm fotoğrafları seçmek istiyorsanız, Tümünü seç.
-

Paylaş düğmesine dokunun. Paylaş düğmesi oklu bir kareye benzer ve ekranın sol altındadır. AirDrop etkin olan yakındaki cihazların adlarını (iPhone'unuz dahil) görüntülemek için dokunun. -

İPhone'unuzu seçin. İPhone'unuzda, sizden transferi kabul etmenizi veya reddetmenizi isteyen birini göreceksiniz. -

Kabul et'e dokunun. Gönderen cihazdaki resimler, telefonunuzdaki Fotoğraflar uygulamasına kopyalanacaktır.- Kopyalamayı bitirdiğinizde, Giriş ekranını kaydırarak AirDrop'u kapatabilirsiniz. havadan yardım sonra Resepsiyon devre dışı bırakıldı.
Yöntem 2 macOS için AirDrop kullanma
-

İPhone'unuzdaki AirDrop yayınını açın. AirDrop, Mac'iniz ve iPhone'unuz birbirinden 10m mesafede kaldığı sürece kullanılabilir. Bilgisayarınızdaki dosyaları, telefonunuzdaki Fotoğraflar uygulamasına kopyalamanıza izin verir. Başlamak için iPhone'unuzdaki AirDrop'u açın.- İPhone'unuzda ana ekranı yukarı kaydırın.
- basın havadan yardım sonra seç Yalnızca kişiler (diğer cihazın sahibi rehberinizde varsa) veya herkes.
-

Mac'inizdeki Finder'ı açın. Finder, Mac'inizin Dock'undaki mavi ve gri yüz şeklindeki uygulamadır. -

Gönderilecek fotoğrafları seçin. Fotoğraflarınızı içeren klasörü bulun ve seçmek için aya tıklayın. Birden fazla resim seçmek istiyorsanız, tuşunu basılı tutun. Md Cmd diğer fotoğrafları tıklarken. - Seçilen fotoğrafları Airdrop'a sürükleyin. AirDrop, Finder'ın sol panelinde bulunur. Seçilen fotoğrafları AirDrop'a sürükleyin, ancak AirDrop penceresini iPhone'unuzun simgesi belirene kadar görene kadar farenizi serbest bırakmayın.
- İPhone'unuzdaki dosyaları serbest bırakın. Dosyaları iPhone'unuza kopyalamak için fare düğmesini bırakın.
-

İPhone'unuzda Kabul Et'e dokunun. Seçilen fotoğraflar, telefonunuzdaki Fotoğraflar uygulamasına kopyalanır ve hemen kullanılabilir.- Fotoğrafları çektikten sonra AirDrop'u kapatmak için, ana ekranınızı yukarı kaydırın, havadan yardım sonra Resepsiyon devre dışı bırakıldı.
Yöntem 3 MacOS veya Windows için iTunes'u kullanın
-

İPhone'unuzu bilgisayarınıza bağlayın. Cihazlarınızı birbirine bağlamak için iPhone'unuzla birlikte verilen kabloyu veya uyumlu bir kablo kullanın. -

İTunes'u açın. İTunes otomatik olarak açılmazsa, ekranın altındaki Dock'ta (macOS'ta) veya menüdeki müzik notası simgesini çift tıklatın. başlangıç (Windows'ta). -

İPhone simgesine tıklayın. Telefonun lisansı diTunes'un sol üst kısmında bulunur. -

Fotoğrafları Seç. Bu seçenek sol paneldedir. -

Kutuyu işaretleyin Fotoğrafları senkronize et. Bu kutu ana diTunes panelindedir. Eğer yerine Fotoğrafları senkronize etgörüyorsun ICloud özellikli fotoğraflar, önce iPhone'unuzda iCloud Photos'u devre dışı bırakın. Aşağıdaki adımları izleyerek daha sonra yeniden etkinleştirebilirsiniz.- İçeri gir ayarlar iPhone'unuzda (ana ekranda çentikli tekerlek simgesi).
- Aşağı kaydırın ve Fotoğraflar ve cihaz.
- Anahtarı kaydır ICloud fotoğraf kütüphanesi Kapalı konumda (gri).
- Anahtarı kaydır İCloud fotoğraflarını paylaşma Kapalı konumda (gri).
- İPhone'unuzu bilgisayarınızdan ayırın ve tekrar bağlayın. Menüde Resimlerşimdi seçeneği görmeniz gerekecek Fotoğrafları senkronize et.
-

Bir klasör seçin. Eğim yanındaki menüyü aşağı çekin Fotoğrafları kopyala daha sonra kopyalamak istediğiniz fotoğrafları içeren klasöre gidin. Klasör görüntülenmezse, Tamam'ı tıklatın. Bir klasör seçin Bilgisayarınızda aramak için.- Klasörde iPhone'unuza da kopyalamak istediğiniz videolar varsa, Yavaş’ın yanındaki kutuyu işaretleyin. Videoları dahil et.
-

Uygula'yı tıklayın. Düğmesi uygulamak Ekranın sağ alt kısmındadır. -

Senkronize et seçeneğini seçin. Fotoğraflar iPhone'unuzla senkronize edilecektir. -

İPhone Fotoğraflarınızdaki Fotoğraflar uygulamasını açın. Bu, telefonunuzun ana ekranında çok renkli çiçek şeklinde bir uygulamadır. -

Albümler'e dokunun. Bu seçenek ekranınızın altındadır. -

Yeni senkronize ettiğiniz klasörü seçin. Bu dosya başlığın altında olmalı Albümlerim. -

Seç tuşuna basın. Bu seçenek ekranın sağ üst kısmında bulunur. -

Tümünü Seç'i seçin. seçenek Tümünü seç Ekranın sol üst köşesindedir ve albümdeki tüm resimleri seçmenize izin verir. -

Paylaşım simgesine tıklayın. Ekranın sol altında ok bulunan kutu budur. -

Çoğalt'a basın. Bu seçenek ekranın altındadır. Seçilen fotoğrafları iPhone'unuzdaki Fotoğraflar uygulamasında görüntülemek için dokunun. -

Yeni senkronize ettiğiniz klasörü silin. Senkronize edilen albümler manuel olarak silinemez, bu nedenle iTunes'daki fotoğrafları senkronize etmeniz gerekir; ancak cihazınızdan kaldırmak için daha önce senkronize ettiğiniz klasör olmadan.- İPhone'unuzu Tunes'ta seçin.
- Sol taraftaki panelde Resimler.
- Senkronize etmek için başka bir klasör seçin. Cihazınızdan silmek istediğiniz klasörü seçmediğiniz sürece boş bir klasör bile seçebilirsiniz.
- Tıklayın uygulamak Senkronizasyonu başlatmak ve önceden senkronize edilmiş klasörü silmek için Klasörün içeriği Fotoğraflar uygulamasında kalır.
-

İCloud Photos'u yeniden etkinleştirin. Bu yöntemi gerçekleştirmek için iCloud Photos'u devre dışı bıraktıysanız, şimdi yeniden etkinleştirebilirsiniz. Uygulamayı aç ayarlar iPhone'unuzda gidin Fotoğraflar ve cihaz sonra yerine sürükleyin bir anahtarları ICloud fotoğraf kütüphanesi ve İCloud fotoğraflarını paylaşma. Bunun Fotoğraflar uygulamanıza etkisi olmayacaktır.