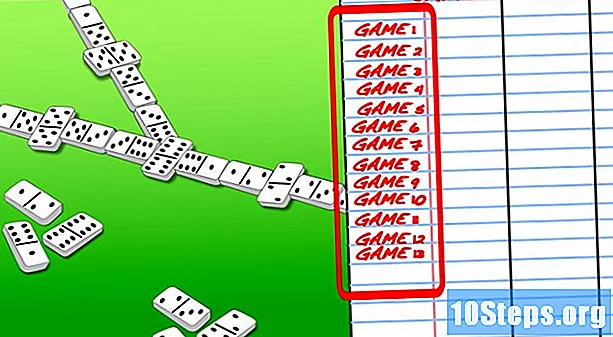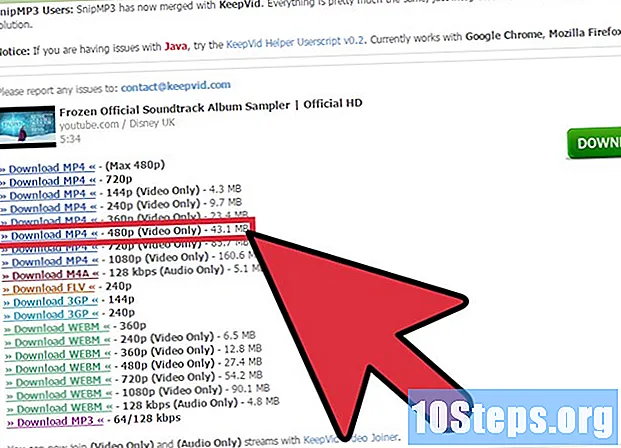İçerik
- aşamaları
- Yöntem 1 Bir resim veya e alanını başlık olarak kullanma
- Yöntem 2 Yazdırılacak belgelere başlık ve not ekleme
- Yöntem 3 Bir altbilgi kullanma
PowerPoint sunumunuzu, aynı başlığı tüm slaytlarda göstererek özelleştirebilirsiniz. Bunun için slayt yöneticisinin en üstüne bir e alanı veya resmi manuel olarak yerleştirmeniz gerekir. PowerPoint'te yerleşik bir başlık aracı vardır, ancak sunumunuzun ekran sürümünü görüntülemeyecektir (yalnızca notlarda ve basılı belgelerde). Sunumunuzun tam olarak aradığınız gibi görünmesi için, slayt ana üzerinde bir başlığın elle nasıl oluşturulacağını öğrenmelisiniz.
aşamaları
Yöntem 1 Bir resim veya e alanını başlık olarak kullanma
- Tıklayın İzlenimi sonra Slayt maskesi. Bu seçenek, her slaydın en üstüne bir görüntü veya e çizgi eklemenizi sağlar. Sunum boyunca geri gelecek olan tüm bilgileri içerir (arka plan ve öğelerin varsayılan konumu gibi) ve PowerPoint dosyasının oluşturulması sırasında herhangi bir zamanda değiştirilebilir.
- Mac kullanıyorsanız, İzlenimi > maskelemek > Slayt maskesi.
-

İlk slaytı tıklayın. Başlık olarak kullanılan görüntünün veya e'nin her slaydın başında görüneceğinden emin olmak için görünen ilk slaytla çalışmanız gerekir.- Bu slaytta yapılan herhangi bir değişiklik sunumdaki diğer tüm slaytları etkileyecektir.
-

E bir alan ekleyin. Her slaydın en üstüne bir e satırı eklemek isterseniz, sokma sonra E bölgesi. İmleç, bir e alanı oluşturmak için sola doğru sürüklemeniz gereken bir ok olacaktır. Bu alan istenen boyuta ayarlandığında, farenizin düğmesini bırakın ve ardından eklemek için e yazın.- Bu bölümdeki seçeneklerden birini seçerek e'nizi hizalayın. paragraf (E'yi sola hizalayın, ortalayın veya e sağa doğru hizalayın).
- Rengi veya yazı tipini değiştirmek istiyorsanız, az önce yazdığınız e işaretini vurgulayın ve pencerenin üstündeki araç çubuğundaki biçimlendirme alanında farklı bir seçenek belirleyin.
-

Bir resim veya logo ekleyin. Başlık olarak kullanmak istediğiniz bir resminiz varsa, sokma sonra görüntü. İletişim kutusundan resminizi seçin ve Tamam'ı tıklayın. açık Slayda eklemek için- Resminizi kırpmadan yeniden boyutlandırmak için 4 köşesinden birini sürükleyin.
- Resmin tamamını taşımak için içine tıklayın ve imlecinizi sürükleyin.
-

Bir Word Art ekleyin. Bazı öğelere özel efektler eklemek istiyorsanız, sokma sonra Kelime Sanatı. Mevcut seçeneklerden birini seçin ve ardından e'nizi yazın.- Mac için PowerPoint'in bazı sürümlerinde, tıklamanız gerekir. sokma > e sonra Kelime Sanatı bir Word Art eklemek için.
- Word Art'ın görünümünü daha da kişiselleştirmek için, yazdıklarınızı vurgulayın ve Form doldurma rengini değiştirmek için Şekil kontur anahattı değiştirmek Form üzerindeki etkiler gibi efektler eklemek gölge veya konik.
-

Tıklayın Maske modunu kapat. Tüm değişiklikleriniz uygulandıktan sonra, Tamam Maske modunu kapat Sunumunuza normal düzenleme modunda geri dönmek için
Yöntem 2 Yazdırılacak belgelere başlık ve not ekleme
-

Tıklayın İzlenimi. Ardından, seçin Belgenin Maskesi veya Not sayfalarının maskesi . Başlıklar, ekranda sunduğunuz sürümde değil, yalnızca belgenin basılı sürümünde veya sunumunuzun notlarında görünür. Belge ve notların başlıkları yalnızca e.- seçmek Not sayfalarının maskesi Dosyanızı yorum alanı olan bir slayt olarak görüntülemek ve yazdırmak istiyorsanız.
- seçmek Belgenin Maskesi sunumu tek bir sayfaya bir dizi slayt olarak yazdırmayı planlıyorsanız (not almaya ayrılmış bir alanı yoktur).
-

Tıklayın sokma sonra Üstbilgi / Altbilgi. Sekmeye otomatik olarak yönlendirileceksiniz Notlar ve belgeler pencereden Üstbilgi / Altbilgi. -

Kutuyu işaretleyin Tarih ve saat. Bu seçenek bir zaman parametresi seçmenize izin verir. Arasında seçim yapın Otomatik güncelleme ve sabit ekran tipi için. Eğer seçersen sabit, boş alana tarihi yazın. -

seçmek başlık. Ardından, boş alana başlık olarak kullanmak istediğiniz e'yi yazın. Ayrıca işaretleyerek bir dipnot ekleyebilirsiniz (notların veya belge sayfasının altında görünecek olan). Alt Bilgi sonra eklemek istediğiniz bilgiyi yazarak. -

Tıklayın Her yere uygula. Tüm basılı sayfalara başlığınızı (ve bu seçeneği seçtiyseniz altbilginizi) eklemek için, Her yere uygula. Başlığın ayarlarını değiştirmek için istediğiniz zaman geri dönebilirsiniz. -

Başlığın konumunu değiştirin. Başlığı sayfanın başka bir bölümüne taşımak istiyorsanız, fare imlecini ok imleci görene kadar alanın bir tarafına getirin. Fare düğmesine uzun basın ve başlığı istediğiniz yere sürükleyin.- Başlığı belge maskesinde taşımak, yorumlar sayfasında taşınmaz. Seçeneğe geri dönmeniz gerekecek Belgenin Maskesi sekmede İzlenimi Başlığı bu tür bir baskıya yerleştirmek için
- Altbilgileri aynı şekilde taşıyabilirsiniz.
-

Tıklayın Maske modunu kapat. PowerPoint slaytlarına yönlendirileceksiniz. -

Bir belge veya not sayfası yazdırın. PowerPoint sunumunda yazdır düğmesine basın, sonra seçeneği genişletin yazdırmak görünen iletişim kutusunda. slaytlar Varsayılan olarak seçili evraklar veya Notlar sayfası Bunun yerine.- Seçerseniz evraklarsayfa başına slayt sayısını değiştirebileceksiniz. Varsayılan olarak 6 slayt seçilir, ancak sayfanın içeriğini okuyabilmek için 2 veya 3 slayt seçin.
- Not sayfalarında, her bir slayt not almak için altında bir dizi çizgiyle kendi sayfasına yazdırılacaktır.
Yöntem 3 Bir altbilgi kullanma
-

Tıklayın sokma sonra Üstbilgi / Altbilgi . Tekrar eden e'nin yeri sorun değilse, her slayda e satırı eklemek için altbilgi kullanabilirsiniz. E, her slaytın altında ve en üstünde görünmeyecektir.- PowerPoint 2003 ve önceki sürümlerde, Tamam'ı tıklatın. İzlenimi sonra Üstbilgi ve altbilgi.
- Sayfanın en üstünde tek biçimli ortalanmış bir başlığa gerçekten ihtiyacınız varsa, bunun yerine bir resim veya alan kullanın.
-

Kutuyu işaretleyin Tarih ve saat. Sunumunuzun her slaydında tarih ve saatin görünmesini istiyorsanız, kutuyu işaretleyin. Tarih ve saat. -

Her slaytta görüntülemek için benzersiz bir tarih oluşturun. Her slayttaki tarihin aynı kalmasını istiyorsanız, PowerPoint'inizi ne zaman sunarsanız verin, kutuya görüntülemek istediğiniz tarihi yazın. sabit. -

seçmek Alt Bilgi sonra kendi e'nizi ekleyin. Tarihten başka bir e satırı eklemek isterseniz, kutunun altındaki alana yazın. Alt Bilgi. Her slaytta e belirecektir. -

Tıklayın Her yere uygula. Değişikliklerinizi kaydetmek ve tüm slaytlara altbilgi uygulamak için Her yere uygula. -

Altbilgiyi slaydın en üstüne sürükleyin. Altbilginin slaydın en üstünde görünmesini istiyorsanız (başlık gibi), kesikli bir kutu görünene kadar altbilgi alanını tıklatın ve slaydın en üstüne sürükleyin .- Bu manipülasyon sunum boyunca altbilgi yerini değiştirmez. Bunun için her slaydın altbilgisini hareket ettirmeniz gerekir.

- Bir PowerPoint'i eğitim veya okul etkinliğinin bir parçası olarak sunuyorsanız, slaytları not sayfası olarak yazdırmayı düşünün. Her sayfanın altındaki ekstra satırlar katılımcıları not almaya teşvik edecektir.
- Bağlı olan herhangi bir cihazda bir PowerPoint sunumunu düzenlemek için Google Slaytları kullanabilirsiniz.