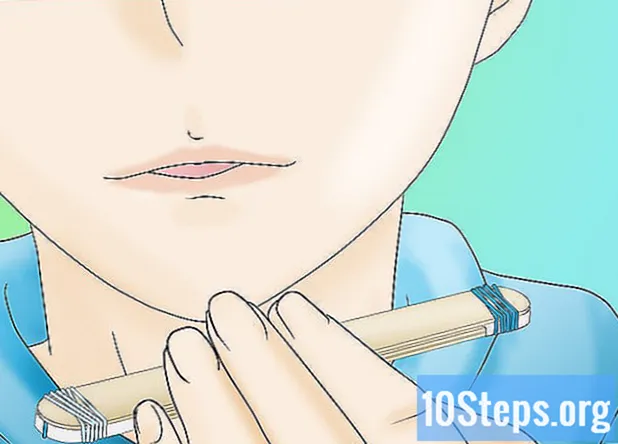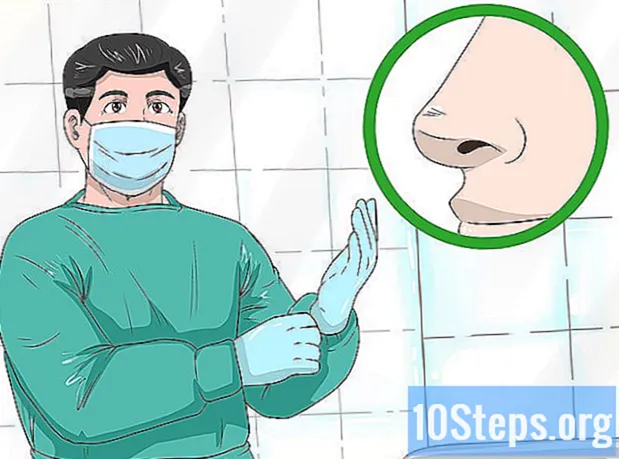İçerik
Bu makalede: İki resim hazırlaBir görüntüleri birleştirMake ayarları
Herkes iyi bir grup fotoğrafı çekmenin ne kadar zor olduğunu bilir. İyi bir fotoğraf düzenleme yazılımıyla yüz takas etmeyi öğrenerek, bu problemi çözeceksiniz! Ayrıca arkadaşlarınızın yüzünü değiştirmek ve çılgın bir imaj oluşturmak için küçük bir dijital numara yapabilirsiniz. Fotoğraflarınızı seçin, birleştirin ve kişisel ayarlarınızı ekleyin.
aşamaları
Bölüm 1 İki resim hazırla
-

İki görüntü seçin. Arka planı oluşturacak bir resim ve yapıştırmak istediğiniz yüze sahip bir resim seçin.- Yüzler mutlaka aynı ten rengine veya cinsiyetine sahip olmak zorunda değildir. Photoshop araçlarıyla, onları inandırıcı şekilde birleştirebilirsiniz.
-

Görüntüleri Photoshop'ta açın. İki sekmeye açılmaları için onları iki farklı katmana yüklemeniz gerekecektir.- Görüntüyü kopyalamayı unutmayın; böylece bir hata yaparsanız (veya yalnızca bir manipülasyonu yeniden yapmak istiyorsanız) orijinal görüntüye dönebilirsiniz.
-

İstediğiniz yüzü içeren görüntüyü açın. Arka planınıza veya başka bir yüzün yerine yerleştirmek için silmelisiniz. -

Kement aracını veya kurşun kalem aracını seçin. Araç çubuğundaki kement simgesine tıklayın veya anahtarı seçin . Kement, yüzü el ile mükemmel bir esneklikle seçmenize izin verir. Ayrıca, araç bölmesinde bulunan kalem aracını da seçebilirsiniz. Bunların kullanılması genellikle tercih edilir, çünkü bağlantı noktalarının ayarlanması olasılığı daha fazla kontrol sağlar. -

Yüzün çevresine bir çizgi çizin. Seçiminize bu yüze özgü, kırışıklıklar, moller, çiviler veya izler gibi tüm özellikleri dahil ettiğinizden emin olun.- Kalem aracını kullanırsanız, tuşunu basılı tutarken bağlantı noktalarına tıklayarak seçiminizi yapabilirsiniz. Ctrl bastırdı.Bağlantı noktalarını ayarladıktan sonra, sağ tıklayın ve Seçim yapmak Açılır menüde.
-

Seçimi kopyala. basın Ctrl + C klavyenizde veya tıklayın Düzenle> Kopyala Seçimi kopyalamak için menüde.
Bölüm 2 Görüntüleri birleştirme
-

İstediğiniz yüzü arka plan resminize kopyalayın. Yüzü değiştirmek istediğiniz yüzün üzerine kaydırın.- Ayrıca, seçerek yeni bir katman oluşturma seçeneğiniz de vardır. Katman> Yeni Katman> Katman ve basarak Ctrl + V veya Düzen> Yapıştır yüzünü diğer kafaya yapıştırmak için.
-

Görüntüyü dinamik bir nesneye dönüştürün. Resme sağ tıklayın ve seçin Dinamik bir nesneye dönüştür. Bu, resmi yeniden boyutlandırmanıza izin verir. -

Yeni yüzü diğer kafaya uyacak şekilde yeniden boyutlandırın. Etkin katmandayken, Tamam'ı tıklatın. Düzenle> Ücretsiz Dönüşüm veya tuşuna basın Ctrl + T gerektiği gibi yeniden boyutlandırmak ve döndürmek için.- Opaklığı% 50 olarak değiştirin, böylece her iki görüntüyü yüzleri yeniden boyutlandırırken görebilirsiniz.
-

Yüzünü kapla. Her iki yüzün de üst üste binmesini sağlamanın en iyi yolu, onları yönlendirmek için gözleri ve ağızları kullanmaktır. Sadece gözlerin tamamen üst üste geldiğinden emin olun, sonra yeni yüzleri ağızlar üst üste gelene kadar eğin.- Eğmek için görüntünün köşesine tıklayın, ardından bir kaplama oluşana kadar kademeli olarak döndürün.
-

basın tamam veya giriş. Resimleriniz artık üst üste binmiştir ve opaklığı% 100 olarak sıfırlayabilirsiniz. -

Yüzleri birleştirmek için bir maske katmanı yapın. Fırça aracını seçin ve arka plan görüntüsünde yüzün kenarlarını kaldırmak için kullanın. Fırçayı kenarlarının görünmemesi için en düşük yüzdesinde kullanmalısınız.- Birleştirme yapmak için fırça aracını kullandığınızda, siyah arka planı ortaya çıkarmak için görüntüyü üstten kaldırır, beyaz tersini yapar.
Bölüm 3 Ayarlamalar yapmak
-

Bir ayar katmanı oluşturun. seçmek Katman> Yeni Ayarlama Katmanı ve "Ton / Doygunluk" seçeneğini seçin. "Önceki katmandan kırpma maskesi oluştur" kutusunu işaretleyin.- Ayarlama katmanı oluşturmak, önceki işi kaybetmeden görüntüde çeşitli değişiklikleri yapmanın güvenli bir yoludur.
-

Cildin tonunu ayarlayın. Bu adımda, "Ton / Doygunluk" ayarlarını yapmanız gerekir. Görüntü> Ayarlama> Ton / Doygunluk.- Değerleri uygun kutulara girin veya ayarları yapmak için kaydırıcıları kullanın.
-

Parlaklığı ayarlayın. Yüzün rengini ayarlamak için önceki menüyü kullanın. -

Fırça aracını kullanın. Dikkat gerektiren belirli ayrıntıları fark ederseniz, küçük değişiklikler yapmak için fırça aracını kullanın. Örneğin, gözlerin soluk göründüğünü fark ederseniz, fırça aracını yumuşak bir ayarda kullanın ve parlaklık düzeyleriyle ve renkleriyle oynayın. -

İlerlemeni kontrol et. Birleştirilen görüntünüzün gerçekçi görünüp görünmediğini görmek için iki görüntüyü karşılaştırın. Aksi takdirde, yüzünü yeniden konumlandırmak veya kenarlıkları bulanıklaştırmak için geri dönmeniz gerekebilir.