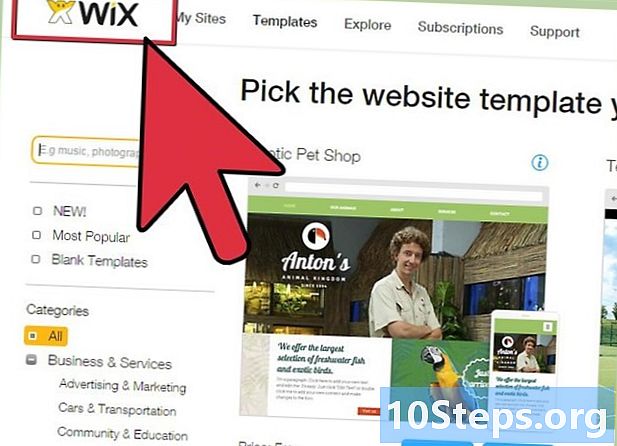İçerik
- aşamaları
- Yöntem 1 HDMI'yi kullanma
- Yöntem 2 DVI veya VGA'yı kullanma
- Yöntem 3 Wi-Fi kullanma
- Yöntem 4 Sorunları çözme
Bilgisayarınızın görüntüsünü ve sesini bir HDMI kablosu, DVI kablosu veya VGA kablosu kullanarak TV'nize aktarabilirsiniz. Bunları, bağlı bir TV'de veya yayın cihazında kablosuz olarak da yayınlayabilirsiniz. LHDMI, aynı kabloyla yüksek çözünürlüklü görüntü ve ses ileten bir bağlantıdır. VGA, yalnızca görüntüyü göndermeye izin veren eski bir bağlantıdır; bu, sesi iletmek için bir ses kablosuna ihtiyacınız olacağı anlamına gelir. Bilgisayarlardaki bazı DVI bağlantı noktaları sesi desteklese de, bu durum herkes için geçerli değildir. Ne tür konektör kullanmanız gerektiğini öğrenmek için bilgisayarınızın ve televizyonun kullanım kılavuzuna bakın.
aşamaları
Yöntem 1 HDMI'yi kullanma
-

Erkek-erkek bir HDMI kablosu kullanın. Bilgisayarınızdaki ve TV'nizdeki HDMI bağlantı noktası tam olarak aynı olacaktır, bu nedenle kullanacağınız kablonun her iki ucunda da aynı konektöre sahip olması gerekir.- TV'de birden fazla HDMI bağlantı noktası varsa, kullanılan bağlantı noktası numarasını bir yere yazın.
-

Televizyonun girişini değiştirin. Giriş seçeneklerinde Giriş seçeneğini ve ardından HDMI seçeneğini belirlemek için TV'deki veya uzaktan kumandadaki düğmelerini kullanın.- TV'nizde birden fazla HDMI bağlantı noktası varsa, bilgisayarınızın bağlı olduğu birini seçin.
- Bazı TV'ler bir sinyal tespit ettiklerinde girişi otomatik olarak değiştirir.
-

Masaüstünde sağ tıklayın. Ekran Ayarları menüsünü açmak için Ekran Ayarları'nı seçin. -

Tıklayın belirlemek. Bilgisayarınız bağladığınız TV'yi arayacaktır. Ekran ayarları penceresinde 1 ve 2'den bahseden 2 kare olup olmadığına bakın.- Bilgisayarınız zaten TV tespit etmiş olabilir.
-

seçmek belirlemek. Her ekranda monitöre atanan ve televizyona atananları tanımlamanıza izin veren bir numara görüntülenecektir ("1" ana ekran ve "2" ikincil ekran olacaktır). -

Menüyü aşağı çekin Birden çok ekran. Bilgisayarınızı TV'nizde görüntülemek için kullanmak istediğiniz seçeneği seçin. Aşağıda, mevcut seçenekler.- Bu görünümleri çoğalt. Televizyon, bilgisayar ekranınızda tam olarak ne olduğunu gösterecektir.
- Bu ekranları genişlet. Masan televizyonda oturacak.
- Sadece 1 göster. 2 numaralı ekran devre dışı bırakılacak.
- Sadece 2 göster. 1 numaralı ekran devre dışı bırakılacak.
-

Tıklayın uygulamak. Ekran ayarları değişecek ve bilgisayar monitörü ve TV'niz için geçerli olacaktır. TV'niz şimdi bilgisayarınıza bağlı olmalıdır.- İlgili numaralandırılmış kareye tıklayarak ve ardından seçerek ekranların kişiselleştirilmesine basabilirsiniz. Gelişmiş ekran ayarları. 2 ekranın yönünü değiştirmek için kareleri sürükleyip yeniden düzenleyebilirsiniz.
Yöntem 2 DVI veya VGA'yı kullanma
-

DVI erkek-erkek veya VGA erkek-erkek kablo kullanın. Bilgisayardaki ve TV'deki DVI bağlantı noktası ve VGA bağlantı noktası tam olarak aynı olacaktır ve kablo her iki uçta da aynı konektöre sahip olmalıdır.- Bazı televizyonlarda, VGA girişi "PC IN" veya "Computer IN" olarak etiketlenmiştir.
-

Cihazlarınızı erkek-erkek ses kablosuyla bağlayın. Bu, kulaklık jakının sonuna benzeyen 3,5 mm stereo ses kablosudur. Kablonun bir ucunu bilgisayarınızın jakına (bu genellikle yeşil bir porttur) ve diğer ucunu televizyonun ses giriş portuna takın.- Televizyondaki ses giriş portu, daha önce kullandığınız DVI veya VGA portunun yanında olmalıdır.
-

Televizyonun girişini değiştirin. TV veya uzaktan kumandadaki düğmeleri kullanarak, TV girişini değiştirmek için Enter tuşuna basın ve DVI veya VGA seçeneğini seçin.- Bazı televizyonlarda bu girişe "PC" veya "Bilgisayar" adı verilir.
- Bazı TV'ler bir sinyal algıladıklarında ekranlarını otomatik olarak değiştirirler.
-

Bilgisayarınızın ekran ayarlarına gidin. Masaüstünde sağ tıklayın ve ekran ayarları menüsünü açmak için Ekran Ayarları seçeneğini seçin. -

seçmek belirlemek. Bilgisayarınız bağladığınız TV'yi arayacaktır. Ekran ayarları penceresinde 1 ve 2 sayılarıyla tanımlanan 2 kare görüp görmediğinizi kontrol edin.- Bilgisayarınız TV'yi zaten algılamış olabilir.
-

Tıklayın belirlemek. Bu, her monitörde hangisinin bilgisayar monitörüne atandığını ve hangisinin televizyona atandığını size bildiren bir sayı görüntüler. -

Açılır menüye tıklayın Birden çok ekran. Açılır menüde gösterilenlerden bir ekran seçeneği seçin.- Bu görünümleri çoğalt. Bu seçenek tam olarak bilgisayarınızda görüntülenenleri çoğaltacaktır.
- Bu ekranları genişlet. Bu, masaüstünüzdeki ekranın televizyonunuzda rahatlamasını sağlar.
- Sadece 1 göster. Bu seçenek 2 numaralı ekranı kapatır.
- Sadece 2 göster. 1 numaralı ekran devre dışı bırakılacak.
-

seçmek uygulamak. Ekran ayarları değişecek ve bilgisayar ekranınıza ve TV'nize uygulanacaktır. Cihazlarınız şimdi bağlı.- Her ekranı, numaralandırılmış kareye tıklayarak ve ardından seçerek daha da özelleştirebilirsiniz. Gelişmiş ekran ayarları. 2 ekranın yönünü değiştirmek için kareleri sürükleyip yeniden düzenlemek de mümkündür.
Yöntem 3 Wi-Fi kullanma
-

TV'de Wi-Fi modunu açın. TV'nizde Wi-Fi özelliğini etkinleştirmek için üreticinin talimatlarını izleyin ve ardından kablosuz bağlantıyı kurmak için Miracast protokolü ayarlarına erişin.- Bağlı olan tüm TV'ler bu işlevle uyumlu değildir. Devam etmeden önce TV'nizin kullanım kılavuzunu okuyun.
-

TV'yi bir Wi-Fi ağına bağlayın. Ağ, bilgisayarınızın bağlı olduğu ağla aynı olmalıdır. -

Masaüstünde sağ tıklayın. Ardından Görüntü Ayarları'na tıklayın. -

Tıklayın Birden çok ekran. Açılan menüden Bu görünümleri çoğalt'ı seçin. -

seçmek uygulamak. -

Menüyü aç başlangıç
. Sonra tıklayın
ana ayarlar penceresini görüntülemek için. -

Tıklayın çevre birimleri. Sayfanın sol tarafına Bağlı Cihazlar'ı seçin. -

seçmek Cihaz ekle. Windows ağa bağlı cihazları aramaya başlayacaktır. -

TV'niz görüntülendiğinde seçin. Windows otomatik olarak TV'nize bağlanır.
Yöntem 4 Sorunları çözme
-

Doğru kabloları veya doğru adaptörleri kullanın. Kablolarınız doğru konektörlere sahip olabilir, ancak ses veya video sinyallerini iletmek için tasarlanmamıştır. Ses iletimi ve görüntü için tasarlandıklarından emin olun.- Çoğu bilgisayar, DVI bağlantı noktasından ses iletmez; bu, DVI - HDMI adaptörünün genellikle sesi desteklemediği anlamına gelir. Ayrı bir ses kablosu kullanmanız gerekecektir.
-

Kabloların güvenli bir şekilde bağlandığından emin olun. Kablolara bir göz atın ve bağlantı noktalarına doğru bağlandığından ve doğru yerleştirildiğinden emin olun. Başparmak vidalarıyla donatılmışlarsa (çoğu DVI ve VGA kablosu gibi), vidaların sıkı olduğundan emin olun. -

Sesi kontrol et. Bilgisayarda ve TV'de sesin açık ve duyulabilir olduğundan emin olun. -

Ses çıkışını değiştirin. Ses duymuyorsanız, doğru ses çıkışının seçildiğinden emin olun.- Sağ tıklayın

. - Oynatma Cihazları'nı tıklayın.
- Doğru ses çıkışını seçin (ses kablosu kullanıyorsanız, HDMI veya kulaklıklar için HDMI çıkışı).
- Doğru çıkışı bulamıyorsanız, listelenen cihazlardan birine sağ tıklayın ve Cihazları Devre Dışı Bırak ve Bağlantısız Cihazları Göster'in seçili olduğundan emin olun. Bu, sesin bağlantısı kesilip kesilmediğini size söyleyecektir.
- Sağ tıklayın
-

Bilgisayarınızı ve televizyonunuzu yeniden başlatın. Hepsi başarısız olursa, bilgisayarın yeni bir ekranın varlığını algılamasını sağlamak için cihazlarınızı yeniden başlatın. - Bilgisayarınızın ekran ayarlarını kontrol edin. Bazı durumlarda, TV ve bilgisayar ekranının çözünürlüğü farklı olduğunda "Desteklenmeyen HDMI" hatası görüntüleniyor.