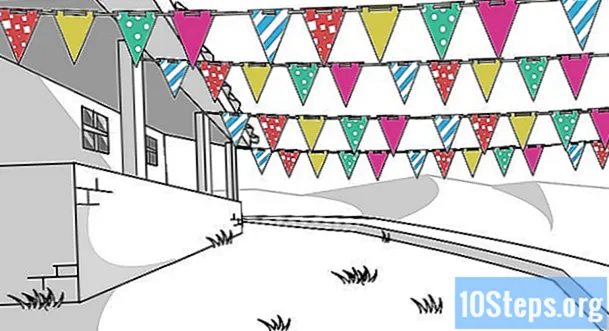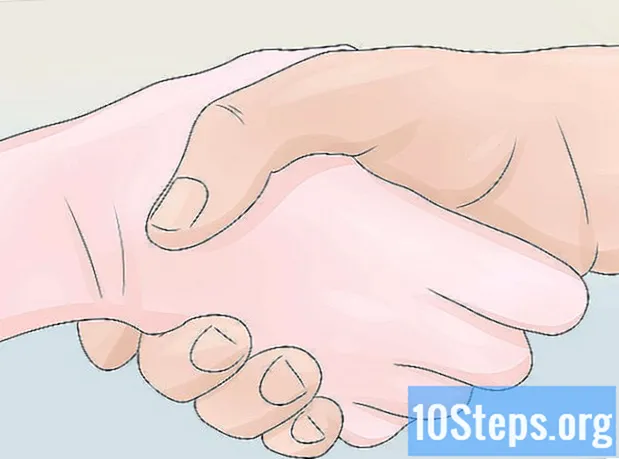İçerik
Bu makalede: Adobe Illustrator'ı kullanma GIMP ve InkscapeReferences'ı kullanma
Vektör görüntüler, basit logolar, görüntüler veya resimler için kullanılacak ideal biçimdir çünkü net çizgiler ve ana hatları vardır. Piksel yerine denklemlerle oluşturuldukları için, netliği kaybetmeden boyutu değiştirmek mümkündür. Vektör görüntüleri genellikle grafik tasarım, web sitesi tasarımı ve pazarlamasında kullanılır. Çoğu sıfırdan oluşturulmuş olsa da, JPG görüntüleri vektör görüntülerine dönüştürmeden önce "çizmek" için görüntü düzenleme programlarını kullanabilirsiniz.
aşamaları
Yöntem 1 Adobe Illustrator'ı Kullanma
-

Adobe Illustrator'ı açın. Profesyonel bir görüntü oluşturma programı ve JPG dosyalarından vektör görüntü oluşturmanın en kolay yolu. Erişiminiz yoksa, ücretsiz GIMP ve Inkscape yazılımının kullanımıyla ilgili talimatlar için sonraki bölüme bakın. -

İş planına git izleme. Bunu sağ üstteki menüye tıklayarak ve seçerek yapabilirsiniz. izleme. İşareti göreceksin İz Resmi. -

Dönüştürmek istediğiniz resmi ekleyin. Menüden yapabilirsiniz dosya veya görüntüyü yazılıma sürükleme. -

Tuval üzerinde resmi seçin. Paneldeki çizim seçenekleri aktif hale gelecektir. -

Kutuyu işaretleyin önizleme panelde Bu, onaylamadan önce farklı parametrelerin ne üreteceğini görmenizi sağlar, ancak bu, resim değişimleri arasındaki yükleme süresini artıracaktır. -

Panel ayarlarından birini deneyin. Panelin üstünde beş ön ayar düğmesi ve aşağı açılır menüde mevcut diğer ayarlar var. En üstteki düğme satırı aşağıdaki ayarları içerir.- Otomatik Renk: Orijinal renklere dayalı olarak özel bir renk grubu oluşturur.
- Yüksek Renk: Orijinal renkleri yeniden oluşturmaya çalışın.
- Düşük Renkler: orijinal renklerin basitleştirilmiş bir versiyonunu oluşturur.
- Gri Tonlama: renkleri gri tonlarıyla değiştirir.
- Siyah Beyaz: renkleri siyah beyaza düşürür.
-

Renkleri ayarlamak için kaydırıcıyı kullanın. Genel olarak, vektör görüntülere dönüştürülen görüntüler artık doğal renklerine sahip değildir, bu nedenle kullandığınız renk sayısını azaltarak daha iyi sonuçlar elde edersiniz. Bu, görüntünün daha iyi görünmesini sağlar. -

Bölümü aç gelişmiş Panelin Bu, arsanın daha hassas kontrolünü sağlar. -

Kaydırıcıyı kullan Yollar. Piksel izleme doğruluğunu ayarlamanızı sağlar. İmleci sola hareket ettirerek hassasiyeti kaybedersiniz, sağa doğru hareket ettirirseniz, çizgiyi daha doğru hale getirirsiniz. Daha az hassas bir çizgi daha yumuşak kenarlar yaratır. -

Kaydırıcıyı kullan Köşeler. Köşelerin yuvarlaklığını ayarlayın. Köşeleri daha yuvarlak yapmak için sola doğru hareket ettirin, böylece daha yumuşak bir görüntü elde edin. -

Kaydırıcıyı kullan gürültü. Hangi piksel gruplarının komploya dahil edilmeyecek sıkıntılar olarak kabul edileceğini bilmeyi sağlar. Bu, hatları daha düzleştirmenize ve pürüzlü kenarları düzeltmenize yardımcı olur. -

Tıklayın iz ne zaman yapılır Illustrator sonra biraz zaman alabilir arsa yürütecektir. -

Düğmesini seçin genişletmek. Nesneyi vektör yollarına dönüştürür ve JPG görüntüsünü vektör görüntüsü ile değiştirir. -

Görüntüyü vektör dosyası olarak dışa aktarın. Çizimi bitirdikten sonra, bitmiş resmi bir vektör dosyası olarak dışa aktarabilirsiniz.- Tıklayın dosya → Farklı Kaydet.
- Bir kopyayı AI dosyası olarak kaydedin. Bu şekilde, daha sonra değişiklik yapmak istiyorsanız Illustrator ile yeniden açmak kolay olacaktır.
- Menüden bir vektör biçimi seçin Tür Olarak Kaydet. Buna SVG (İnternet için) ve PDF (yazdırma için) dahildir.
- PNG veya JPG formatında kaydetmeyin, bunlar vektör görüntüleri için dosya değildir.
Yöntem 2 GIMP ve Inkscape kullanın
-

GIMP ve Inkscape'i indirin ve yükleyin. Bunlar, JPG dosyalarından vektör görüntüleri oluşturmak için kullanabileceğiniz ücretsiz bir açık kaynaklı yazılımdır. GIMP, Photoshop'a benzer bir görüntü işleme programıdır; Inkscape, Illustrator'a benzer bir vektör görüntü düzenleyicidir. İşletim sisteminizden bağımsız olarak her iki teklif sürümü de kullanılabilir.- GIMP'i indirebilirsiniz. gimp.org. İşletim sisteminiz için kurulum sihirbazını başlatın ve varsayılan ayarları bırakın.
- Inkscape'i indirebilirsiniz. inkscape.org. Kurulum sihirbazını başlatın ve varsayılan ayarları bırakın.
- Bu yöntem yalnızca logolar veya amblemler gibi temel renkleri olan basit görüntüler için çalışır. Görüntüyü çok fazla ayrıntıya dönüştürmek istiyorsanız, kenarları yumuşatmak ve doğru renkleri bulmak için çok zaman ayırmanız gerekir.
-

Aracı kullanın Dikdörtgen Seç. Bir vektör resme dönüştürmek istediğiniz görüntünün bir bölümünü seçmenize olanak sağlar. Görüntünün etrafında kaba bir kenar oluşturmak için seçim aracını kullanın. Yeniden renklendirmeniz daha kolay olacaktır. -

Menüye tıklayın görüntü. Sonra seçin Seçime Göre Kırp. Bu, seçtiğiniz alan dışındaki herhangi bir resmi siler. -

Menüyü tekrar seç görüntü. seçmek otokrop. Bu seçimi azaltır. -

Dosyayı ver. Kırpmayı bitirdikten sonra, dışa aktarabilirsiniz. Tıklayın dosya → Dışa Aktar. Varsayılan ayarları bırakın ve dosyanızı, üzerinde çalıştığınızı hatırlamanıza yardımcı olacak bir ad verin. -

Inkscape ile açın. Verme işleminden sonra Inkscape'de açabilirsiniz. Daha sonra Inkscape'in çalışma alanında göründüğünü göreceksiniz. -

Seçmek için resmin üzerine tıklayın. İzleyebilmek için önce onu seçmelisin. -

seçmek yol → Bitmap izleme. Bu Bitmap arsa penceresini açacaktır. -

Farklı yöntemleri seçin. Düğmesine tıklayın güncelleştirme. Daha sonra seçtiğiniz yöntemle vektör görüntüsünün bir önizlemesini göreceksiniz.- seçenek Renkler Orijinal görüntüye en yakın yaklaşık sonucu verecektir.
-

Önceden ayarlanmış yöntemlerin ayarlarını yapın. Çoğu önceden ayarlanmış yöntem için bazılarını ayarlayabilirsiniz. Tıklayın güncelleştirme Her parametre değişiminden sonra sonuçları görmek için. -

Tıklayın tamam memnun olduğunuzda Orijinal görüntü izlenecek ve vektör görüntüsü ile değiştirilecektir. -

kullanım Yolları düğümlere göre düzenleme diğer ayarlamalar için. Bu araç, vektör görüntü alanlarını seçmenize ve boyutu ve tonu ayarlamak için düğümleri çizmenize olanak sağlar. Küçük kutuları görmek için görüntünün bir bölümüne tıklayın. Seçiminizin şeklini değiştirmek için onları sürükleyin. -

Aracı kullanın Mola Yolu düğümleri ayırmak için. Çizim sırasında görüntünün bazı kısımları birbirine bağlandı, sonra ne olmamalı. araç Yolları Kırmak Bazı düğümleri ortadan kaldırarak onları ayırmanıza olanak tanır. -

Resmi bir vektör dosyası olarak kaydedin. Sonuçtan memnun kaldığınızda, bir vektör dosyasına kaydedebilirsiniz.- Menüye tıklayın dosya ve seç Farklı Kaydet.
- Menüden istediğiniz vektör formatını seçin Tür Olarak Kaydet. En yaygın biçimler arasında SVG (İnternet için) ve PDF (yazdırma için) vardır.
- Bir kopyasını SVG formatında kaydedin, böylece daha sonra geri dönüp değişiklik yapabilirsiniz.