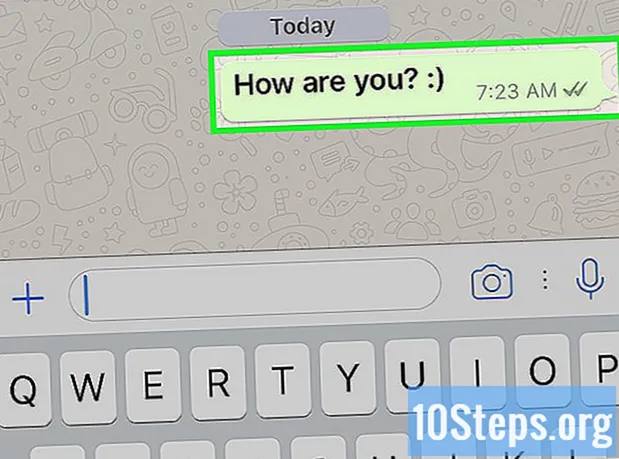İçerik
- aşamaları
- Yöntem 1 Google Chrome ile tam ekran modunda görüntüleme
- Yöntem 2 Çoğalt sekmesi
- Yöntem 3 Google Chrome'un en son sürümünü indirin
- Yöntem 4 Chrome Donanım Hızlandırma Seçeneğini Devre Dışı Bırak
- Yöntem 5 Chrome'u Sıfırla
- Yöntem 6 Adobe Flash Player'ı Devre Dışı Bırak
- Yöntem 7 Temayı Google Chrome'dan kaldırma
YouTube'dan zaman zaman video izlemeyi seviyorsunuz. Google Chrome web tarayıcısını kullanıyorsanız, bazı sürümlerde tam ekran modunda bir sorunla karşılaşabilirsiniz. Tarayıcının bir kısmı masaüstünüzden bile görülebilir. Sorun biliniyor. Ancak, bu görüntüleme sorununu tam ekran modunda çözmek için birkaç ipucu var.
aşamaları
Yöntem 1 Google Chrome ile tam ekran modunda görüntüleme
-

Google Chrome'a git. YouTube'un tam ekran modu söz vermezse, bu aynı işlevi Google Chrome ile etkinleştirme olanağınız kalır. Tam ekranda videoların keyfini çıkarmanın hızlı ve kolay bir yolu. Yani, sorun artık sizin için değil. -

YouTube sitesine gidin. Https://www.youtube.com adresini açın. YouTube sitesinin ana sayfasına geliyorsunuz. -

Bir videoyu test et. Bir video seçin ve başlatın. İşlemi değerlendirebileceksiniz. -

Videoyu tam ekrana getirin. Her iki tarafın ortasında olmayan küçük dikdörtgen şeklindeki çizime tıklayın. Videonuzun sağ alt kısmındadır. Üzerine tıklayarak, videonuz ekranınızın tamamını kaplamalıdır. Google Chrome sayfasının bir bölümünü hala görüyorsanız, web tarayıcınızla ilgili bir sorununuz olur.- Videonun sağ alt köşesindeki dikdörtgeni (kenarları kesilmemiş) seçtiyseniz, videoyu izlemek için film modunu etkinleştirdiğinizi unutmayın. Daha sonra, bu mod tam ekran modunun kullanımını engelleyebilir.
-

Tam ekran modunu etkinleştirin. Videonuzu tam ekrana geçirmenin işletim sisteminize bağlı olduğunu unutmayın.- Windows ile basmanız gerekiyor F11.
- Mac OS'de, bu tuş birleşimidir Md Cmd+⇧ Vardiya+F.
-

İşlemleri tam ekran modunda kontrol edin. İşletim sisteminize bağlı olarak, videonuzu tam ekran olarak değiştirdiniz.- Boşluk çubuğuna dokunarak videonuzu izlemeyi duraklatabilirsiniz.
- Tam ekran görüntüsünü durdurmak için tuşuna basın. bir Kaçış Klavyenizin
Yöntem 2 Çoğalt sekmesi
-

Bir Google Chrome sayfası açın. Google Chrome tarayıcısını kullanan kişilerin, rahatsız edici sayfayı kopyaladıktan sonra tam ekran modunda görebildiklerini unutmayın. -

Bir video seç YouTube sitesine gidin ve bir video seçin. Videonun konusu önemli değil. Sadece değişikliği yapmak için. -

Videonun tam ekran modunu etkinleştirin. Kesilmiş tarafların arka planına sahip küçük dikdörtgeni seçin. Normalde videonuzu tüm ekranınızda göstermelisiniz. Google Chrome'un gösterdiği bir bölümünüz varsa, işlem doğru şekilde yürütülmez. -

Tam ekran görüntüsünü devre dışı bırakın. Tuşuna basın. bir Kaçış Klasik video görüntüsünü YouTube sayfasına döndürmek için. Google Chrome'da açtığınız sekmeleri görebilirsiniz. -

Sekme etiketine gidin. Mac'te, sağ tıklamak için fare ile tıklayın ve aynı anda tuşuna basın kontrol (bakınız: Mac’e sağ tıklayın). Longlet üzerinde bu işlemi yapın. Bir menü görüntülenir. -

Çoğalt sekmesi. Önerilen menüden seçim yapın yinelenen. Aynı içeriğe sahip yeni bir sekme açılır.- Orijinal sekmeyi Google Chrome tarayıcısında kapatabilirsiniz. Daha fazla faydası yok.
-

Videonun tam ekran görüntüsünü etkinleştirin. Bu yeni sayfada, videonuzun sağ alt köşesinde kesilmiş olan küçük dikdörtgeni seçin. Bunu yaparak, artık tüm ekranınızı alan bir videonuz var. Bu hala geçerli değilse, başka bir yöntem deneyin.
Yöntem 3 Google Chrome'un en son sürümünü indirin
-

Tarayıcını aç. YouTube videolarını henüz HTML5'e dönüştürmeyen daha eski bir Google Chrome sürümü kullanıyor olabilirsiniz. Google Chrome sürümünüzü güncellemeniz gerekiyor. -

Tarayıcının özel menüsüne gidin. Size birkaç olası işlem sunan bir menüye erişmek için ⁝ veya ☰ (sürüme bağlı olarak) tıklayın. -

seçmek yardım. Menüde aşağı in ve imleci aç yardım, ardından yeni alt menüde simgesine tıklayın. Google Chrome hakkında. Yeni bir sekme açılır. Chrome hakkında. -

Sürümünüzü güncelleyin. Longlet üzerinde Chrome hakkındatıklayın Chrome'u Güncelle. Sürümünüzü güncellemeniz mümkün değilse, zaten en son sürümü kullandığınızı unutmayın. -

Tarayıcınızı yeniden başlatın. Güncelleme yüklendikten sonra, Google Chrome tarayıcıyı kapatmayı ve güncellemenin dikkate alınması için yeniden başlatmayı önerir. yap. Gerçekleştirildiğinde, artık HTML5 biçimini kullanan bir sürüme sahipsiniz. -

Video oynatmayı test edin. YouTube’u açın, bir video seçin. Videoyu tam ekrana getirmek için küçük dikdörtgene (kesilmiş tarafların arka planına sahip) tıklayın.- Video görüntü ekranınızın tamamını kaplarsa, sorun çözülür.
- Maalesef, tarayıcının veya ofisinizin bir bölümünü hala görüyorsanız, başka bir yöntem denemeniz gerekecektir.
Yöntem 4 Chrome Donanım Hızlandırma Seçeneğini Devre Dışı Bırak
-

Google Chrome'a git. Chrome'un özelliklerinde seçenek var donanım ivmesi Chrome'un performansını artırmayı amaçlamaktadır. Bununla birlikte, bu özellik sekmelerin ve kaydırma çubuğunun doğru çalışmasıyla çakışıyor gibi görünmektedir. Kullanıcılar tarafından, bu özelliği devre dışı bırakmanın tam ekran sorununu YouTube videolarıyla çözeceği bildirildi. -

Erişim ayarlar. Size birkaç olası işlem sunan bir menüye erişmek için ⁝ veya ☰ (sürüme bağlı olarak) tıklayın. Ardından, seçin ayarlar. Chrome ayarlarını gösteren yeni bir sekme açılır. -

ekran gelişmiş ayarlar. Sayfasını aşağı kaydır ayarlar, ardından aç Gelişmiş ayarlar. -

Bölümüne git sistem. Göz Gelişmiş ayarlar bölümü bulana kadar sistem. -

Seçeneği devre dışı bırakın. Doğrultusunda Donanım ivmesini kullan, onun faaliyetini durdur. Böylece, seçenek artık tarayıcınızda çalışmayacak. -

Bir video başlatın. Https://www.youtube.com adresini açın ve bir video seçin. Özelliği devre dışı bırakmanın sorunu çözüp çözmediğini kontrol edebileceksiniz. -

Videonuzun tam ekranına gidin. Ekranın tüm yüzeyinde görüntülemek için videonun sağ alt tarafında kesilmiş olan küçük dikdörtgene tıklayın.- Videonuz ekranınızda iyi görünüyorsa, sorununuz işlevsellikten geldi. Donanım ivmesini kullan.
- Öte yandan, videonuz tam ekran görüntüleniyorsa, ancak tarayıcınızın veya masaüstünüzün bir kısmıyla sorun çözülmedi. Etkinleştirme özelliğine dön Donanım ivmesini kullan. Ardından, başka bir çözümü test etmeye çalışın.
Yöntem 5 Chrome'u Sıfırla
-

Chrome tarayıcınızı açın. Kullanıcıların buldukları çözümlerden biri, YouTube videolarını görüntülemeyle ilgili sorunu gidermek için Google Chrome'u kaldırmak ve ardından sıfırlamaktır.- Tarayıcınızı sıfırlayarak, tarayıcınızın yapılandırmasını, yüklediğiniz uzantıları, sitelerden gelen çerezleri vb. Kaybedeceğinizi unutmayın.
- Bu yöntemi izleyerek sorununuzu çözmeye çalışmadan önce, Google Chrome'un en son sürümünü kullandığınızdan emin olun.
-

Erişim ayarlar. Size birkaç olası işlem sunan bir menüye erişmek için ⁝ veya ☰ (sürüme bağlı olarak) tıklayın. Ardından, seçin ayarlar. Chrome ayarlarını gösteren yeni bir sekme açılır. -

ekran gelişmiş ayarlar. Sayfasını aşağı kaydır ayarlar, ardından aç Gelişmiş ayarlar. Bu şekilde, Chrome'un daha fazla özelliğine erişebilirsiniz. -

Bölümüne git sıfırlamak. Göz Gelişmiş ayarlar bölümü bulana kadar Réinintialiser. Tıklayın Varsayılan ayarları geri yükle. İşlemi başlatmak için bir düğme ile bir pencere açılır. -

Tarayıcınızı sıfırlamaya başlayın. Düğmesine basın sıfırlamak. Birkaç dakika içinde tarayıcınız varsayılan ayarları yeniden kurdu. -

YouTube sitesinden bir video test edin. YouTube’u açın, bir video seçin. Videoyu tam ekrana getirmek için küçük dikdörtgene (kesilmiş tarafların arka planına sahip) tıklayın. Hala bir sorununuz varsa, başka bir çözüm deneyin.
Yöntem 6 Adobe Flash Player'ı Devre Dışı Bırak
-

Chrome simgesine çift tıklayın. Adobe Flash oynatıcısını devre dışı bırakan bazı insanlar için tam ekran video gösterme sorunu çözülebilir. YouTube’un artık Adobe Flash Player’ı kullanmadığını lütfen unutmayın. Öte yandan, devre dışı bırakarak ziyaret edebileceğiniz diğer sitelerin normal şekilde çalışmasını önlersiniz.- Bu yöntemi izleyerek sorununuzu çözmeye çalışmadan önce, Google Chrome'un en son sürümünü kullandığınızdan emin olun.
-

Google Chrome'daki eklentiler listesine gidin. Adres çubuğuna girin krom: // Bileşenleri. Bazı eski sürümler için yazmanız gerektiğini chrome: // plugins. Tüm eklentilerin listesini içeren yeni bir sekme açılır. -

Okuyucuyu arayın. Eklentiler listesine göz atın. Birden fazla Adobe Flash Player modülü bulabilirsiniz. Bulduğunuz hepsini silmek zorunda kalacaksınız. -

Oynatıcıyı devre dışı bırak. Geçmekte olan Chrome sürümleri için chrome: // plugins Eklentilere erişmek için tıklayın demount eklentileri listeleyen web sayfasında. Modül gri olur ve devre dışı kalır. Geçmekte olan sürümler için chrome: // bileşenler Eklentilere erişmek için, yaklaşım farklıdır. Geçmek zorundasın ayarlarve Gelişmiş ayarlar ve sonra, bölümün sonunda Gizlilik ve güvenliktıklayın İçerik ayarları. Sayfasında geliyoruz İçerik ayarları bir öğe listesi ile. Listede flaş. Sayfasını flaş açılacaktır. Orada, devre dışı bırak Sitelerin Flash çalıştırmasına izin ver. -

Bir video başlatın. Https://www.youtube.com adresini açın ve bir video seçin. Adobe Flash'ı devre dışı bırakmanın sorunu çözüp çözmediğini kontrol edebileceksiniz. -

Videonuzun tam ekranına gidin. Ekranın tüm yüzeyinde görüntülemek için videonun sağ alt tarafında kesilmiş olan küçük dikdörtgene tıklayın. Hala bir sorununuz varsa, başka bir çözüm deneyin.
Yöntem 7 Temayı Google Chrome'dan kaldırma
-

Google Chrome tarayıcısını açın. Bazı insanlar için, tam ekran YouTube videolarını gösterme sorunu, temalarını tarayıcıdan kaldırarak çözüldü. Bir Chrome temasının tarayıcınızın yönü olduğunu (arka planlar, renkler vb.) Unutmayın. Chrome Web Mağazası'na giderek değiştirmek mümkündür.- Chrome için bir tema yüklemediyseniz, bu çözümün sizin için olmadığını bilmelisiniz.
-

Erişim ayarlar. Size birkaç olası işlem sunan bir menüye erişmek için ⁝ veya ☰ (sürüme bağlı olarak) tıklayın. Ardından, seçin ayarlar. Chrome ayarlarını gösteren yeni bir sekme açılır. -

Bölümüne git görünüm. Sayfasında ayarlar, bölüme git görünüm. -

Temayı sil. Bazı versiyonlar için butona tıklamanız gerekir Varsayılan temayı sıfırla. Diğer sürümler için üzerine tıklamanız gerekecek Varsayılan yakınlaştırma seviyesini geri yükleyin. Son olarak, her durumda, işlem tarayıcı temasını silmenizi sağlar. -

YouTube sitesinden bir video test edin. YouTube’u açın, bir video seçin. Videoyu tam ekrana getirmek için küçük dikdörtgene (kesilmiş tarafların arka planına sahip) tıklayın. Hala bir sorununuz varsa, başka bir çözüm deneyin.