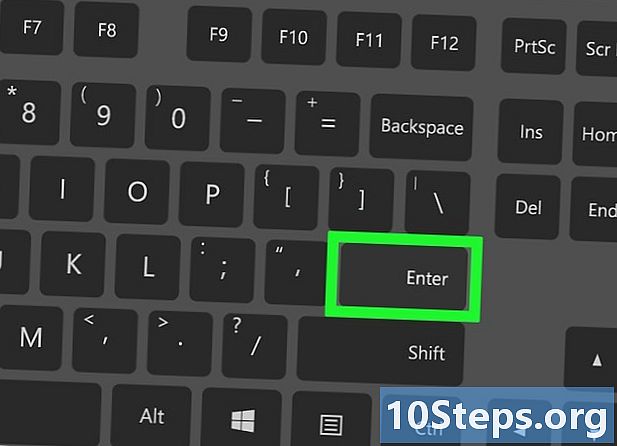
İçerik
- aşamaları
- Bölüm 1 Bir terminal aç
- Bölüm 2 Terminal düzenleme fonksiyonlarını kullanma
- Bölüm 3 Vim Kullanımı
- Bölüm 4 Emacs Kullanımı
Linux işletim sisteminin çoğu işlevini kontrol etmek için çok sayıda es dosyası kullanılır. Bu sisteme ciddi bir şekilde başlamak istiyorsanız, sistem tarafından sağlanan araçlarla bu dosyaların bazılarının nasıl oluşturulacağını veya değiştirileceğini öğrenmeniz gerekecektir. Bunlar, terminalde uygulanan ilkel düzenleme işlevlerine ek olarak, Unix'in "vi" editörünün ve "karmaşık" bir araç olan Emacs'ın "Vim" halefine layık olan "Vim" 'i de içerir. ll ana.
aşamaları
Bölüm 1 Bir terminal aç
-
Bir terminal aç. Bunu yapmak için düğmeye tıklayın menü, sonra genellikle sisteminizin ofisinin görev çubuğunda bulacağınız komut terminalini simgeleyen "> _" içeren kara bir kutuyu temsil eden simge üzerinde. Kısayolu da yazabilirsiniz. Ctrl+Alt+T Masanızda daha hızlı gitmek için.- Ayrıca, giriş menüsünün üstündeki arama çubuğuna girerek de uç onu bulmak için.
-
girmek ls terminalde sonra giriş. Terminal ana dizininizde açılacaktır. Siparişi girin ls mevcut klasördeki tüm klasör ve dosyaları görüntülemek için Bir e dosyası oluşturmak için dizinleri değiştirebileceksiniz. -
E dosyanızı oluşturabileceğiniz bir klasör seçin. Komuta girdiğiniz satırın altında listelenen herhangi bir alt dizini kullanabileceksiniz. ls. Örneğin, "Office" adlı klasörü seçebilirsiniz. -
Siparişi girin cd Ofis. Bu komutu çağırmak, terminalin mevcut dizinin görüntüsünü değiştirmesine neden olur. ~ $ içinde ~ / Ofis $. Linux altında, sembolün ~ ağacın kısayolu olarak kullanılır / Ev / kullanıcı.- Girmek zorunda kalacaksın cd Ofis Bu klasör terminalinizin geçerli dizininde ise "Office" adlı alt dizine işaret ediyorsa.
- Bir alt dizinde bulunan bir klasörde e dosyası oluşturmak istiyorsanız, karakteri yerleştirmeniz gerekir. / Dizinin ismi ile seçilen klasörün ismi arasında Bu şekilde, ana dizininizin "Belgeler" alt dizininde bulunan "Çeşitli" adlı bir klasöre gitmek için, yazmanız gerekir. cd ~ / Belgeler / Çeşitli. Dosya ve klasör adlarına saygı duymanız gerekir, aksi takdirde göreceksiniz bash: CD: belgeler: Bu tür bir dosya veya kayıt yok. Bu nokta, yürütülecek komutların tüm isimleri için de geçerlidir.
-
Tuşuna basın. giriş. Siparişiniz uygulanacak ve görsel olarak görebileceksiniz çünkü dosya adı başlangıçta terminalinizin ilk satırında gösteriliyor. ~ $ hedefinki ile değiştirilecektir ~ / Dokümanlar / Çeşitli $, siparişte kimin adını verdin. -
Bir es yayıncısı seçin. Hızlı bir şekilde e oluşturmak için terminal işlevlerini kullanabilir veya daha gelişmiş bir belge oluşturmak ve değiştirmek için Vim veya Emacs editörlerinden birini seçebilirsiniz. Şimdi, çalışma dizininizde, e'nin oluşturulmasına geçme zamanı geldi.
Bölüm 2 Terminal düzenleme fonksiyonlarını kullanma
-
girmekcat> myfile.txtTerminalde "Myfile.txt" dosyasını dosyanızı vermek istediğiniz adla değiştirin.- "A_sell.txt" adlı bir dosya oluşturmak istiyorsanız, girmeniz gerekir. cat> a_sale.txt Klavyenizdeki Dosya adları hakkında küçük bir öneri: aksanlardan kaçının, çünkü bu sistemler arasında bazı aktarma işlemlerinde bazı sorunlara neden olabilir ve boşlukları "_" ile değiştirebilir. Teknik bir etkisi olmamasına rağmen, Linux dosya adlarında boşluklardan kaçınılır. Sembolü > denir tüp Linux jargonunda ve tuşunu yazdıktan sonra komutta belirtilen dosyaya yazılan satırı yönlendirme işlevi giriş.
-
Tuşuna basın. giriş. Geçerli dizinde, "a_vendre.txt" adında yeni (boş) bir dosya oluşturulur. İmleç boş bir satırın başına hareket eder. -
Belgenizin e adresini girin. Bu, diğer tüm yayıncılara bir e yazmakla aynıdır. Tuşuna basın. ↵ Gir Geçerli e çizgisini kaydetmek ve bir sonrakine geçmek için- Oluşturulan dosyadaki bir ikili tablo, ortamınızın masaüstündeki açık dizinde görünüyorsa aynı etkiye sahip olacaktır.
-
Tuşlara basın Ctrl+Z. Bu dizi çalışmanızı kaydedecek ve terminalinizin dinit hattına geri gönderecektir. -
çağırmakls -l dosyam.txtsenin terminalde. "Myfile.txt" dosyasını dosyanızın adıyla değiştirin. Bu komutun amacı, oluşturduğunuz dizine kaydedildiğinden emin olmak için dosyanızın adını aramak ve görüntülemektir.- "A_sell.txt" isimli bir dosyayı açmak için komuta girmeniz gerekecektir.
ls -l a_sale.txtdokunulan giriş. İsmi terminalde gösterilecek, önünde onun okuma, yazma ve izin bayrakları yazması. rwx ve yedekleme tarihlerini ve saatlerini takip ederek atadığınız dizine kaydedildiğinden emin olun. - Üzerinde çalıştığınız dosyanın içeriğini okumak ve kontrol etmek için, komutu girin
cat a_sale.txtardından giriş. Daha önce yazdığınız gibi dosyanın içeriğini görmelisiniz.
- "A_sell.txt" isimli bir dosyayı açmak için komuta girmeniz gerekecektir.
-
Tipografik karışıklıktan kaçının. Bazı sabit aralıklı yazı tipleri kolayca yanıltıcı olabilir. Önceki komutların "l" ve "-l" harfleri "L" ve "-L" harfleridir ve büyük harf "i" dir.
Bölüm 3 Vim Kullanımı
-
Siparişi girinvi myfile.txtTerminalde Bu komutun "vi" kısmı "vim" editörünü çağırır. "Dosyam" ı, oluşturmak veya düzenlemek istediğiniz e dosyasının adı ile değiştirdiğinizden emin olun.- "A_sell.txt" adlı bir dosya oluşturmak istiyorsanız, girmeniz gerekir. vi a_vendre.txt komut satırında.
- Geçerli dizinde aynı ada sahip bir dosya varsa, açılacak (ve başkaları oluşturulmayacak).
-
Tuşuna basın. giriş. Yeni dosyanız Vim Edit penceresinde oluşturulacak ve açılacaktır. Her satırın başında "~" tilde karakterini içeren bir terminal göreceksiniz ve dosyanızın adı pencerenin son satırında görüntülenecektir. -
Tuşuna basın. ben Klavyenizin Yeni belge "ekle" moduna girecektir, böylece e girebilirsiniz.- Kayıt yaptırmalısınız - INSERT - Editör penceresinin altındaki tuşa bastıktan sonra ben.
-
Belgenizin e adresini girin. Bu, diğer tüm yayıncılara bir e yazmakla aynıdır. Tuşuna basın. ↵ Gir Geçerli satırı kaydetmek ve diğerine geçmek için -
Tuşuna basın. Esc. Genellikle klavyenizin sol üst kısmında bulunur. Vim, "komut" moduna dönecektir.- Vim penceresinin altında bir imleç hemen görünecektir.
-
İçeri gel:terminalinizde w tuşuna basın, sonra giriş. Bu komutun amacı, belgenizi düğmeye bastığınızdaki gibi kaydetmektir. Esc. -
İçeri gel:terminalinizde q, ardından tuşuna basın. giriş. Bu komut sizi Vim'den çıkaracak ve çalıştığı terminale teslim edecektir. E dosyanız şimdi oluşturduğunuz dizinde görünür.- Yeni girdiğiniz dosyanın varlığını girerek kontrol edebilirsiniz. ls terminalinizde sonra tuşuna basın girişÖyleyse adını ara. İçeriğini kontrol etmek istiyorsanız siparişi girin kedi myfile.txt. "Myfile.txt" dosyasını henüz oluşturduğunuzun adıyla değiştirin.
- Dosyanızı kaydetmek ve Vim'den tek bir komutla çıkmak için : wq.
-
Dosyanızı terminalden yeniden açın. Oluşturmadan önce yıkadığınız gibi, komutu girin vi myfile.txt açmak için. En son değişikliklerle üzerinde çalıştığınız dosyanın içeriğini, kaydettiğiniz gibi göreceksiniz.
Bölüm 4 Emacs Kullanımı
-
Siparişi girinemacs myfile.txtsenin terminalinde. "Myfile.txt" dosyasını oluşturmak veya düzenlemek istediğiniz e dosyasının adı ile değiştirdiğinizden emin olun. -
Tuşuna basın. giriş. Geçerli dizinde aynı ada sahip bir dosya varsa, açılacak (ve başkaları oluşturulmayacak).- Örneğin, "a_sell.txt" adlı bir dosya oluşturmak için komuta girmeniz gerekir. emacs a_vendre.txt.
- Mevcut bir dosyanın adını verirseniz, dosya açılacaktır.
-
Bazı Emacs komutlarını öğrenin. Bu düzenleyici, bir belge üzerinde herhangi bir şey yapmanıza, istediğiniz gibi manipüle etmenize izin veren bir dizi güçlü komut içeren bir yazılım paketi olarak sağlanmıştır ve ek eklentiler ile çeşitli dillerde programları bile kodlayabilirsiniz. Ayrıca, iki türden gelen komutlarına göre bilgileri veya yardımı bulmak için belgelerine de bakabilirsiniz: kontrol komutları ve meta komutları.- Kontrol komutları bu formda gel: C-
. Anahtarları tutmanız gerekecek Ctrl daha sonra aynı anda çalıştırılacak komuta karşılık gelen harfe basın (örneğin: Ctrl ve bir). - metacommands (ya da tuşa basma kontrolleri) aşağıdaki şekilde oluşturulmuştur:
altın ESC . "M" karakteri, tuşlardan birine işaret eder. Alt veya Esc çünkü tüm bilgisayarlarda bir anahtar yoktur Alt. - Formdaki yazılı bir emir C-ab (ya da M-a b) basılı tutmanızı gerektirir Ctrl (ya da Alt veya tekrar Esc) ilk tuşa basarken (vardır örneğin), ardından aynı anda bırakın ve ikinci tuşa basın (b örneğin).
- Kontrol komutları bu formda gel: C-
-
Belgenizin e adresini girin. Bu, herhangi bir es işleminde bir e yazmakla aynı şekilde yapılır. Sonra tuşuna basın ↵ Gir Geçerli e çizgisini kaydetmek ve bir sonrakine geçmek için -
Tuşlara basın Ctrl+Xve S. Bu komut dosyanızı geçerli dizine kaydeder. -
Tuşlara basın Ctrl+Xve Ctrl+C. Bu komut Emacs'ı kapatacak ve sizi cihazınızın dinit hattına döndürecektir. Dosyanız, oluşturduğunuz dizine kaydedilmiş olacaktır. -
Dosyanızı tekrar terminalden açın. Oluşturmadan önce yıkadığınız gibi, komutu girin emacs myfile.txt terminalinizde (üzerinde çalıştığınız dosyanın adını "myfile.txt" yazmayı unutmayın). Bulunduğunuz dizinde kaldığınız sürece, dosyanız Emacs'ta yeniden açılacaktır ve isterseniz tamamlayabilir veya değiştirebilirsiniz.


