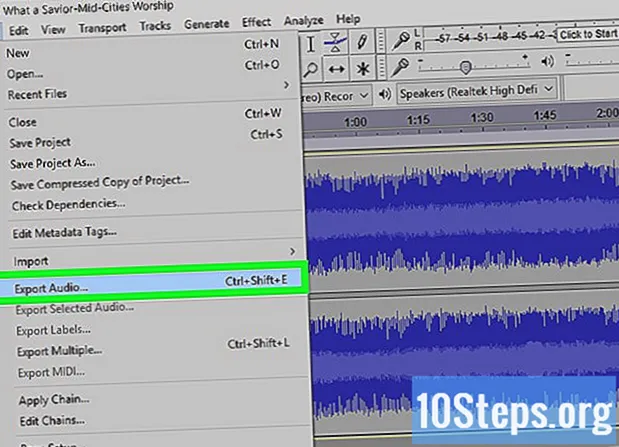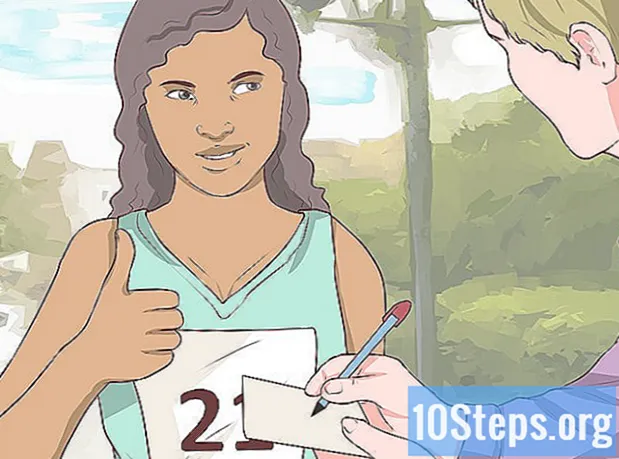Yazar:
Peter Berry
Yaratılış Tarihi:
18 Lang L: none (month-012) 2021
Güncelleme Tarihi:
9 Mayıs Ayı 2024
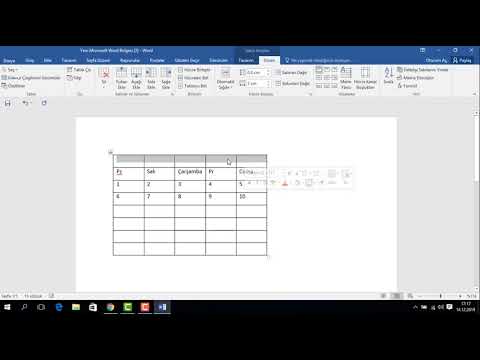
İçerik
Bu yazıda: Şablonların kullanılması Manuel olarak bir takvim oluşturun
Microsoft Word, Windows veya Mac'te takvimler oluşturmanıza olanak sağlar. Hızlıca bir takvim oluşturmak için Microsoft şablonunu kullanabilir veya bir tablo kullanarak kendi şablonunuzu elle oluşturabilirsiniz.
aşamaları
Yöntem 1 Şablonları kullanma
-

Microsoft Word'ü açın. Bu, üzerinde beyaz bir "W" bulunan koyu mavi uygulamadır. -

Arama çubuğuna tıklayın. Word penceresinin en üstündedir.- Mac’te ilk önce dosya Sol üst köşede ve sonra Bir modelden yeni Açılır menüde.
-
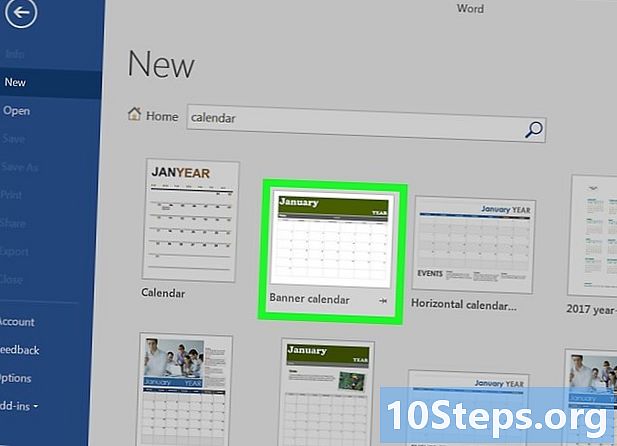
tip takvim sonra tuşuna basın giriş. Word eşleşen şablonları arayacaktır.- Bu adım bir İnternet bağlantısı gerektirir.
-

Bir takvim şablonu seçin. Kullanmak istediğiniz takvime tıklayın. Takvim sayfası açılacaktır. -
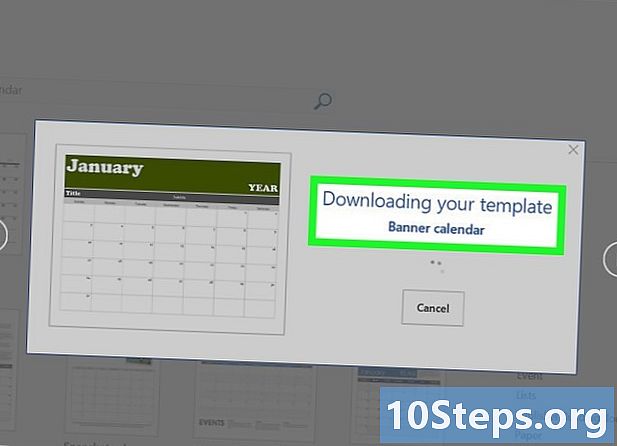
Tıklayın oluşturmak. Bu seçenek takvimin sağındadır. İlgilendiğiniz modeli indirmek için üzerine tıklayın.- Makroları açmanız istenirse, Makroları etkinleştir. Diğer aylar ve tarihler için başka takvimler oluşturmak daha kolay olacaktır.
-
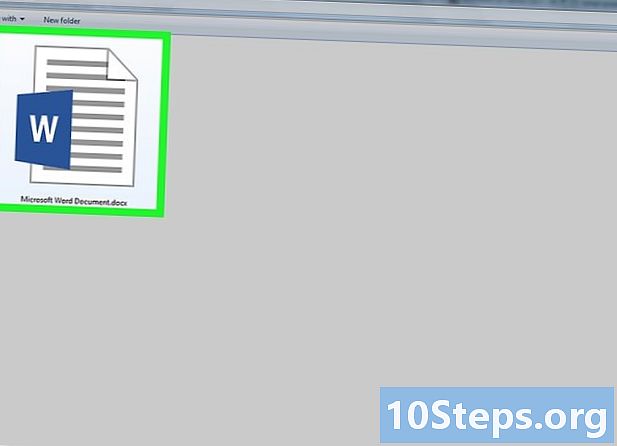
Takvimin yüklenmesini bekleyin. Şablon indirildikten sonra, Microsoft Word'de otomatik olarak açılır.
Yöntem 2 El ile bir zamanlama oluşturma
-

Microsoft Word'ü açın. Microsoft Word'ün rozeti üzerinde W olan koyu mavi bir uygulamaya benziyor. Word'ün hoş geldiniz sayfası açılacaktır. -

Tıklayın Boş belge. Bu seçenek ana sayfanın sol üst tarafında bulunur.- Mac'te bu adımı atla.
-

Ayı giriniz. Takviminizi oluşturmak istediğiniz ayın adını yazın ve giriş. Bu, ayın takvimin tepesinde olacağının garantisidir. -

Sekmesine tıklayın sokma. Word penceresinin üstündeki mavi şeritte. Araç çubuğu sokma kurdele altında açılacak. -

seçmek tablo. Bu seçeneği bölümde bulabilirsiniz. tablolar araç çubuğunun -

Bir tablo oluşturun. Farenizi 7 kutu üzerinde sağa ve 7 kutu (veya aya göre 6) aşağı sürükleyin ve tıklayın. Bu, takvim olarak kullanabileceğiniz 7 ila 6 (veya 7 ila 7) kutuları dizisini oluşturur. -

Haftanın günlerini girin. Kutuların üst satırına, her sütun için haftanın bir gününü yazın.- Örneğin, soldaki kutuya "Pazar", bir sonraki kutuya "Pazartesi", vb. Koyabilirsiniz.
-

Takvimini uzat. Üstten 3. yatay çizgi ile başlayarak, ikinci kutu satırını genişletmek için çizgiyi tıklayıp aşağı doğru sürükleyin. Takvim aradığınız boyutta olana kadar bu işlemi her satır için tekrarlayın. -

Gün numaralarını ekleyin. Ayınızın ilk gününün bulunduğu kutuyu tıklayın, yazın 1basın Sekme ↹ daha sonra diğer günlerin sayısını ekleyin. -

Takviminize bilgi ekleyin. Numaralandırılmış günlerden sonra, ilk güne dönebilir ve tuşuna basarak bir güne tıklayıp etkinlikleri, tatilleri, randevuları ve diğer bilgileri ekleyebilirsiniz. giriş Yeni bir satır başlatmak ve etkinliğin adını veya ayrıntılarını yazmak için -

Başka aylar yaratın. Tuşuna basarak geçerli ayın takviminin altına tıklayarak diğer ayları ekleyebilirsiniz. giriş birkaç kez ve oluşturma işlemini yeniden başlatılıyor. -

Takviminizi kaydedin. basın Ctrl+S (Windows'ta) veya sipariş+S (Mac’te), yeni bir konum seçin, takviminizin adını girin ve Tamam’ı tıklayın. kayıt.