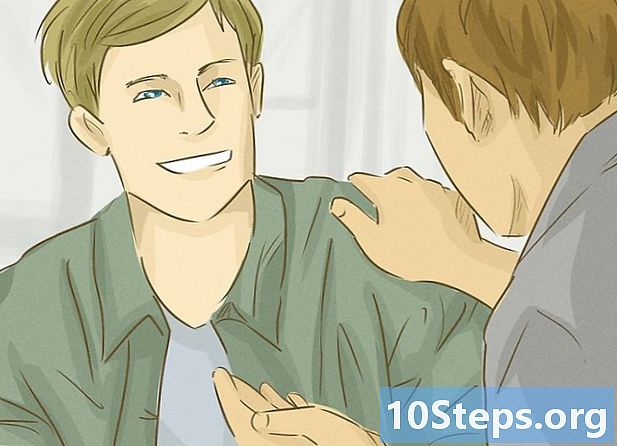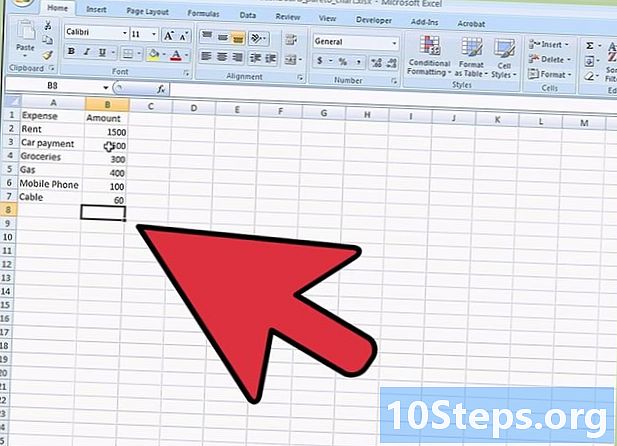
İçerik
, bir wiki'dir; bu, birçok makalenin birçok yazar tarafından yazıldığı anlamına gelir. Bu makaleyi oluşturmak için gönüllü yazarlar düzenleme ve geliştirme çalışmalarına katıldı.Bir Pareto şemasının kullanımı, karşılaşılan sorunlara göre en önemli nedenleri tanımlamak ve böylece istenen iyileştirme için gerçekleştirilecek eylemlere öncelik vermek için etkili bir araçtır. Excel ile bir Pareto grafiği oluşturmak çok kolaydır.
aşamaları
-
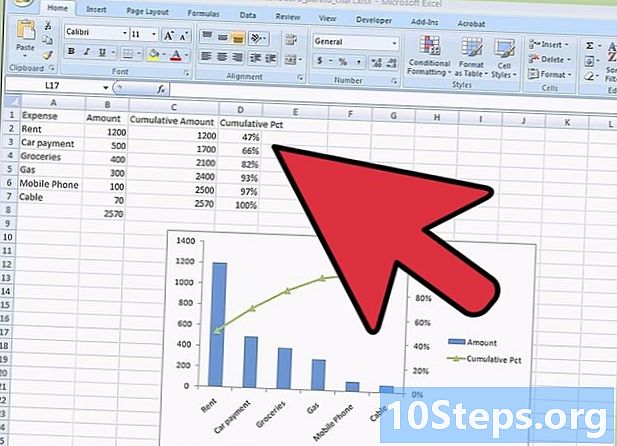
Verileri derleyin. Bir elektronik tabloda Pareto prensibini izleyen farklı iş verilerini not alın. Bunlar Pareto şemasını yapmanıza izin verecektir.- Şu an için kendi grafiğinizi yapacak verileriniz yoksa, şemayı test etmek için yukarıdaki şekildeki verileri alın.
-
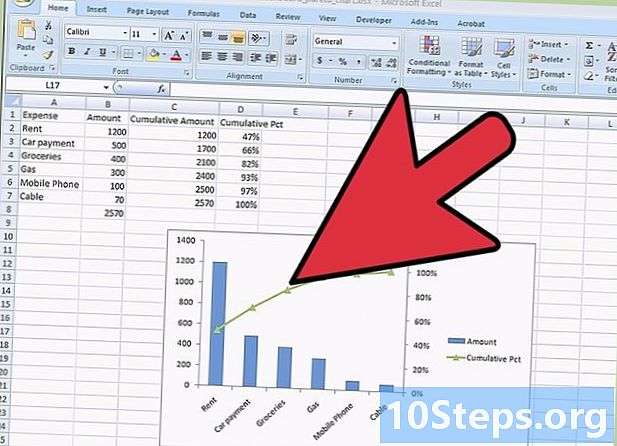
Kategorilerinizi sıralayın. İlk sütuna, farklı kategorilerinizi azalan sırayla, ardından bir sonraki sütuna miktarını girin. Örneğin, aylık giderlerinizi listeleyebilirsiniz. -
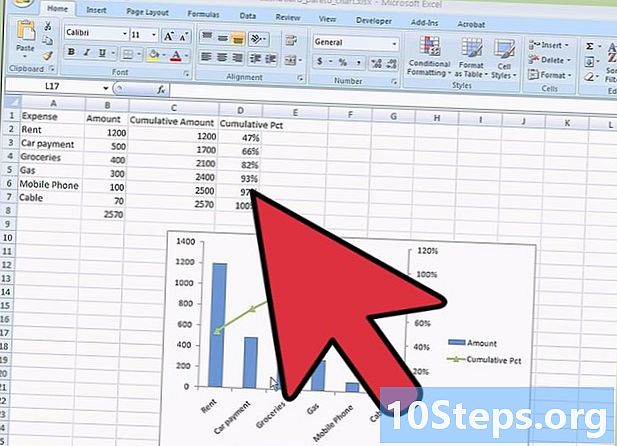
Yeni bir sütun ekleyin. Miktarların sütunundan sonra, bunların birikmesi için bir sütun yapın. İlk hücrede, hücrede verilen miktarda sola sahip olacaksınız. İkinci hücrede, yukarıdaki hücrenin miktarını soldaki miktarla birlikte ekleyeceksiniz. Üçüncü hücrede, yukarıdaki tutarı soldaki miktarla toplarsınız. Harcamaların toplam tutarına değecek olan son hücreye devam edin.- Yukarıdaki resimde gösterildiği gibi bir tablo hazırlayın.
-
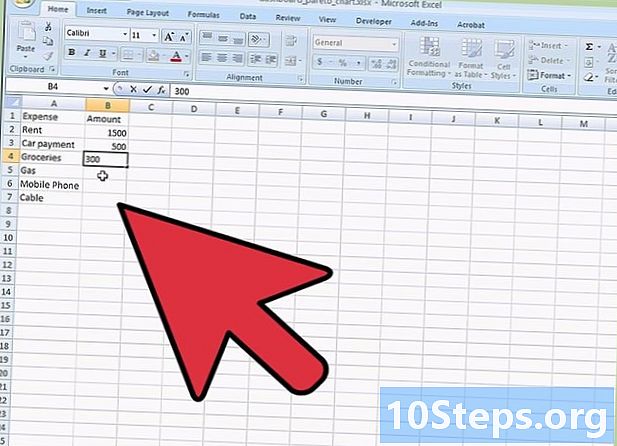
Ek bir sütun entegre edin. Harcamaları yüzde olarak biriktirmek için yeni bir sütun ekleyin. Ayrıca toplam miktarı toplayın ve bu değeri tablonuzun ikinci sütununda bulunan son miktarın altındaki hücreye yazın.- Hata yapmadıysanız, sütununuzun son hücresinde "% 100" bulmalısınız.
- Pareto grafiğinizi yapmak için faydalı olacak tüm verileri girdiniz.
-
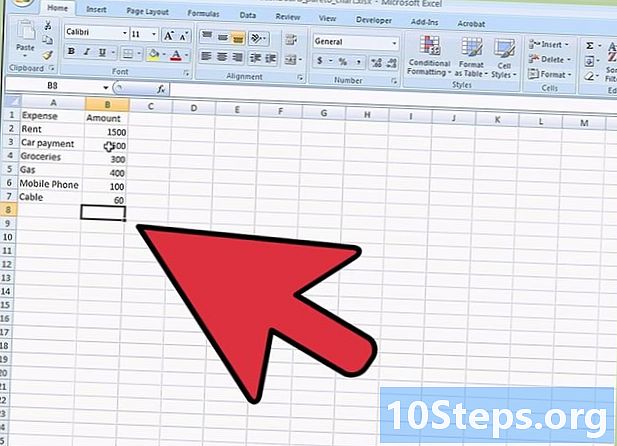
Bir grafik ekle. Excel dosyanızda, şerit sekmesine tıklayın sokmave simgesini seçin. grafik. Simgesine tıklayın kolon ve içindeki ilk grafiği seçin 2D histogramı. -
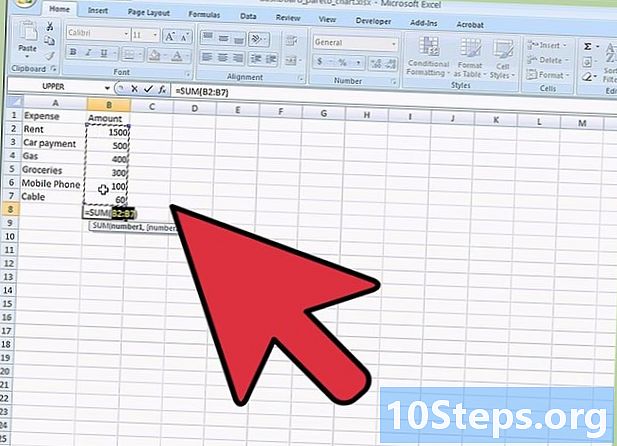
Verilerinizi seçin Artık Excel sayfanızdaki beyaz bir dikdörtgene sahipsiniz. Bir conuel menü getirmek için üzerine sağ tıklayın. Tıklayın Veri seç. -
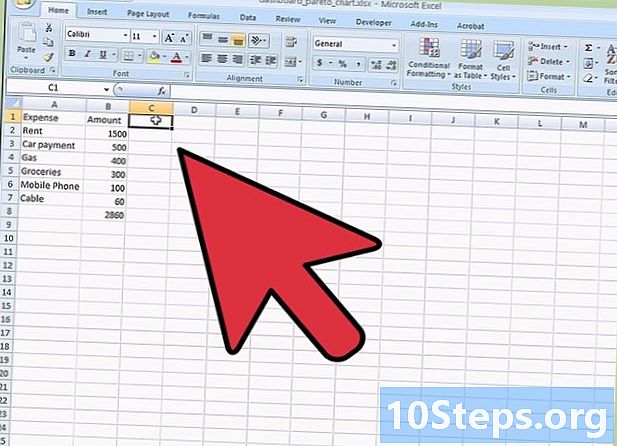
Veri hücrelerini seçin. Alanın sağındaki butona tıklayın Grafiğin veri aralığı, ardından e-tablonuzda hücreleri seçin A1 à B7, noktalı virgül yazın ve hücreleri seçin D1 à D7. Sonunda basın tamam.- Bu adım önemlidir, Pareto grafiğinizi oluşturmak için kullanılacak tüm verileri seçtiğinizden emin olun.
-
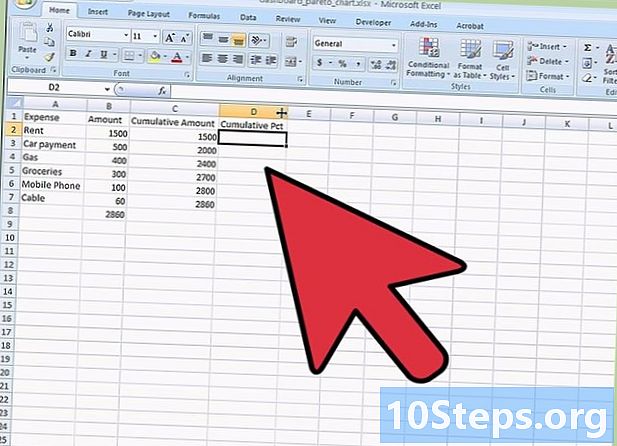
Diyagramınızı görselleştirin. Grafiğinizi şimdi miktarlar için mavi çubuklarla ve yüzde olarak miktarların toplamı için kırmızı çubuklarla görebilirsiniz. -
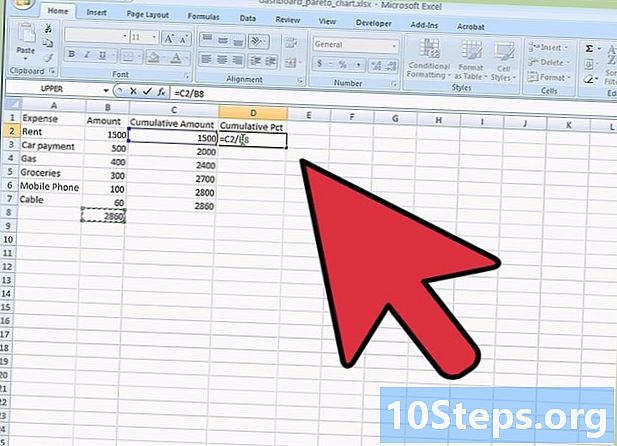
Grafik türünü değiştirin. Kırmızı çubuklardan birine sağ tıklayın ve conuel menüsünde Grafik Türünü Değiştir Veri Serisi.- Yeni pencerede, bölümü seçin eğrileri dördüncü grafik İşaretli eğriler.
-
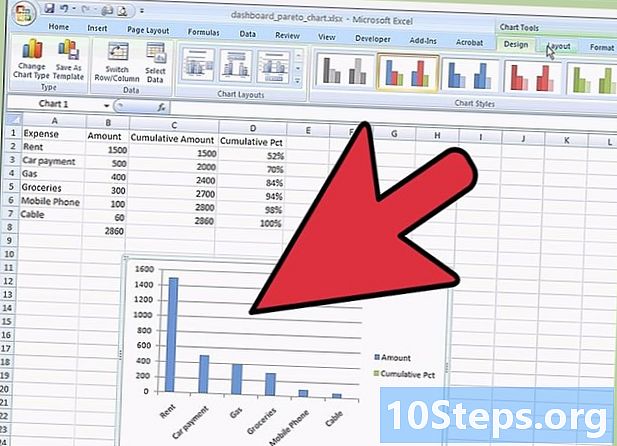
Grafiğin değişikliğini doğrulayın. Doğru simgeyi seçtikten sonra tamam.- Kırmızı çubuklarınız artık işaretçileri içeren bir eğri haline geldi.
-
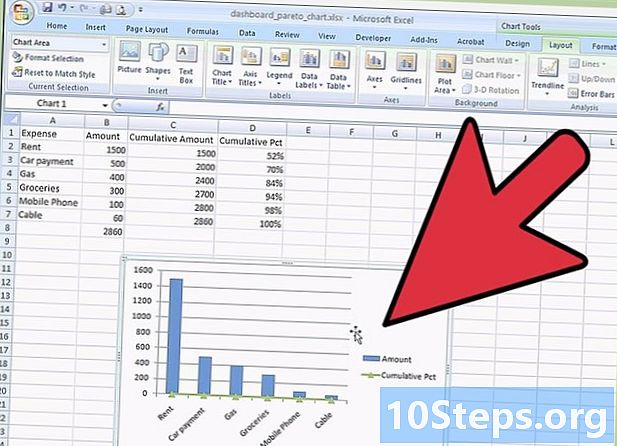
Biçimi değiştirin. İşaretçilerden birine gidin ve sağ tıklayın. Conuel menüsünde, Veri dizisini biçimlendirme.- Pencere Veri serilerini biçimlendirme souvre. seçmek İkincil eksen içinde Seri seçenekleri.
-
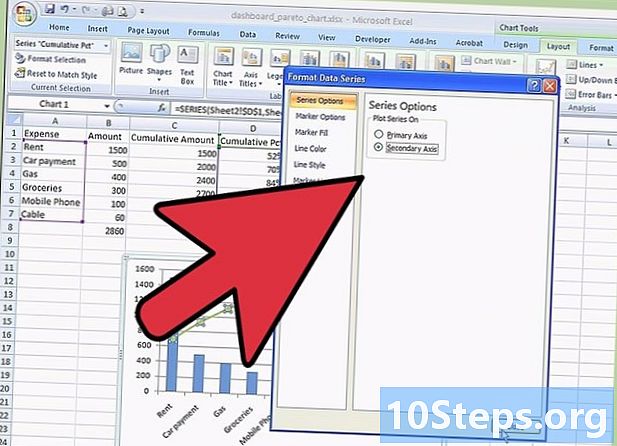
Yeni bir y ekseni bulun. Bir kere tıkladığınızda yakınGrafiğin sağında, ikinci bir koordinat ekseninin görünümünü görebilirsiniz.- Bu ikinci eksenin% 120'ye kadar mezun olduğundan devlette bir sorun sunduğunu unutmayın. Toplam% 100'e ulaşan bir yüzde oranınız olduğundan, bu eksenin ölçeğini değiştirmeniz gerekir.
-
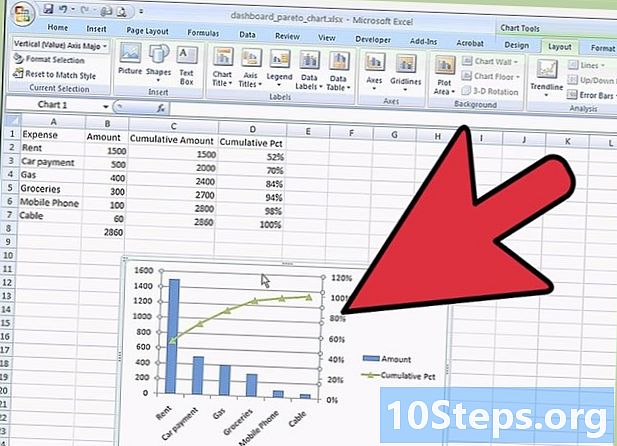
Lak ölçeğini değiştirin. İkincil ekseninizi seçin ve sağ tıklayın. Bir conuel menüsü görünür, tıklayın Lax sporu.- Pencerede Lakın formatı kim görünür, git daxe seçenekleri, sonra çizgiye maksimum kontrol sabit ve "120" değerini "100" olarak değiştirin. Bitirmek için yakın.
-
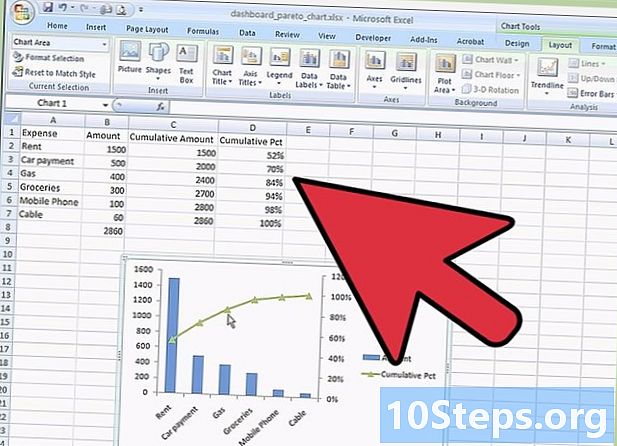
Diyagramının tadını çıkar. Verilerinizi bir Pareto çizelgesinde biçimlendirmeyi bitirdiniz.- İsterseniz grafiğinize grafiğe bir başlık ekleyerek bir açıklama, bir veri tablosu vb. Ekleyerek grafiğinizi tamamlamanız mümkündür. Şeridinde olmanız gerekir Grafik araçları - Mizanpaj, ardından grafiğinizi zenginleştirmek için ilginizi çeken farklı simgelere dokunun.
- Bu makalede kullanılan verilerin tamamen kolay olduğunu ve açıklamaları desteklemek için orada olduklarını anlayın.