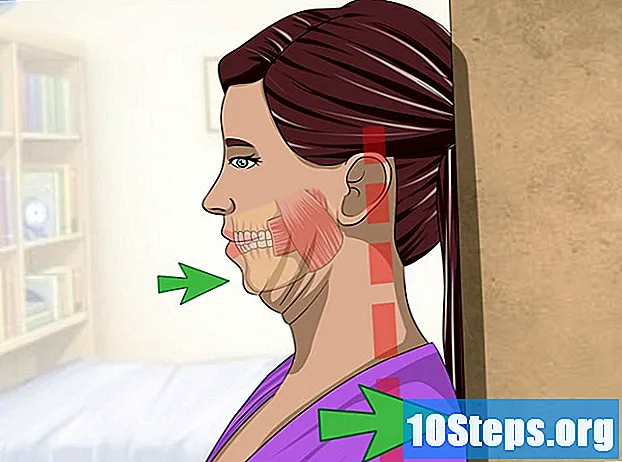Yazar:
Peter Berry
Yaratılış Tarihi:
20 Lang L: none (month-012) 2021
Güncelleme Tarihi:
6 Mayıs Ayı 2024

İçerik
- aşamaları
- Bölüm 1 Tablo oluşturma
- 2. Bölüm Resmin görünümünü değiştirme
- Bölüm 3 Tablo verilerini filtreleyin
Microsoft Excel'de nasıl tablo oluşturulacağını öğrenmek çok zaman almayacaktır. Bunu, bu yazılımın Windows veya Mac sürümünden de aynı şekilde yapabilirsiniz.
aşamaları
Bölüm 1 Tablo oluşturma
- Bir Excel belgesi açın. Excel belgesine veya simgesine çift tıklayın ve adını ana sayfadan seçin. Bu, Excel'de gizli sütunlara sahip bir belge açmanıza izin verir.
- Ayrıca üzerine tıklayarak yeni bir Excel belgesi açabilirsiniz. Boş sayfa yazılımın ana sayfasında, ancak devam etmeden önce verilerinizi girmeniz gerekir.
-

Tablodan verileri seçin. Eklemek istediğiniz veri grubunun sol üstündeki hücreyi tıklayın ve ardından bekleyin. ⇧ Vardiya Veri grubunun sağ altındaki hücreye tıklandığında basılır.- Örneğin, A1'den A5'e ve D5'e sağdan hücrelerde verileriniz varsa, A1'i ve sonra şimdi D5'i tıklamanız gerekir. ⇧ Vardiya destekledi.
-

Longlet seç insert. Bu, Excel penceresinin üstünde yeşil bir kurdele bulunan bir sekmedir. Bu, şeridin hemen altına bir çubuk takımı getirmenizi sağlar.- Mac kullanıyorsanız, düğmeyi tıkladığınızdan emin olun insert Menü çubuğunda
-

seçmek tablo. Bu seçenek bölümünde tablo araç çubuğunun Bir pencere açık görmelisin. -
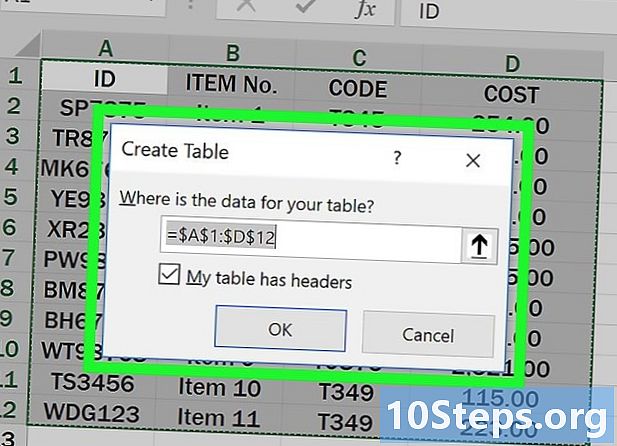
Tıklayın tamam. Açılan pencerenin altında bulacaksınız. Bu yeni tabloyu yaratır.- Veri grubunun üstünde sütunların adlarına adanmış hücreler varsa (ör. Başlıklar), Masamın başlıkları var seçmeden önce tamam.
2. Bölüm Resmin görünümünü değiştirme
-
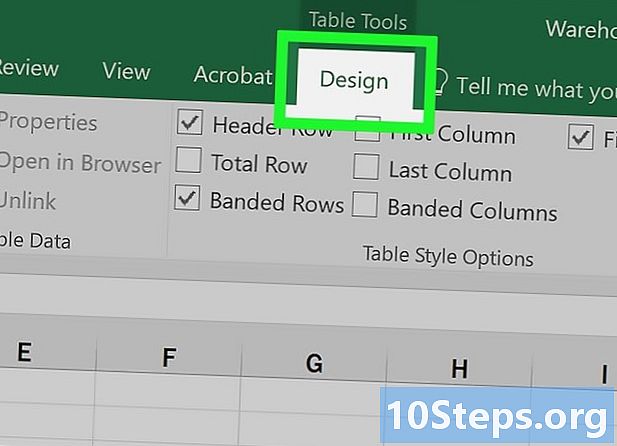
basın görünüm. Bu, Excel penceresinin üstündeki yeşil şerittir. Bu, doğrudan yeşil şeridin altındaki bir araç çubuğunu açmalıdır.- Görmüyorsanız, görünmesini sağlamak için tabloyu seçin.
-

İstediğiniz görünümü seçin. Bölümdeki renkli kutulardan birine tıklayın Tablo stilleri Çubuktan kullanmak istediğiniz rengi ve görünümü görmek için.- Daha fazla seçenek almak için renkli kutuların sağındaki aşağı oku tıklayabilirsiniz.
-
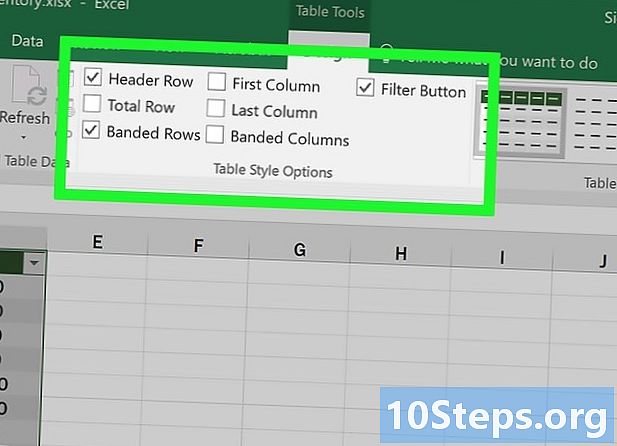
Farklı seçeneklere göz atın. Bölümünde Tablo Stili Seçenekleri, aşağıdaki kutuları işaretleyin veya işaretini kaldırın.- Dallar dizisi : bu kutuyu işaretleyerek, veri grubunun üstündeki hücrelerin kolonların adları olduğunu belirtirsiniz. Başlıkları kaldırmak için işaretini kaldırın.
- Toplam satır : Etkinleştirildiğinde, bu seçenek tablonun en altına, en sağdaki sütunun toplam değerini görüntüleyen bir satır ekler.
- Alternatif renk satırları : Satırların iki rengi değiştirmesini sağlamak için bu kutuyu işaretleyin veya hepsi aynı renkte olanların işaretini kaldırın.
- İlk sütun ve Son sütun : bir kez etkinleştirildiğinde, bu seçenekler ilk ve son sütundaki başlıkları ve verileri koyu olarak kullanmanıza izin verir.
- Renkli değişken sütunlar : Sütunları iki renkte değişimli yapmak için bu onay kutusunu seçin veya hepsi aynı renkte olanların işaretini kaldırın.
- Filtre düğmesi : Etkinleştirildiğinde, bu seçenek tabloda görüntülenen verileri değiştirmenize olanak sağlayan tablodaki her başlığın yanına bir açılır menü yerleştirir.
-

Tıklayın karşılama. Bu, anasayfa araç çubuğuna dönmenizi sağlayacaktır. Tablodaki değişiklikler aynı kalmalıdır.
Bölüm 3 Tablo verilerini filtreleyin
-
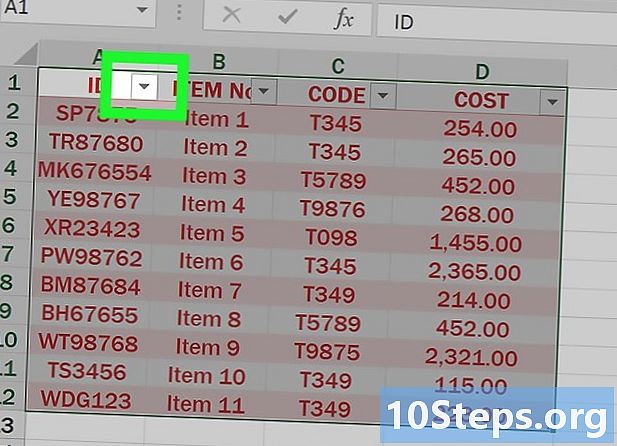
Filtre menüsünü açın. Verileri filtrelemek istediğiniz sütunun sağ tarafındaki açılır oku seçin. Bir açılır menü görünmelidir.- Oraya ulaşmak için, tablonun stil seçenekleri bölümünde "Satırlar" ve "Filtre" onay kutularını işaretlemeniz gerekir.
-

Bir filtre seçin. Aşağı açılır menüden aşağıdaki seçeneklerden birini seçin.- En küçükten en büyüğe sırala.
- En büyüğünden en küçüğüne doğru sırala.
- Gibi diğer seçenekleri de görebilirsiniz Renklere göre sırala veya Dijital filtreler sahip olduğunuz verilere göre. Öyleyse, seçtiğiniz filtreyi tıklatmadan önce bu seçeneklerden birini seçebilirsiniz.
-

Tuşuna basarak onaylayın. tamam. Seçilen filtreye bağlı olarak, devam etmeden önce farklı bir aralık veya veri türü seçmeniz gerekebilir. Filtre daha sonra panele uygulanacaktır.

- Artık tabloya ihtiyacınız yoksa, tabloyu tamamen silebilir veya elektronik tablodaki veri alanına yeniden dönüştürebilirsiniz. Tamamen çıkarmak için, seçip düğmesine basın. Sil. Bir veri aralığına geri dönmek için hücrelerden birine sağ tıklayın, ardından tablo Açılan ve açılan menüden Alana dönüştür Alt menüde Sıralama ve filtreleme okları sütun başlıklarından kaybolur ve hücre formüllerinde tablo adına yapılan referanslar kaldırılır. Bununla birlikte, sütun başlıklarının ve formatlarının adları kalır.
- Tabloyu, ilk sütunun başlığının çalışma sayfasının sol üst köşesine (A1 hücresi) gelecek şekilde yerleştirirseniz, sütun başlıkları, yukarı çıkarken sayfanın sütunlarının başlığının yerini alır. Masayı başka bir yere koyarsanız, sütunların başlıkları ekrana geri döndüğünüzde ekrandan kaybolur ve hücreleri kalıcı olarak görmek için sabitlemeniz gerekir.