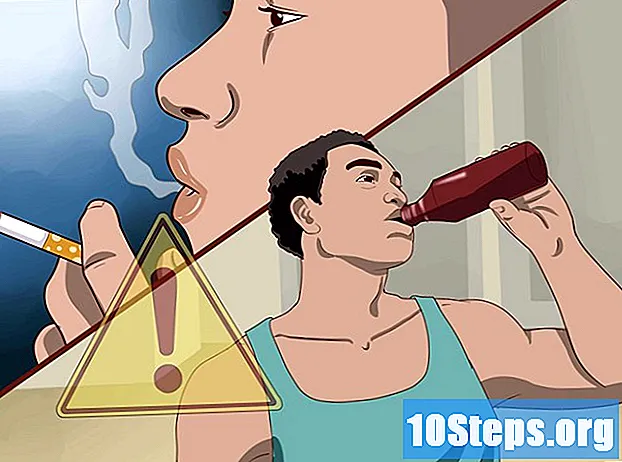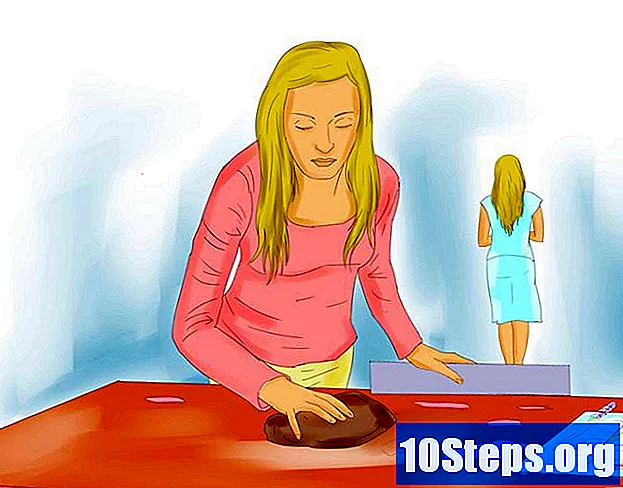İçerik
, bir wiki'dir; bu, birçok makalenin birçok yazar tarafından yazıldığı anlamına gelir. Bu makaleyi oluşturmak için, bir kısmı anonim olan 15 kişi, baskısına ve zaman içindeki gelişmesine katılmıştır.Günümüzde pek çok site, konumlarını görüntülemek için Google Haritalar’ın gücünden yararlanıyor. Pek çok durumda, kullanıcıları bir listeden ziyade bir haritadaki yerleri gösteren içgörüleriyle yardımcı olur. Yalnızca web geliştiricilerinin verilerinizin Google Haritalar ile kullanılmasına izin verecek bilgi ve araçlara sahip oldukları bir zaman vardı. Fakat şimdi, bilgisayar okuryazarlığı olan kişiler bile bu özellikten faydalanabilirler. Aşağıdaki adımları takip edin, sitenizde kendi Excel verilerinizden etkileşimli bir Google haritasına sahip olacaksınız.
aşamaları
- Bilgilerini topla. Kullanılabilecek birkaç biçim var, ancak verilerimizi düzenlemek için Excel gibi virgülle ayrılmış değer (.csv) elektronik tablolarını kullanacağız. Yararlı olabilecek her türlü bilgiyi girebilirsiniz, ancak tam adresi bir alana dahil ettiğinizden emin olun. Aşağıdaki "Kaynaklar ve alıntılar" bölümünde bulacağınız "Address.csv" dosyasını indirin. Aşağıda bir veri hattı örneği verilmiştir: Joes Diner, 1 Main St Lakewood NY 14750, 800-123-4567
-

Google Fusion Tables'ta oturum açın. Bir arama motoru açın ve http://www.google.com/fusiontables adresine gidin. Bir Google Hesabınız varsa, oturum açmak için kullanın. Eğer bir tane yoksa, bir tane oluşturmanız gerekecek. -

Giriş yaptıktan sonra, halka açık tabloların bir listesini göreceksiniz. Öncelikle yapacağınız şey, ekranın solundaki "Yeni Tablo" yu tıklayın. Bu, "Tablo İçe Aktar" ı seçebileceğiniz bir açılır menü getirir. -

"İçe Aktar" açılır penceresi yeni bir tarayıcı sekmesinde veya penceresinde açılır, bu nedenle bilgisayarınızdaki açılır pencere engelleyicilerini devre dışı bıraktığınızdan emin olun. Bu pencerede, seçeneklerinizi verilerinizi nereye aktaracağınız olarak ayarlayacaksınız. Ne istediğinizi "Bu Bilgisayardan" ı seçin ve ardından "Dosya Seç" i tıklayın. Bu, bilgisayarınızda gezinmenizi ve Fusion Tables web sitesine indirmek için lAddress.csv (ya da kullanmak istediğiniz diğer .csv dosyasını) seçmenizi sağlar. Yıkadıktan sonra, sağ alt kısımdaki "İleri" düğmesini tıklayın. -

"İleri" ye tıkladıktan sonra, Csv dosyanız indirmeye başlayacaktır. Tamamladığınızda, elektronik tablodaki verilerin ve tüm sütunların bir önizlemesini göreceksiniz. Her sütunun üzerinde bir onay kutusu olacak, içe aktarılacak olanların bir onay işareti olacaktır. E-tablonuzun sütun adları için bir satır başlığı varsa, onu hatırlar ve başlık olarak seçer. "İleri" düğmesine tıklayın. -

Son içe aktarma penceresi, tablonun tüm açıklamalarını tanımlamanıza izin verir. Bu ayarları olduğu gibi bırakabilirsiniz. Bir birleştirme tablosu oluşturmak için sağ alt kısımdaki "Son" düğmesine tıklayın.- İçe aktarma tamamlandıktan sonra, verilerinizin tablosunu görebileceksiniz. Haritadaki bir konumla çevrilebilecek herhangi bir sütun sarı renkle vurgulanır ve fare yukarıdayken yanında görünecek küçük bir küre simgesine sahip olur. Address.csv dosyamız için, adres sütunu vurgulanır. Eğer dünyaya tıklarsanız, adresi enlem ve boylamına göre çevirir. Ancak daha sonra, Fusion Table'ları bizim için yapmamız gerekmeyecek.
- Verilerinizde sarı renkte vurgulanmış bir sütun yoksa, bu, Füzyon Tablolarının konumu belirten sütunu otomatik olarak seçemediği anlamına gelir. Bunu yapmak için, "Düzenle" menüsünü tıklayın ve "Sütunları Düzenle" yi seçin. Buradan, konum verilerinizi içeren sütuna tıklayın. Tıkladıktan sonra, sağ tarafta, "Tip" adlı bir açılır menü göreceksiniz. Konumu seçin ve ekranın sol alt köşesindeki "Kaydet" i tıklayın. Bundan sonra, sütununuz sarı olmalı.
-

Bu verilerin Fusion Tables sitesinin dışında görünmesi için, bunları "paylaşmamız" gerekir. Ekranın sağ tarafında bir paylaşım butonu var, üzerine tıklayın. Bu tablonun özel olduğunu göreceksiniz, bu yüzden sitenizde görüntülemek için "listelenmemiş" (Listelenmemiş) veya "genel" (Genel) olarak değiştirmeniz gerekecektir. "Listelenmemiş" i seçmeniz önerilir - bu, verileri paylaşabileceğiniz anlamına gelir - ancak hiç kimse bunları Fusion Tables web sitesinde arayamaz veya bulamaz. "Listelenmemiş" i seçtikten sonra, bu ekranı kapatmak için sağ üstteki X işaretine tıklayın. -

Adreslerinizi ve Google sitesinde ne olduğunu öğrendikten sonra, haritalandırma zamanı! Yeni bir sürüm var ve klasik eski moda görmemiz gerekiyor. "Yardım", "Klasik Görünüme Dön" e tıklayın. Çok kolay, neredeyse kötü. Menüde Dosya, Görünüm, Düzenle, Görselleştir, Birleştir seçenekleri vardır. "Görselleştir" e tıklayın ve "Harita" yı seçin.- Adresleriniz artık otomatik olarak haritadaki bir konuma çevriliyor ve geçerli her konum için Google Harita’ya bir işaretleyici yerleştiriliyor.
-

Sağ "Dışa Aktar" bağlantısını tıklayın (Katıştırılabilir Bağlantı Alın). Bu, sayfanıza yerleştirmek için otomatik olarak oluşturulan HTML kodunu içeren bir e alanı görüntüler. Ayrıca, bir işaretçiyi tıklarsanız, o kayıtla ilgili tüm bilgilerin hoş bir pencerede görüneceğini unutmayın. -

Tüm adreslerin haritada bulunduğu yere çevrilmediğini fark etmiş olabilirsiniz. "Görselleştir" menüsünü tıklayın ve "Tablo" yu seçin; Tercüme edilmemiş satırların hala sarı ile vurgulandığını göreceksiniz. Adresin yanındaki küre simgesini tıkladığınızda manuel olarak arama yapıp karşılık gelen konumu seçebilirsiniz. -

Bitiş. Buradaki resim nihai ürünü gösterir veya örneği çevrimiçi görmek için http://www.chautauquahomes.us//FusionTables/ adresini ziyaret edebilirsiniz.- İsterseniz, harita işaretleyicilerinin görünümünü ve dokunuşunu özelleştirmek için "Bilgi Penceresini Yapılandır" veya "Stilleri Yapılandır" bağlantılarını tıklayabilirsiniz. s'nin ekran görüntüsü.
-

Haritadaki bir işaretçinin "Manuel" hareketi. İşaretçiniz olması gerektiği yere yerleştirilmediyse, harita üzerinde tam konumu manuel olarak arayabilirsiniz. Birleştirme verilerinizi bir dizi olarak görüntüleyin, fare imlecinizi bir harita konumu olarak kullanılan sütunun üzerine getirin ve dünyaya benzeyen bir görüntü göreceksiniz. Üzerine tıklayın. -

Tam yeri bulmak için konum seçim penceresini kullanın. Geçerli konumun ayarlandığı durum için kırmızı bir işaret göreceksiniz. -

Bir adres koymak ve ara düğmesini tıklatarak aramak için e kutusunu kullanın. Haritada Google’ın nerede olduğunu düşündüğü yeri gösteren yeşil işaretçileri göreceksiniz. -

Aramanızı, istediğiniz yerde yeşil bir işaretçi görene kadar düzenlemeye devam edin, ardından tıklayın ve "Bu Konumu Kullan" ı seçin.