
İçerik
- aşamaları
- Bölüm 1 Şablonla bir senaryo oluşturma
- Bölüm 2 Stil ve Biçimlendirme Kullanımı
- Bölüm 3 Sahne yapılandırması için bir makro oluşturma (Word 2013/2016)
- Bölüm 4 Sahnenin tanımı için bir makro oluşturun (Word 2013/2016)
- Bölüm 5 Diyalog için bir makro oluşturma (Word 2013/2016)
Sen zaten en güçlü programa sahipken senaryo yazma yazılımına yüzlerce dolar harcamanıza gerek yok: Microsoft Word! MS Word ile profesyonel bir senaryo yazmak birçok yönden yapılabilir. Makrolar kullanıyorsanız (tuş vuruşlarınızı kaydeden ve tekrarlayan görevleri otomatik hale getiren küçük programlar) veya yalnızca kendi başınıza özel stil ve biçimlendirme seçenekleri oluşturabilirsiniz, öykünüz televizyon, film veya canlı tiyatro için hazır olacaktır. zaman yok
aşamaları
Bölüm 1 Şablonla bir senaryo oluşturma
-

Yeni bir belge aç. MS Word'ü açtıktan sonra, dosya Ekranın sol üst köşesindeki menü çubuğunda. Öyleyse seç yeni. Bu, size dokümanı oluşturmak istediğiniz stil ve düzen için bir seçenek verecektir. -

Bir senaryo modeli bulun. Arama çubuğuna "senaryo" kelimesini girin. Şimdilik, Microsoft, MS Word 2013/2016 için yapılandırılmış bir senaryo şablonu sunmaktadır. Aramanın bitiminden sonra üzerine çift tıklayın. Bu, bir senaryo yazmak için formatlanmış belgeyi başlatacaktır.- MS Word 2010'da, adımlar esas olarak aynıdır. Yeni bir belge açın, şablonları seçin ve Microsoft Office Online'ı arayın. Mevcut ikisinden birini seçin, ardından indirin.
-

Senaryo modelini istediğiniz gibi ayarlayın. Genel kurallar, kelime bilgisi ve ortak özellikler olmasına rağmen, senaryoların yazıldığı stili düzenleyen önceden belirlenmiş bir kural yoktur. Belgenizi nasıl kişiselleştirmenizi istediğinizi öğrenmek için yazdığınız stüdyosuna bakın. Kenar boşluklarını, yazı tipi boyutunu, yazı tipi türünü ve satır aralığını nasıl ayarlayacağınızı belirleyin. -
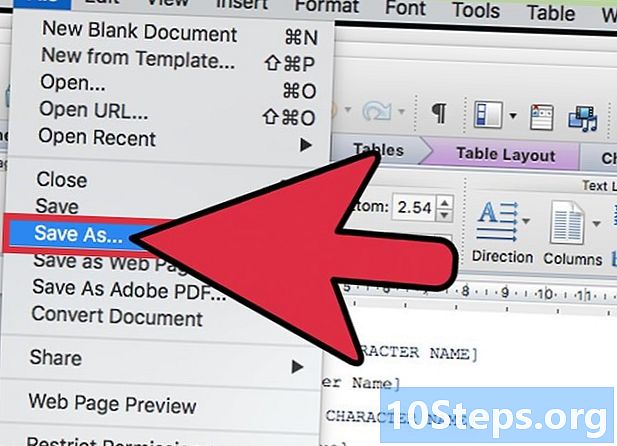
Kendi şablonunu oluştur Zaten yazdıysanız veya sabit sürücünüze kaydedilmiş bir komut dosyası varsa, bunu MS Word'de açın. Word 2013/2016'da, Dosya> Farklı Kaydet> Bilgisayar'ı tıklatın. Modelinizin adını kutuya yazın Dosya adı. Ardından, açılır menüde, Tamam’ı tıklayın. Farklı kaydet alanın hemen altında Dosya adı, Sözlük şablonları seçeneğini seçin. Belge makro içeriyorsa, Word Makro Şablonu'nu seçin ve ardından Tamam kayıt .- Şablonunuzun kaydedileceği konumu değiştirmek istiyorsanız, Tamam Dosya> Seçenekler> Kaydet ve varsayılan kişisel şablon konum kutusuna kullanmak istediğiniz klasör yolunu yazın.
Bölüm 2 Stil ve Biçimlendirme Kullanımı
-
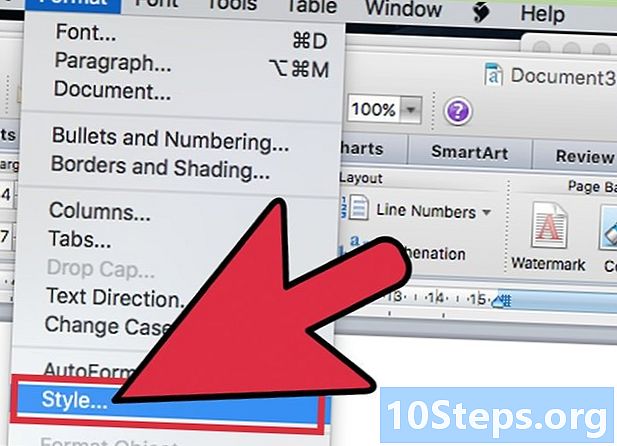
Stil ve biçimlendirme şablonlarının kullanımını göz önünde bulundurun. Word tarafından sağlanan mizanpajdan memnun değilseniz, yeni formatlama şablonları oluşturmak için belgenizin stilini ve formatını değiştirebilirsiniz. Kaydettiğinizde bu şablonlar tekrar kullanılabilir veya bu stili ve biçimlendirme kurallarını kullanan bir belgeye dayanarak yeni bir şablon oluşturabilirsiniz. Biçimlendirmeyi kendi şablonunuzu yaratmanın bir yolu olarak düşünebilirsiniz. -

E arasından bir satır seçin. E bir karakter adı, bir diyalog veya aksiyon oyunu talimatı olabilir. İmlecinizi e çizgisinin sol kenarında farenin sol düğmesine tıklayarak e çizgisini seçin.- Alternatif olarak, biçimlendirmek istediğiniz e satırının sağ veya sol tarafındaki sol fare düğmesini tıklatarak e vurgulayabilirsiniz.
- Son olarak, yazdığınız e üzerine yanıp sönen bir imleci yerleştirip biçimlendirmek istediğiniz e vurgulamak için Shift tuşunu ve bir ok tuşunu basılı tutarak e işaretini vurgulayabilirsiniz. E imlecinizin bulunduğu yerin solundaki vurgulamak için Shift tuşunu ve sol ok tuşunu basılı tutun. E imlecin bulunduğu yerin sağında vurgulamak için Shift tuşunu ve sağ ok tuşunu basılı tutun.
- Birden fazla e satırı seçmek istiyorsanız, aynı anda bunu yapabilir ve istediğiniz biçimlendirme değişikliklerini vurgulanan tüm satırlara uygulayabilirsiniz.
-

Paneli açın Stiller ve Biçimlendirme. E'niz vurgulandığında, biçim Menü çubuğunda Açılır menü birkaç seçenek gösterecektir. Tıklayın Stiller ve biçimlendirme.- Değilse paneli açabilirsiniz. Stiller ve biçimlendirme düğmesine tıklayarak Stiller ve biçimlendirme araç çubuğunun Sadece düğmesine tıklayın Stiller ve biçimlendirme Paneli açmak için betiğin yazı tipi açılır menüsünün yanında bulunur. Düğme araç çubuğunun sol üst tarafındadır. Her biri yan yana, her biri farklı renkte olan iki harf "A" içerir.
-

Benzer biçimlendirme ile e'yi seçin. Seçtiğiniz vurgulanan e sağ tıklayın. Bir açılır menü bir dizi seçenekle açılmalıdır. En düşük seçenek normalde gösterir Benzer formatta bir e seçin. Farenizin sol tuşu ile bu seçeneğe tıklayın. Başlangıç noktasında vurguladığınıza benzer biçimde olan tüm e vurgulanır.- Örneğin, tam olarak bir e satırının üzerinde ortalanmış belirli bir fontta ve boyutta tüm karakter adlarına sahipseniz, herhangi bir karakter adının tek bir satırını vurgulayabilir ve ardından seçeneği kullanabilirsiniz. Benzer formatta e seçin ve böylece senaryonuzdaki tüm karakter adlarını aynı anda ayarlayın.
-

İstediğiniz formatı seçin. Belirli bir stile atamak istediğiniz tüm seçenekleri vurguladıktan sonra, sağ bölmeden stili seçin. Panel Stiller ve biçimlendirme her zaman ekranın sağına açık olmalıdır. Sol fare düğmesine tıklayarak vurgulanan e uygulamak istediğiniz stili seçin. -

Yeni bir stil yarat. Vurguladığınız e mevcut bir stile uymuyorsa, panelin üst kısmındaki düğmeyi tıklatarak vurgulanan e'nin adını ve biçimlendirmesini atayabilirsiniz. Yeni stil. Daha sonra bir ad verebilir, e'yi sola veya sağa hizalayabilir, fontunuzu seçebilir ve istediğiniz diğer ayarları yapabilirsiniz.
Bölüm 3 Sahne yapılandırması için bir makro oluşturma (Word 2013/2016)
-

Neden bir sahne oluşturmak istediğinizi düşünün. Genellikle bir senaryoda, ana sahnenin başlığı, izleyen içeriği büyük ölçüde tanımlayan bir dizi kelimedir. Örneğin, sahne başlıkları "INT" yi gösterebilir. OFİS - GÜN "(gün içerisinde ofis içinde). Bu, senaryoyu okurken sahnenin anlaşılmasını kolaylaştıracaktır.- Sahne başlıkları, yukarıdaki örnekte olduğu gibi, son diyalog veya önceki sahnenin tanımından iki satır sonra iki satır büyük harfle yazılmalıdır.
-

Makroyu kaydetmeye hazırlanın. Bir makro, onları tek bir tuş vuruşuna atayarak hemen çalıştırılabilen kaydedilmiş komutların bir dizisidir. Makronuzu hazırlamak için kenar boşluklarınızı ayarlayın. Sekmeye tıklayarak sayfanın kenar boşluklarını değiştirin düzenve marjlarve Özel marjlar. Üst, alt ve sağ kenar boşlukları 1 noktaya ayarlanmalıdır. Sol kenar boşluğu 1,5 punto olarak ayarlanmalıdır. Courier New 12 yazı tipini seçin Bu hikaye yazılarında standart bir seçimdir. Farklı bir düzende çalışmak istiyorsanız, kenar boşluklarınızı uygun şekilde ayarlayın.- Word 2007'de, kenar boşluklarınızı ayarlayarak makroyu kaydetmeye hazırlanın. Sekmeye tıklayarak sayfanın kenar boşluklarını değiştirin düzen, ardından kenar boşluklarını ve yazı tipini yukarıda açıklandığı şekilde ayarlayın. Ardından Geliştirici sekmesini açın. Düğmeye tıklayarak Geliştirici Sekmesini görüntüleyin ofis (sol üst düğme), Kelime Seçenekleri (alt), Popüler'in altında Geliştiriciyi Göster araç çubuğunda
-

Tıklayın Görünüm> Makrolar> Makroyu Kaydet. Makro için bir ad seçin. Bu makro sahneleri yapılandırmak için kullanıldığından, "Stage Header" adı mantıklı bir seçimdir. Seçtiğinizden emin olun Tüm belgeler beliren açılır menünün altındaki Makroyu kaydet.- Word 2007'de, Makroyu Kaydet'i tıklatın. Bu düğme geliştirici sekmesinin sol tarafındadır. Makroyu Belge 1'de tutun (Normal yerine ayrı bir senaryo şablonu olarak kaydedebilirsiniz). Makroyu "Sahne" veya "Başlık" olarak adlandırın. Makroyu klavye kısayoluna atamak için klavye simgesine tıklayın. Daha sonra makroya atamak istediğiniz klavyedeki tuşa basabilirsiniz. Örneğin, makro için F2 tuşunu kullanabilirsiniz. Bölgede Yeni kısayol tuşuna dokunun, makro ile ilişkilendirmek için F2 tuşuna basın. Tıklayın etkilemeksonra yakın.
-

Klavye simgesine tıklayın. Ardından, makroyu F2 tuşuna (veya makronuzu etkilemek istediğiniz tuşa) onay kutusunu işaretleyin. Yeni kısayol tuşuna dokunun. Tıklayın etkilemek veya Enter tuşuna basıp yakın. -

Farenizin yanında bir kayıt cihazı simgesini arayın. İki satır atlamak için klavyenizdeki Enter tuşuna iki kez basın. Sekmeye dön düzen (Word 2007'de biçimlendirin) ve iki girintiyi 0 puan için değiştirin. Giriş sekmesini açın. Bölümün sağ alt köşesine tıklayın polis iletişim kutusunu açmak için Ardından, Etkiler bölümünde, işaretleyin büyük harf ve Tamam'ı tıklayın. -

Makroyu bitirin. Sekmeye tekrar tıklayın İzlenimi. Makrolar> Kaydı Durdur'u tıklayın. F2 (kısayol tuşunuz) şimdi sayfada otomatik olarak iki satır atlayacak ve e harfini büyük harf kullanacak, böylece sizi bir sahne başlığı yazmaya hazırlayacaksınız.- Word 2007'de, Geliştirici sekmesine dönün. Tıklayın Kaydı durdur. F2 (kısayol tuşunuz) şimdi sayfada iki satır atlayacak ve e'yi büyük harf yapacaktır.
Bölüm 4 Sahnenin tanımı için bir makro oluşturun (Word 2013/2016)
-

Açıklama için neden bir makro oluşturmak istediğinize karar verin. Bir senaryoda yer alan açıklama, tek bir başlıktan daha fazla bilgi sunar. Işıklandırmanın türü, hava koşulları veya sahnenin fiziki konumu ve karakterleri ile ilgili diğer açıklamaların ayrıntılarını verebilir. Tanım, ilk harf büyük harfle ve sonunda nokta ile standart cümle biçiminde, sahne başlığı altında iki satırdır. Örneğin, "INT gibi bir sahne başlığı altında. OFİS - GÜN ", aşağıdaki tanımlayıcı bilgileri belirleyebilirsiniz: pencere açık ve ışıklar yanıp sönüyor ve sönüyor. -

Sekmeyi aç düzen (Word 2007 formatı) ve kenar boşluklarınızı ayarlayın. Bölümün sağ alt köşesinde paragraf, iletişim kutusunu açan küçük simgeye tıklayın. Para çekme işlemi için e'den önce ve e bölümünden 1,5 puan sonra seçin. çekme.- Word 2007'de, ekran sekmesi geliştirici. Düğmesine tıklayın ofis sol üstte, ardından Kelime Seçenekleri (altta), sonra Popüler'in altında kutuyu işaretleyin Araç çubuğunda Geliştirici sekmesini göster .
-

Tıklayın Görünüm> Makrolar> Makroyu Kaydet. Makroya bir isim verin. Bu makro açıklamalar için olduğundan, "Açıklama" adı mantıklı bir seçimdir. Seçtiğinizden emin olun Tüm belgeler adlandırılan açılır menünün altındaki Makroyu kaydet. -

Klavye simgesine tıklayın. Ardından, onay kutusunu kullanarak makroyu F3 tuşuna (veya etkilemek istediğiniz düğmeye) atayın Yeni kısayol tuşuna basın. Tıklayın etkilemek veya tıklamadan önce Enter tuşuna basın yakın.- Word 2007’de, Makroyu kaydet araç çubuğunun sol tarafında.Makroyu, oluşturduğunuz diğer makrosu kaydettiğiniz yere yerleştirin ve "Açıklama" olarak adlandırın. Klavye simgesine tıklayın ve makroyu F3 tuşuna atayın.
-

Farenizin yanında bir kayıt cihazı simgesini arayın. İki satır atlamak için klavyenizdeki Enter tuşuna iki kez basın, ardından sekmeye gidin düzen (Word 2007'de biçimlendirin) ve iki girintiyi 0 olarak ayarlayın. Ardından Giriş sekmesini tıklatın. Bölümün sağ alt köşesinde polis, iletişim kutusunu açan küçük simgeyi seçin. Bölümün altına bak etkilerive büyük harflerin seçimini kaldırın. Tamam'ı tıklayın.- Word 2007'de, büyük harflerin seçimini kaldırdıktan sonra, Geliştirici sekmesine dönün ve Kaydı durdur Yukarıdaki talimatlara devam etmeden önce.
-

Sekmeye tekrar tıklayın İzlenimi. Tıklayın Makrolar> Kaydı durdur. F3 şimdi otomatik olarak sayfaya iki satır atlayacak ve küçük harfle tanımlayacaktır. Makroyu F3 anahtarına bağlamazsanız, senaryoda tanımlayıcı bölümleri yapılandırmak için kısayol olmaz.- Word 2007'de, Geliştirici sekmesine dönün ve Kaydı durdur Makrolar> Kaydı Durdur seçeneğine tıklamak yerine.
Bölüm 5 Diyalog için bir makro oluşturma (Word 2013/2016)
-

Karakter adları için bir makro oluşturun. Karakterler ve onların diyalogu veya eylemleri genellikle sahnenin başlığını ve açıklamasını izler. Bir sonraki satırda bir iletişim kutusuyla sayfada büyük harflerle ortalanmaları gerekir.- Sahnenin açıklamasını yazdıktan sonra karakter adlarını girmeden önce bir makro oluşturmak için, MS Word 2013/2016 içindeki açıklama için bir makro oluşturmakla aynı adımları tekrarlayın.
- a) Kayıt sırasında girintiyi 0 olarak yeniden yapılandırdıktan sonra, boşluk çubuğuna iki kez basın, ardından Shift öğesini seçin.
- b) Makroyu "Karakter" olarak adlandırın ve F4 tuşuna atayın. Kaydederken ilk yaptığınız şeyin iki satırı atlamak olduğundan emin olun.
- Bastıktan sonra Kaydı durdur, F4 tuşu sayfada iki satırı otomatik olarak atlamanıza izin verir (imleci karakterin adını yazmak için doğru konuma yerleştirir) ve büyük harfleri açıklar.
- Word 2007'de bir iletişim kutusu makrosu oluşturmak için, Word 2007'deki açıklama makrosu için talimatları izleyin, ancak yukarıdaki alt adımlarda açıklanan parametreleri girin.
- Sahnenin açıklamasını yazdıktan sonra karakter adlarını girmeden önce bir makro oluşturmak için, MS Word 2013/2016 içindeki açıklama için bir makro oluşturmakla aynı adımları tekrarlayın.
-

Sekmeyi aç düzen. Bu, kenar boşluklarınızı tanımlamak için Word 2007'deki Biçim sekmesidir. Bölümün sağ alt köşesinde paragrafküçük bir simge var. Üzerine tıkladığınızda bir iletişim kutusu açılacaktır. Girinti bölümünde e işaretini 1 değerinden önce e girintiyi ve 1,5'ten sonra girintiyi ayarlayın.- Word 2007'de, Geliştirici Sekmesini görüntüleyin. Word penceresinin sol üst köşesinde, Office düğmesi olarak bilinen çok renkli bir düğme vardır. Üzerine tıklayın ve Kelime seçeneklerine (altta) gidin. Sous Populaire, kutuyu işaretleyin Araç çubuğunda Geliştirici sekmesini göster .
-

Tıklayın Görünüm> Makrolar> Makroyu Kaydet. Makroya bir isim verin. Bu makro diyalog için olduğundan, "Diyalog" adı mantıklı bir seçimdir. Seçtiğinizden emin olun Tüm belgeler beliren açılır menünün altındaki Makroyu kaydet.- Klavye simgesine tıklayın ve makroyu F5 tuşuna atayın. Tıklayın etkilemek veya Enter tuşuna basın, ardından Tamam yakın.
- Word 2007’de, Makroyu kaydet. Makroyu kaydetme düğmesi araç çubuğunun sol tarafındadır. Makroyu, oluşturduğunuz diğer makrosu kaydettiğiniz yere yerleştirin ve "Açıklama" olarak adlandırın. Klavye simgesine tıklayın ve makroyu istediğiniz bir tuşa atayın. Örneğin, F5 tuşunu kullanabilirsiniz. Düğmesine tıklayın Yeni kısayol tuşuna dokunun, ve sonra o makroyu atamak için F5 tuşuna basın.
-

Farenizin yanındaki kayıt cihazı simgesini arayın. basın giriş Bir satır atlamak için klavyenizde bir kez tıklayın, ardından Düzen sekmesine gidin ve iki girintiyi 0 olarak ayarlayın. Sonra sekmeye tıklayın karşılama. Yazı Tipi bölümünün sağ alt köşesinde, iletişim kutusunu açan küçük simgeyi seçin. Bölümün altına bak etkilerisonra seçin büyük harf. Sonra tıklayın tamam.- Sekmeye tekrar tıklayın İzlenimisonra Makrolar> Kaydı durdur. F5 artık otomatik olarak bir satırı atlamanıza, küçük harfle açıklamanıza ve diyaloğa girmenize hazırlanmanıza izin verecek.
- Word 2007'de, Makrolar> Kaydı Durdur'u tıklamak yerine, Tamam'ı tıklatın. Kaydı durdur Geliştirici kenar çubuğunda.


