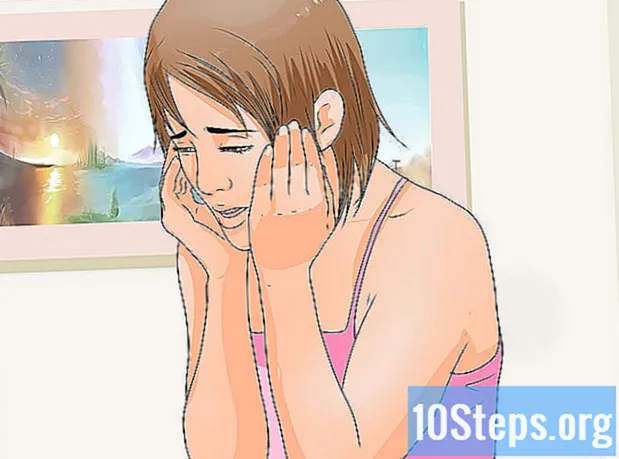İçerik
- aşamaları
- Yöntem 1 Chrome'daki YouTube Reklamlarını Devre Dışı Bırak
- Yöntem 2 Internet Explorer ve Microsoft Edge’de YouTube Reklamlarını Engelleyin
- Yöntem 3 Firefox'ta YouTube Reklamlarını Engelle
- Yöntem 4 Android ve iOS'ta YouTube Reklamlarını Engelleyin
Genellikle, YouTube, siteden para kazanmak ve ek gelir elde etmek için, video izlemeden önce ve reklam yaparken gösterilir. Bu reklamları görüntülemek, içerik oluşturucuları teşvik etmeye yardımcı olurken, bazen rahatsız edici olabilir. Neyse ki, çoğu tarayıcıda kullanılabilen ve bu reklamlardan kurtulmanızı sağlayacak reklam engelleme uzantıları var.
aşamaları
Yöntem 1 Chrome'daki YouTube Reklamlarını Devre Dışı Bırak
-
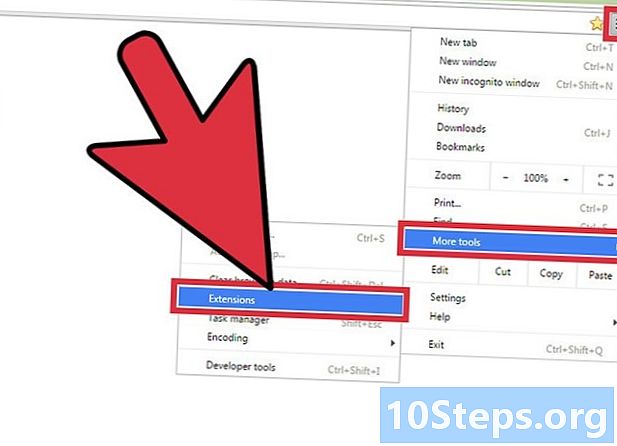
Menü düğmesini seçin (☰). Sonra tıklayın Daha fazla araç sonra uzantılar. Taktığınız uzantıları gösteren yeni bir sekmeye erişeceksiniz.- Bir mobil cihazda YouTube reklamlarını engellemek için bu makalenin son bölümüne geçin.
-
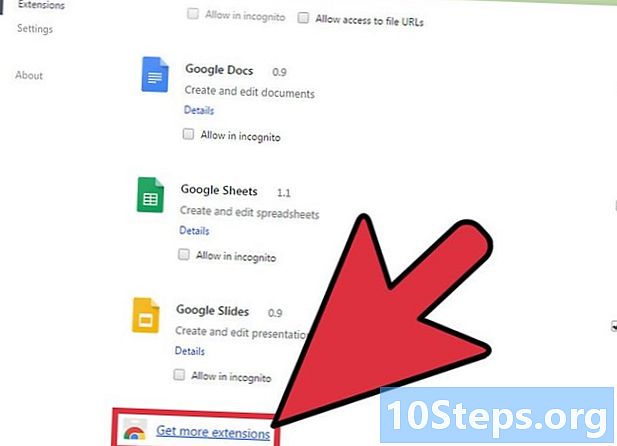
Listenin en altında Daha fazla uzantı. Chrome web mağazasına erişeceksiniz. -
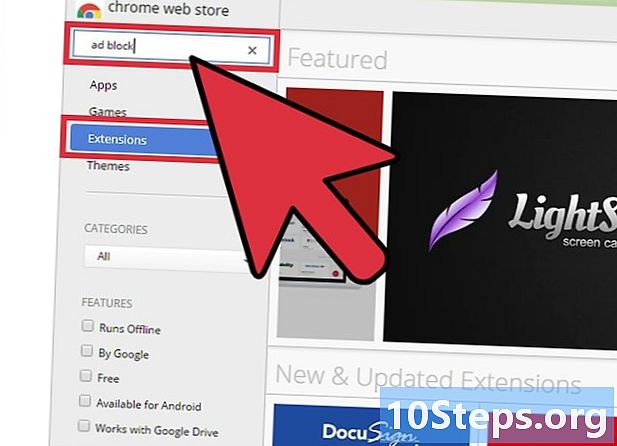
tip reklam bloğu Arama alanında Seçeneği seçin uzantılar. YouTube reklamları dahil, reklam engelleme uzantılarının bir listesini göreceksiniz. -
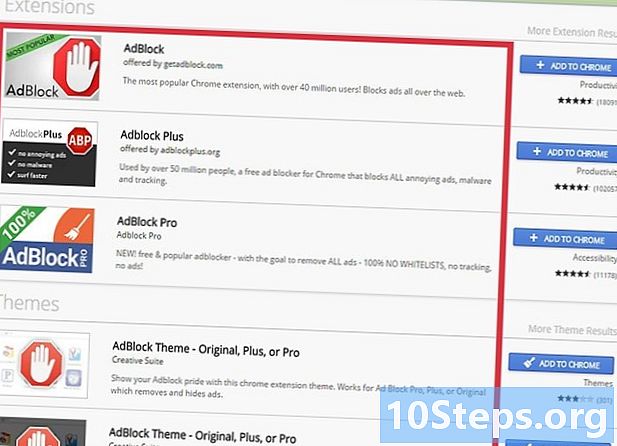
Arama sonuçlarına göz atın. İyi puan alan uzantılara bakın. Bazı uzantıların benzer adları vardır, ancak farklı tasarımcılardan gelir. Aşağıda en popüler uzantıların bir listesi bulunmaktadır.- AdBlock
- Daha fazla Adblock
- YouTube için Adblock
- UBlock Menşei
-
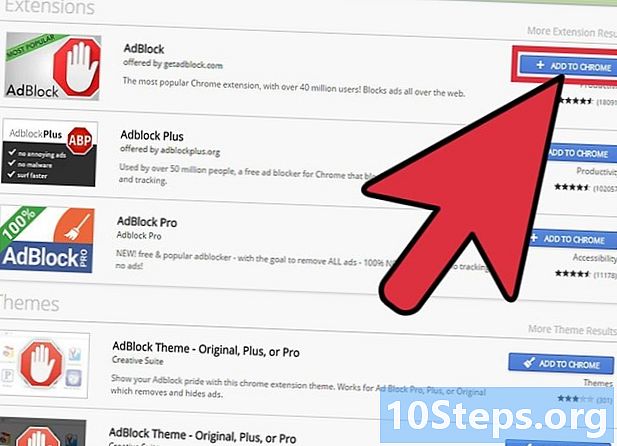
seçmek Chrome'a ekle uzantısı yüklemek için. Uzatma yükleme isteğinizi onaylamanız istenir. -

Bir YouTube videosu izlemeye çalışın. Uzantıyı kurduktan sonra işlemi hemen gerçekleşecek. Uzantı logosunu adres çubuğunun sağında göreceksiniz. YouTube'a gidin ve reklamların hala görünüp görünmediğini görmek için bir video izlemeye çalışın.- Bazı uzantılar Chrome'un çalışmaya yeniden başlamasını gerektirebilir. Eğer öyleyse, size bilgi verilecektir.
-
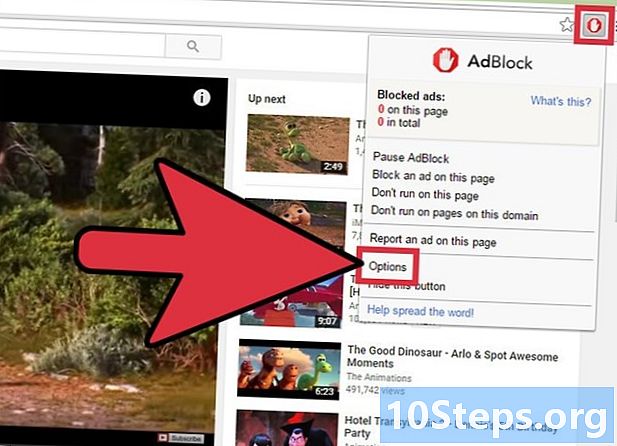
Genişletici ayarlarını kontrol edin. Reklamlar hala gösteriliyorsa, YouTube reklam engellemesini etkinleştirmek için genişletici ayarlarına gidin. Genelde, bu otomatik olarak yapılır, ancak değilse, el ile yapmanız gerekir.- Adres çubuğunun yanındaki uzantı logosunu seçin ve Tamam seçenekleri veya ayarlar veya dişli düğmesini seçin.
- YouTube ile ilgili ayarları bulun ve etkinleştirin. Bölümdeki bölgesel listeleri arayın. filtreler Ayarlar menüsünden
-
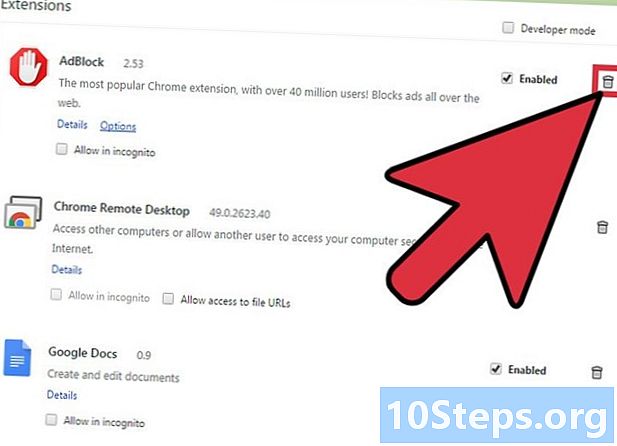
Başka bir uzantı deneyin. Yüklediğiniz uzantı çalışmazsa, başka bir tane deneyin. Chrome uzantılarının yüklenmesi ve kaldırılması kolaydır. Dolayısıyla, bir uzantı işe yaramazsa, başka bir taneyi kolayca deneyebilirsiniz.- Artık kullanmadığınız uzantıları menüden kaldırabilirsiniz. uzantılar (chrome: // extensions /). Silmek için genişleticinin yanındaki çöp kutusu simgesini seçin.
- Bir seferde birden fazla reklam engelleyici yayınlanması önerilmez, çünkü bu bir tutarsızlığa neden olabilir.
Yöntem 2 Internet Explorer ve Microsoft Edge’de YouTube Reklamlarını Engelleyin
-
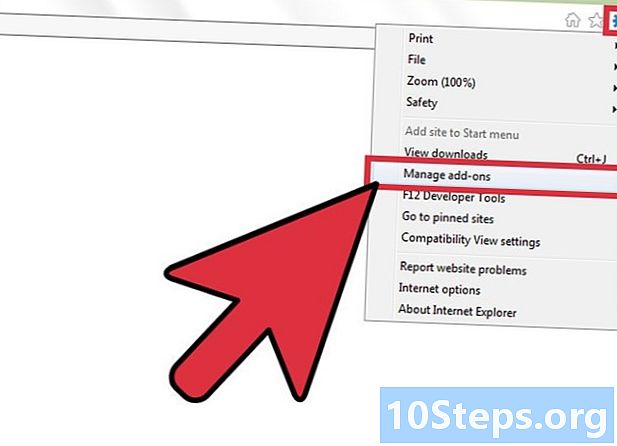
Menüyü seçiniz araçları veya dişli düğmesini. Sonra tıklayın Uzantıları yönet. Menü çubuğunu göremiyorsanız, Alt.- Microsoft Edge’e uzantı ekleyemezsiniz, bu nedenle Edge’i birincil tarayıcınız olarak kullanıyorsanız, YouTube reklamlarını engelleyemezsiniz. Internet Explorer’ı yalnızca YouTube için kullanabilir ve YouTube videolarına erişmek için kullanabilirsiniz.
-
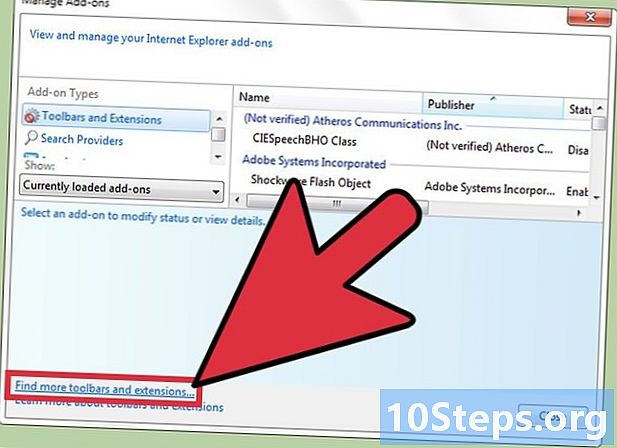
Tıklayın Daha fazla araç çubuğu ve uzantı bulun. Bu seçeneği Extensions Yöneticisi penceresinin altında bulabilirsiniz. Internet Explorer Gallery yeni bir sekmede açılacak. -
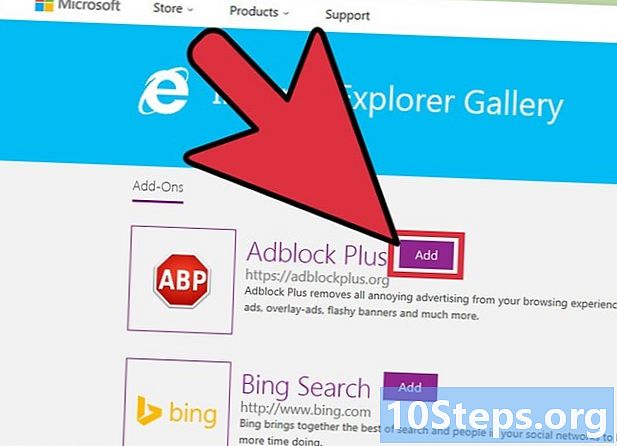
seçmek eklemek Adblock Plus. Düğmesi eklemek listenin başında olurdu. Yükleyici indirmesi başlayacaktır. -
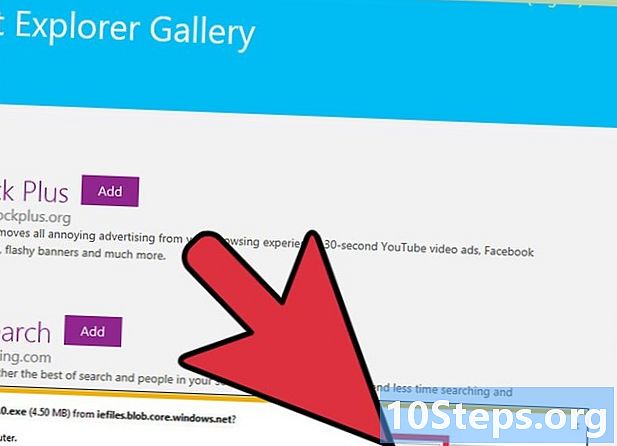
Adblock Plus yükleyicisini çalıştırın. Internet Explorer için Adblock Plus'ı yüklemek için talimatları izleyin. Internet Explorer kurulum sırasında kapatılacak.- Yükleyici düzgün çalışmıyorsa, en son sürümü adblockplus.org sonra tekrar dene.
-
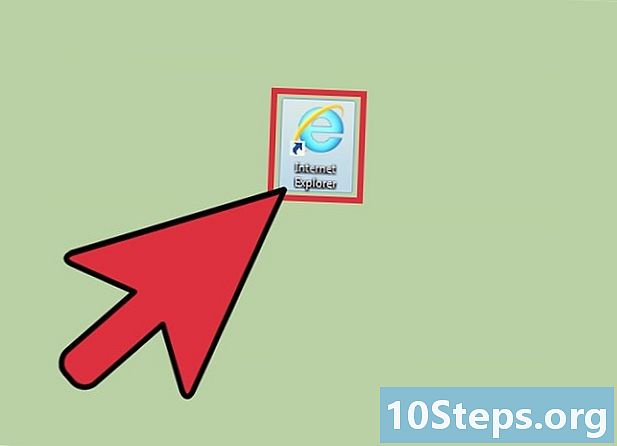
Internet Explorer’ı başlatın. Sonra seçin etkinleştirme. Internet Explorer'ı başlattığınızda, AdBlock Plus'ı çalıştırma isteğinizi onaylamanız istenir. -
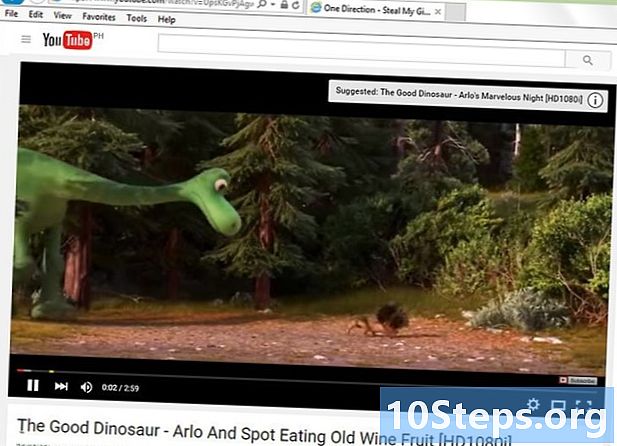
Bir YouTube videosu izlemeye çalışın. Varsayılan Adblock Plus ayarları, YouTube reklamlarını otomatik olarak engeller. Uzantının işe yarayıp yaramadığını görmek için bir YouTube videosu izlemeyi deneyin.
Yöntem 3 Firefox'ta YouTube Reklamlarını Engelle
-
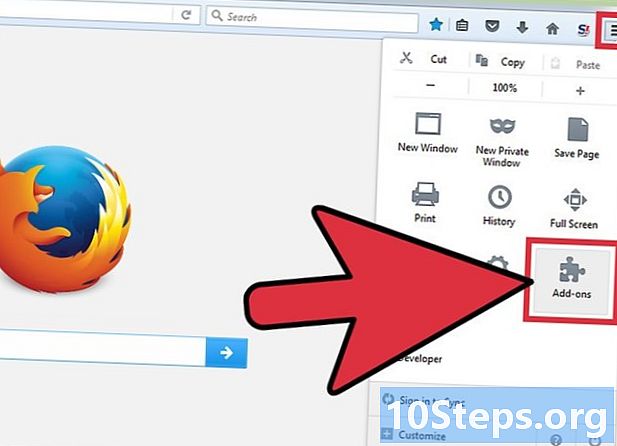
Menü düğmesini seçin (☰). Tıklayın uzantılar. Uzantılar menüsü yeni bir sekmede açılacaktır. -
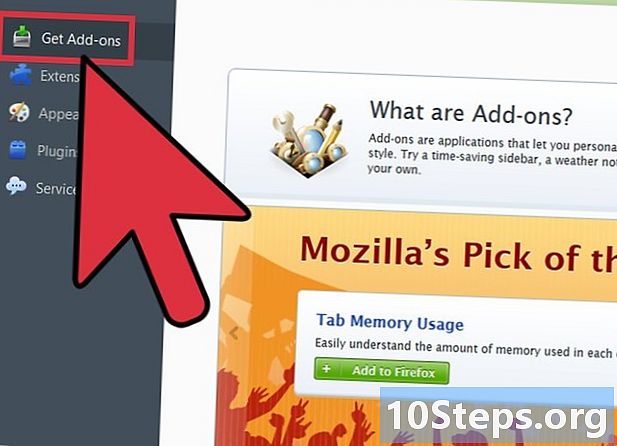
seçmek Uzantıları indir. Bu seçenek soldaki menüdedir. Bu Firefox Extensions Mağazasını yükleyecektir. -
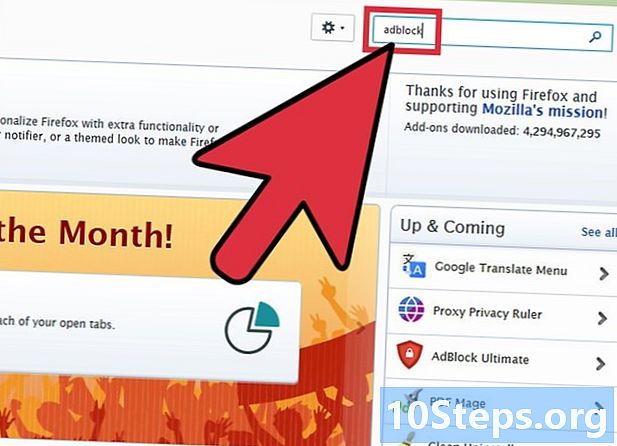
tip adblock Arama alanında Bir reklam engelleme uzantıları listesi görünecektir. -

Bir uzantı seçin. İhtiyaçlarınızı karşılayan bir uzantı bulmak için açıklamaları okuyun ve uzantılar tarafından alınan derecelendirmeleri kontrol edin. Çoğu reklam engelleyici, YouTube reklamlarını herhangi bir ek yapılandırma olmadan engelleyebilir. Aşağıda en popüler uzantıların bir listesi bulunmaktadır.- Daha fazla Adblock
- AdBlock Ultimate
- Adguard AdBlocker
-
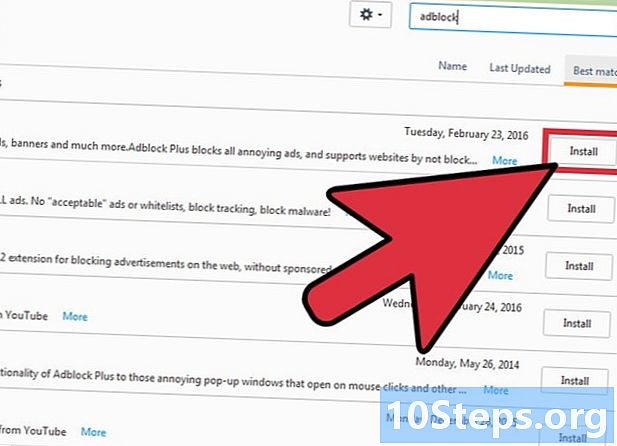
Uzantıyı yükleyin. Düğmesine tıklayın kurmak kullanmak istediğiniz uzantının yakınında. Kurulum otomatik olarak başlayacaktır ve işlem sadece birkaç saniye alacaktır. Yüklemenin sonunda, uzantının yüklendiğini belirten yeni bir sekme görünecektir. -
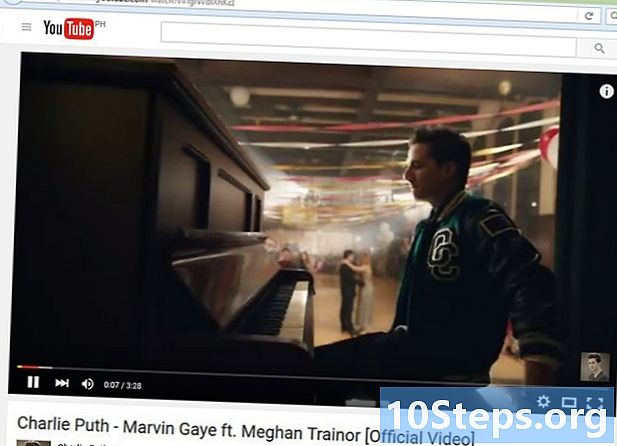
Bir YouTube videosu izlemeye çalışın. Uzatma takıldığında, derhal devreye girecektir. Uzantının düzgün çalıştığından emin olmak için bir YouTube videosunu görüntülemeyi deneyin.- AdBlock Plus gibi bazı uzantılar, YouTube başlık reklamları dahil olmak üzere bazı varsayılan reklamların görüntülenmesine izin verebilir. Bunu devre dışı bırakmak için, araç çubuğundaki uzantı simgesini seçerek Tercihleri filtrele ve seçeneğin işaretini kaldırma Bazı müdahaleci olmayan reklamlara izin ver.
Yöntem 4 Android ve iOS'ta YouTube Reklamlarını Engelleyin
-
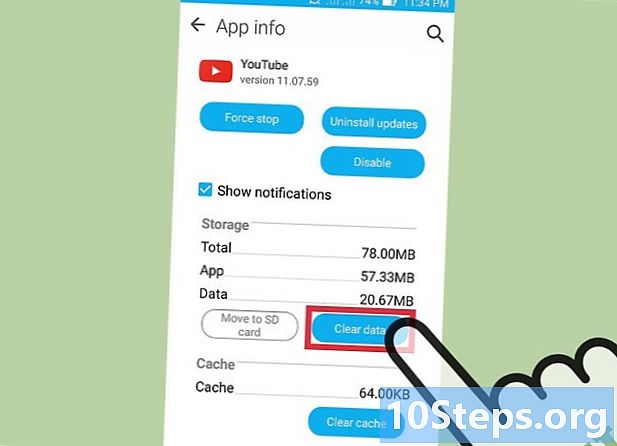
Varsayılan verileri YouTube uygulamasından silin (Android). Tarayıcıyı engelleyen reklamları yüklemeden önce, YouTube bağlantılarının uygulamada gösterilmemesi için YouTube uygulamasının varsayılan ayarlarını temizlemeniz gerekir. Bu, YouTube videolarını tarayıcınızda reklamları engelleyen bir şekilde izlemenizi sağlar.- Uygulamaya eriş ayarlar.
- seçmek uygulamaları.
- Yüklü uygulamalar listesinden YouTube'u seçin.
- basın Verileri sil.
-
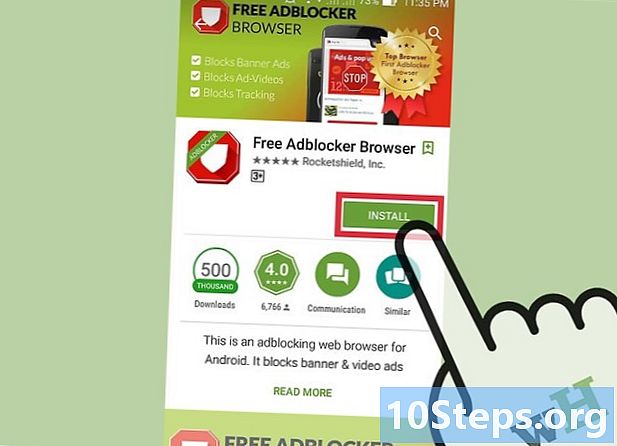
AdBlock tarayıcısını indirin. Bu ücretsiz ve mobil tarayıcı, aynı AdBlock eklentisi geliştiricisi tarafından tasarlanmıştır. Google Play Store'dan veya iOS App Store'dan indirebilirsiniz. -
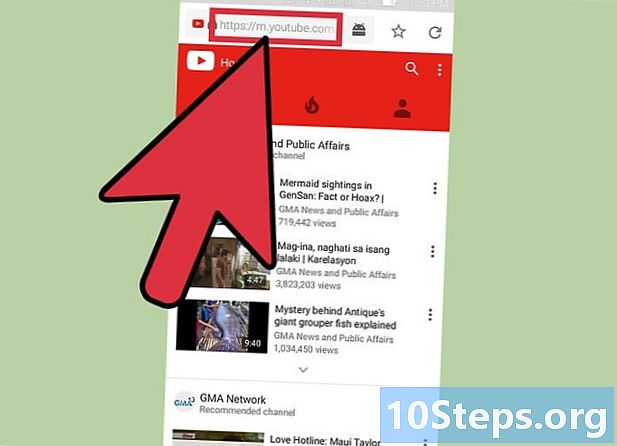
YouTube'u AdBlock tarayıcısında açın. İzlemek istediğiniz videoyu bulun. Videoyu YouTube uygulamasında değil, YouTube mobil sitesinde izleyeceksiniz. -
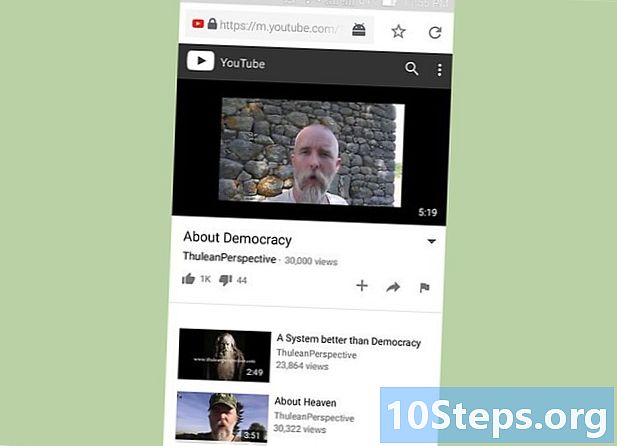
Videoyu izle Videoyu tarayıcıda izleyerek herhangi bir reklam göremezsiniz. -
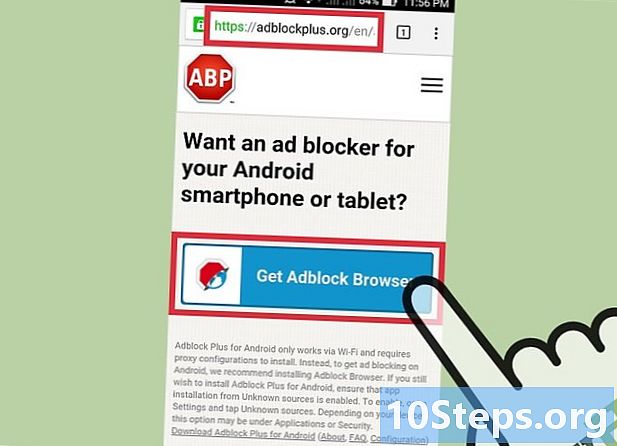
AdBlock'u cihazınıza yükleyin (Android). YouTube uygulaması dahil olmak üzere her yerde reklamları engellemek istiyorsanız, Android cihazınıza AdBlock yükleyebilirsiniz. Bu biraz daha kurulum ve izleme gerektirir ve sadece WiFi ağları ile çalışacaktır.- DAdBlock APK dosyasını indirebilirsiniz. adblockplus.org/en/android-install. Bunun için önce seçeneği etkinleştirmelisiniz Bilinmeyen kaynaklar bölümde güvenlik uygulamanın ayarlar.
- Kablosuz bağlantınızı bir proxy üzerinden bağlanacak şekilde ayarlayın. İnternet trafiğinizin tümü, tarayıcınıza ve diğer uygulamalara gönderilmeden önce AdBlock uygulamasından geçer. Daha fazla talimat için, Android tarayıcısında pop-up'ları nasıl engelleyebilirim'i okuyun.