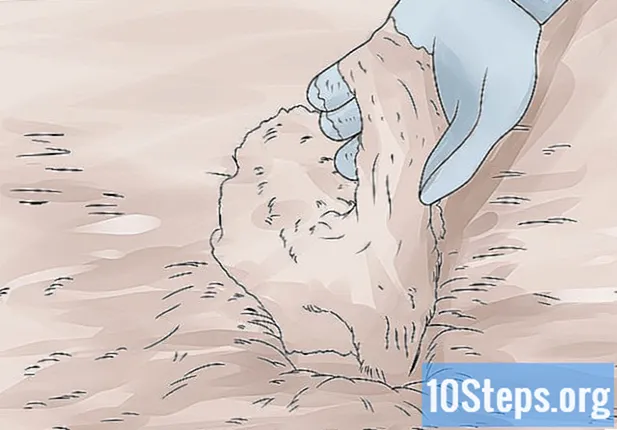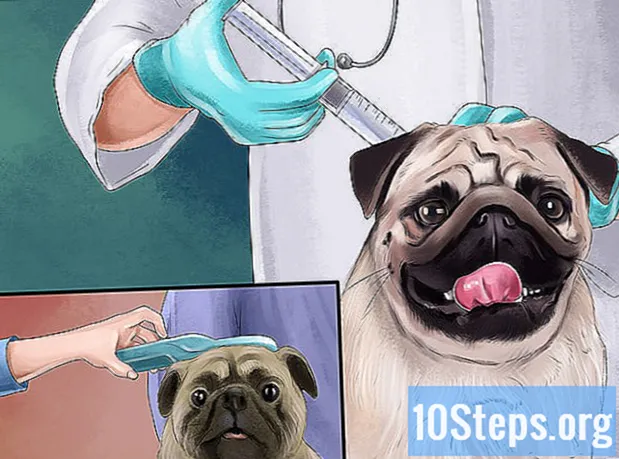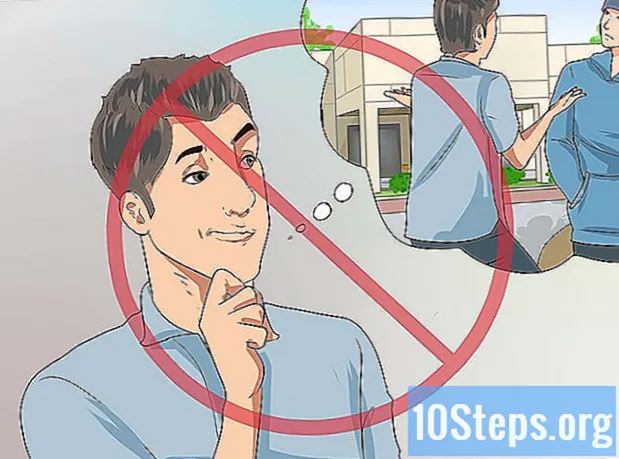Yazar:
Roger Morrison
Yaratılış Tarihi:
1 Eylül 2021
Güncelleme Tarihi:
9 Mayıs Ayı 2024
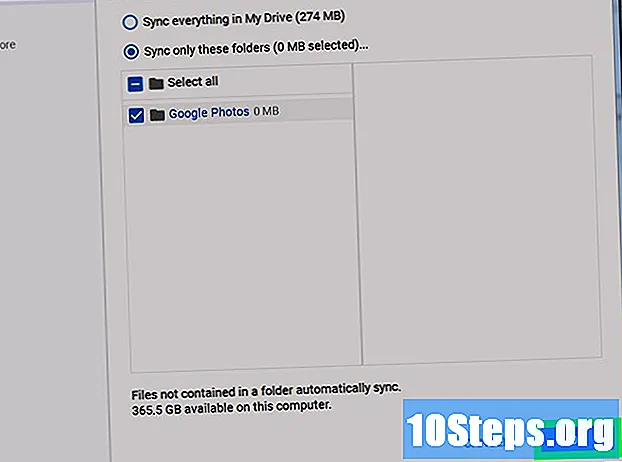
İçerik
Google Fotoğraflar'ı Windows veya Mac bilgisayarınıza nasıl indireceğinizi öğrenmek mi istiyorsunuz? "Yedekleme ve senkronizasyon" aracını kullanarak bunu nasıl yapacağınızı öğrenmek için okumaya devam edin.
adımlar
Bölüm 1/3: Google yedekleme ve senkronizasyonunu yükleme
Web sitesine erişin https://photos.google.com/apps. Bu, Google Foto'da bulunan fotoğrafları bilgisayarınıza indirme işlemini kolaylaştıran ücretsiz bir uygulama olan Google "Yedekle ve Senkronize Et" in ana sayfasıdır.

tıkla İndir. Yükleyiciyi nereye kaydetmek istediğinizi soran bir açılır pencere görünecektir.
Bir klasör seçin ve tıklayın Kaydetmek. Yükleyiciyi hemen çalıştırmanız gerekeceği için hatırlayacağınız birini seçin.

Yükleyiciye çift tıklayın. Yeni indirdiğiniz dosyadır. Tıkladığı anda gerekli yazılımı indirip kuracaktır.- Güvenlik uyarıları içeren açılır pencereler görürseniz, Çalıştırmak izin vermek.

Kurulumu tamamlamak için ekrandaki talimatları izleyin. Kurulumu tamamlamak için bilgisayarınızı yeniden başlatmanız gerekebilir.
Bölüm 2/3: Google yedekleme ve senkronizasyonunu ayarlama
Sayfaya erişin https://drive.google.com. Hesabınızda oturum açtıysanız, Google Drive'ınızın içeriği otomatik olarak açılacaktır.
- Giriş yapmadıysanız, tıklayın Google Drive'a gidin ve giriyor.
Dişli çark simgesine tıklayın. Ekranın sağ üst köşesindedir.
tıkla ayarlar.
Google Drive'ın sürücüdeki fotoğraflarınıza bir bağlantı görüntülemesi için "Google Fotoğraflar klasörü oluştur" un yanındaki onay kutusunu seçin.
tıkla hazırekranın sağ üst köşesinde. Tarayıcı penceresini kapatın veya simge durumuna küçültün.
Sağ tuş ile "Yedekle ve senkronize et" simgesine tıklayın. Bilgisayarınız Windows ise, görev çubuğunun sağ tarafındaki uygulama tepsisinde olacaktır. Bir Mac'iniz varsa, ekranın üst kısmındaki menü çubuğunda olacaktır. Simge, oklu bir bulutu andırır.
tıkla Oturum aç. Google giriş ekranını içeren bir pencere açılacaktır.
Google hesabınızda oturum açın ve tıklayın Sonraki. İşlemi adım adım gösteren birkaç ekran görüntülenecektir.
seçmek Fotoğrafları ve videoları yedekleyin ve tıklayın Sonraki.
Google fotoğraflarını yerleştirmek istediğiniz klasörü seçin. Seçmeyi tercih ettiğiniz klasörün yanındaki kutuya tıklayın.
- Kullanmak istediğiniz klasörü görmüyorsanız MACUN SEÇİNİZ ve tercih ettiğiniz birini seçin.
- Zaten görüntüler içeren bir klasör seçebilirsiniz (klasör gibi) Görüntüler), ancak içindeki herhangi bir fotoğraf Google Fotoğraflar'a eklenecektir.
Yükleme için bir boyut seçin. Bu boyut, indirilecek resimleri değil, Google Foto’ya kaydedilecek resimleri ifade eder.
- Seçim Yüksek kalite görüntülerin kaliteli ve boyut olarak küçültülmesini istiyorsanız. Bu, çoğu insan için idealdir, ancak bir fotoğrafçıysanız ve çok büyük RAW dosyaları kullanıyorsanız, kalite düşecektir. Bu seçenek, daha fazla depolama alanı ödemeden sınırsız fotoğraf ve video kaydetmenize olanak tanır.
- Seçim Orjinal kalite orijinal fotoğrafın çözünürlüğünü ve boyutunu korumak için. Bu seçenek, yüksek çözünürlüklü fotoğraflara ihtiyaç duyan kişiler için en iyisidir, ancak Google'da depolama için mevcut alana zarar verir.
tıkla Başlat. Şimdi "Yedekle ve senkronize et" seçili klasörlerin resimlerini Google Drive'a yüklemeye başlayacak. Bu işlem, yüklenecek fotoğrafların sayısına bağlı olarak biraz zaman alabilir. Bu arada, fotoğraflarınızı indirmek gibi başka şeyler de yapabilirsiniz.
- "Yedekleme ve senkronizasyon" bilgisayarda etkin olacak ve dosyaların her zaman Google Drive'a gönderilmesini sağlayacaktır.
Bölüm 3/3: Fotoğraflarınızı İndirme
"Yedekle ve senkronize et" simgesine sağ tıklayın. Simge, oklu bir bulutu andırır ve uygulama tepsisinde (Windows) veya menü çubuğundadır (macOS).
tıkla Tercihler.
Seçin Google sürücü sol sütunda.
tıkla Yalnızca klasörleri eşitle .... Ekranda bir klasör listesi görünecektir.
seçmek Google Fotoğraflar ve tıklayın tamam. Google Fotoğraflarınızın indirilmesi başlayacak ve özellikle çok sayıda büyük resminiz varsa veya internet yavaşsa uzun sürebilir.
- Google Drive'ınızdan başka klasörler indirmek istiyorsanız, oradan seçin.
- Bilgisayarınızdaki Google Drive klasörünü açıp klasörü çift tıklayarak indirilen fotoğrafları görüntüleyin Google Fotoğraflar. Dosyalar büyük olasılıkla tarihe veya albüm adına göre alt klasörlere ayrılacaktır.