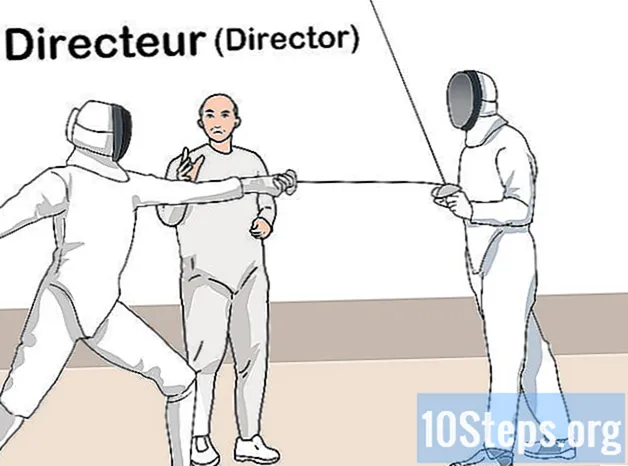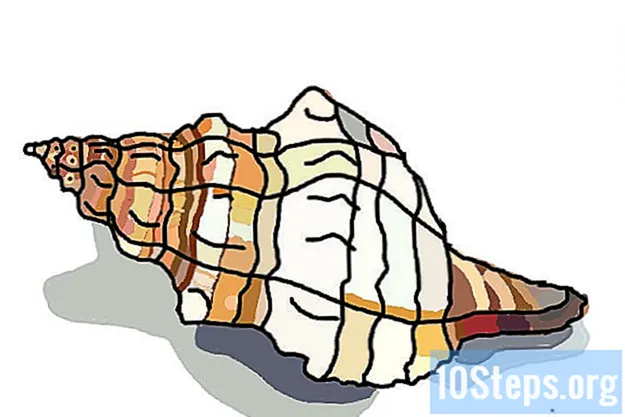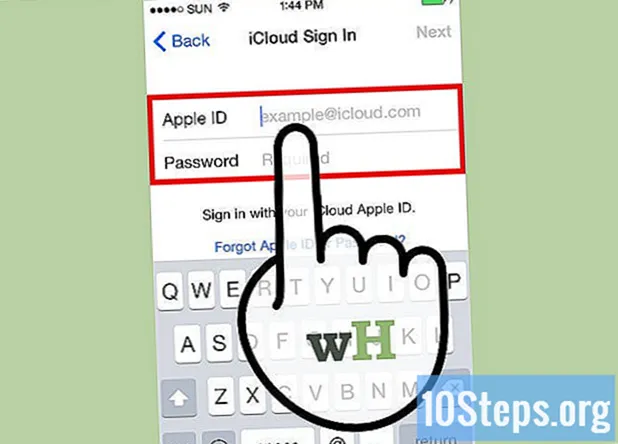
İçerik
İPhone'unuzun erişim kodunu unuttuysanız, iTunes'u telefonunuzdan tüm verilerinizle birlikte silmek ve daha sonra bir yedeklemeden geri yüklemek için kullanabilirsiniz. Bu işlem sırasında parola kaldırılacak ve yeniden kaydettirmenize olanak sağlanacaktır. Kilit ekranını atlamak için Siri'yi de kullanabilirsiniz; lütfen bu prosedürün size ait olmayan bir iPhone üzerinde gerçekleştirildiğinde yasa dışı olduğunu unutmayın. Ayrıca, iPhone kilidini aşmak için Siri'yi kullanmanın yalnızca iOS 9'da çalıştığını ve bunun değişebileceğini de bilin; iPhone parolasını atlatan herhangi bir yöntem gibi, bu kusur da kasıtlı değildir, bu nedenle herhangi bir zamanda Apple tarafından düzeltilebilir.
Adımlar
Yöntem 1/2: iOS 9.2.1'de kilit ekranını atlama
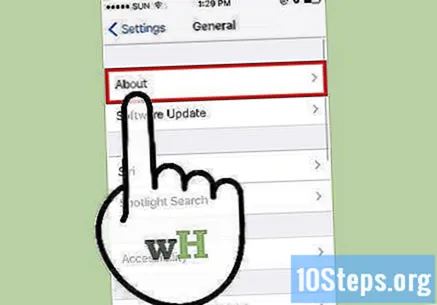
Doğru iOS sürümüne sahip olduğunuzdan emin olun. Böyle bir yöntem iOS 9.3 veya daha yüksek sürümlerde çalışmaz. Bir yapmak mümkündür düşürmek iOS jailbreak iPhone'u (kilidini açma), ancak bunun Apple'ın garantisini ihlal edebileceğini unutmayın.
İPhone'un gerçekten kilitli olup olmadığını kontrol edin. Bu yöntem erişim kodunu devre dışı bırakmaz, bu nedenle kalıcı olarak kaldırmak için yine de bir iPhone geri yüklemesi yapmanız gerekecektir.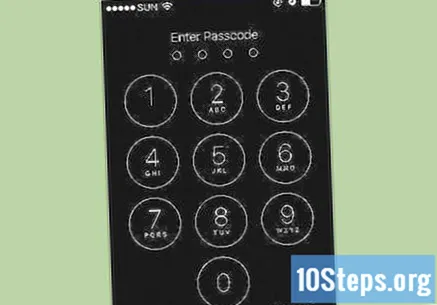
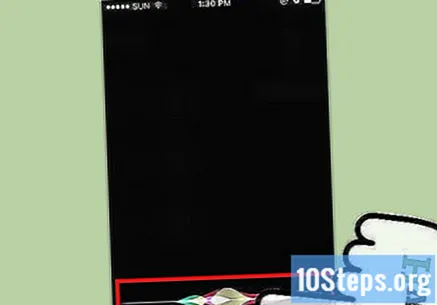
"Ana Sayfa" düğmesini iki saniye basılı tutun. Bu, Siri'yi etkinleştirecektir.
Siri'ye saatlerce sor. Bu, yerel saat ile saat simgesini açmalıdır.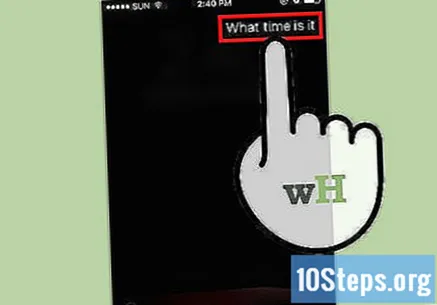
- Siri, "Saat kaç" sorusunu, "Şimdi saat kaç" gibi diğer varyasyonlardan daha iyi yanıtlar.
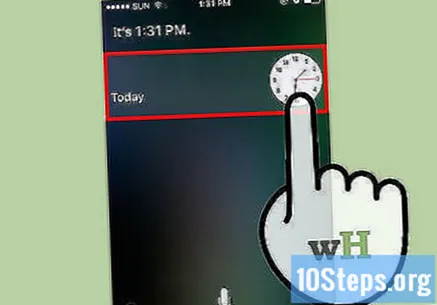
Saat simgesine dokunun. Bu sizi "Dünya saati" menüsüne yönlendirecektir.
"+" İşaretine dokunun. Genellikle ekranın sağ üst köşesinde bulunur.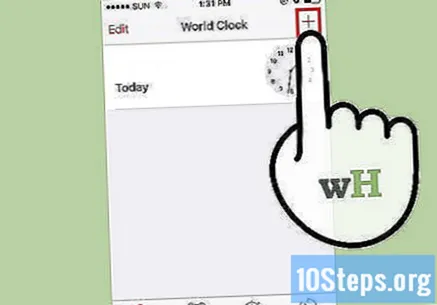
Arama çubuğuna birkaç karakter yazın. Arama çubuğu ekranın üst kısmında yer alır. Bu karakterler rastgele olabilir - kopyalamak için seçebilmeniz yeterlidir.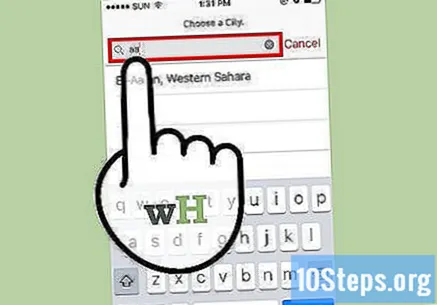
Arama çubuğuna dokunup basılı tutun ve ardından bırakın. Bu, metni vurgulamalıdır.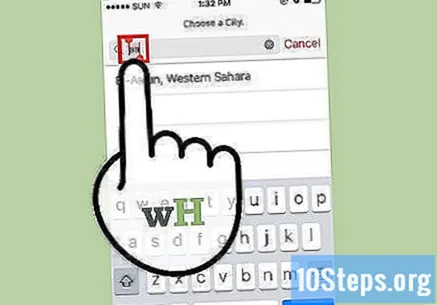
Metne tekrar dokunun ve "Kopyala" yı seçin. Bu, seçilen metni kopyalayarak daha sonra yapıştırmaya uygun hale getirir.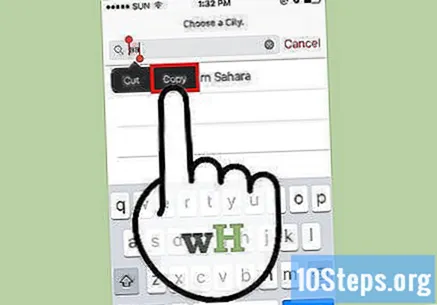
"Kopyala" nın sağındaki oka ve ardından "Paylaş" a dokunun. Bu, birkaç paylaşım seçeneği içeren bir menü açacaktır.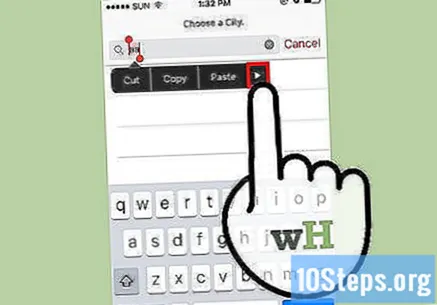
"Mesaj" seçeneğine dokunun. Bu yeni bir mesaj penceresi açacaktır.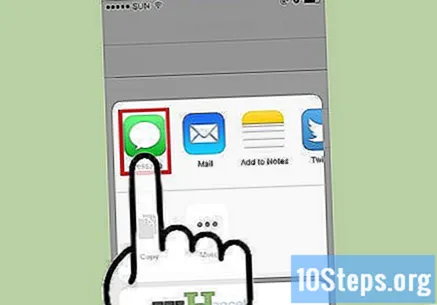
"Kime" alanına dokunup basılı tutun ve "Yapıştır" ı seçin. "Kime" alanı ekranın üst kısmındadır.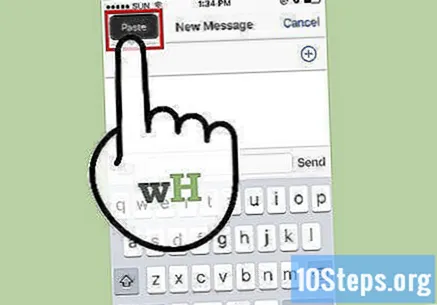
İki veya üç saniye bekleyin ve "Ana Sayfa" düğmesine basın. Bu sizi doğrudan ana ekrana götürerek "iMessage" penceresini küçültecektir. Şimdi, iOS 9.2.1 cihazınızdaki kilit ekranını başarıyla aştınız!
Yöntem 2/2: Aygıtı iTunes ile Biçimlendirme ve Geri Yükleme
İPhone'u bir USB kablosu kullanarak bilgisayarınıza bağlayın. Kablonun en uzun kısmı olan USB ucu bilgisayara, kısa ucu ise iPhone'a bağlanmalıdır.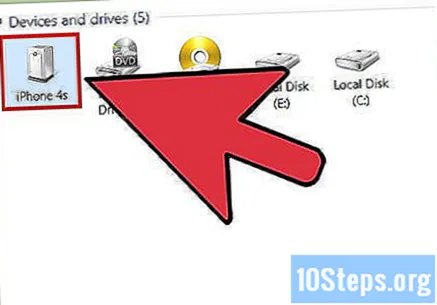
- Bir USB şarj cihazı kullanabilmenize rağmen, en iyi sonuçlar için bu adımda orijinal kabloyu kullanın.
Otomatik olarak açılmazsa bilgisayarınızda iTunes'u açın. Bilgisayar modelinize bağlı olarak, iPhone'unuzu bağladıktan sonra iTunes'u açmayı onaylamanız gerekebilir.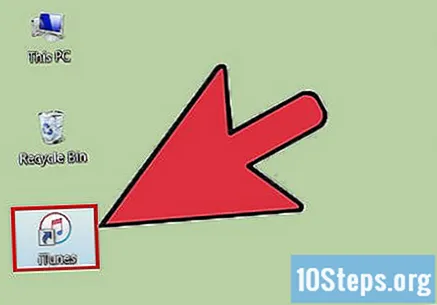
İPhone'un iTunes ile eşzamanlanmasını bekleyin. İTunes penceresinin üst kısmındaki çubuk şu mesajı görüntülemelidir: "iPhone'u (Adım adım) ile senkronize ediliyor". Senkronizasyonun sonunda, geri yükleme sürecini başlatabilirsiniz.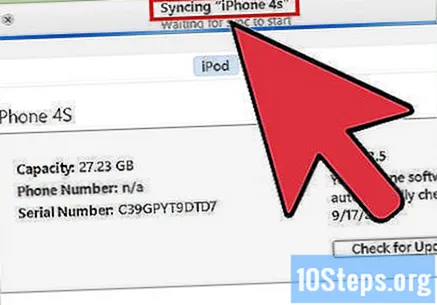
İPhone'un "Özet" sekmesini açmak için "Aygıt" simgesine tıklayın. Bu simge iPhone'unkine benzer ve "Hesap" sekmesinin altında yer alır.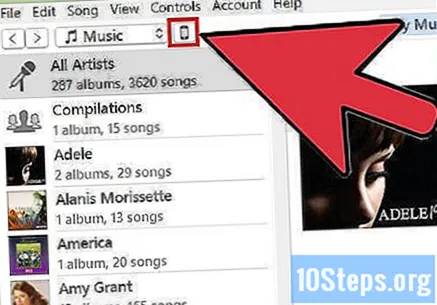
"Yedeklemeler" bölümünün altındaki "Şimdi Yedekle" yi tıklayın. İsteğe bağlı olmasına rağmen, bunu yapmak, verilerinizi bir geri yükleme noktasından geri yüklerken olabildiğince güncel olmasını sağlar.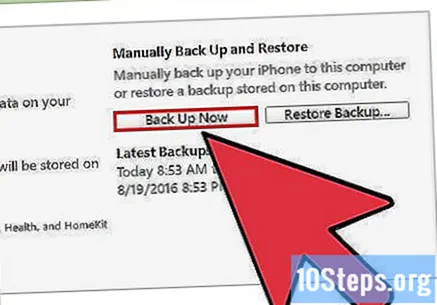
- Otomatik yedekleme etkinleştirilirse, yeniden gerçekleştirmenize gerek yoktur - iPhone, bilgisayara bağlanır bağlanmaz bunu yapacaktır. Telefon verilerinizin kaydedildiğini onaylamak için "Yedekleme" bölümünün altındaki en son yedeklemenin tarihini kontrol edin.
- Telefonunuzu yedeklerken, "iCloud" (dosyaları iCloud hesabınıza kaydetmek için) veya "Bu bilgisayar" (verileri yerel bilgisayara kaydetmek için) seçeneğini belirleyebilirsiniz.
"İPhone'u Geri Yükle" yi tıklayın. Bu seçenek, "iTunes" sayfasının en üstündedir.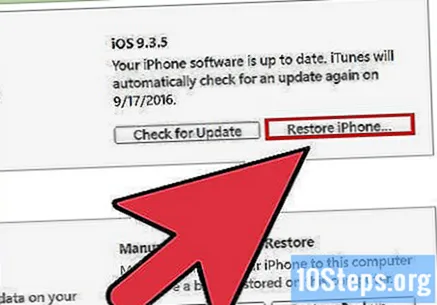
- "İPhone'umu Bul" seçeneği etkinse iTunes, geri yüklemeden önce onu devre dışı bırakmanızı isteyecektir. Bunu yapmak için, "Ayarlar" uygulamasını açın, "iCloud" u seçin, "iPhone'umu Bul" a dokunun ve bu işlevi devre dışı bırakmak için "iPhone'umu Bul" düğmesini sağa kaydırın. Bu işlemi tamamlamak için iCloud parolanızı girmeniz gerekebilir.
Kararınızı onaylamak için "Geri Yükle ve Güncelle" yi tıklayın. İPhone'unuzu geri yüklediğinizde ne olacağını size bildirmek için, devam etmeden önce açılır penceredeki bilgileri okuyun.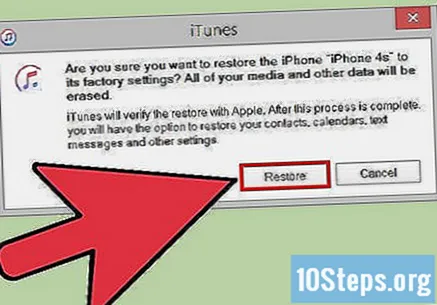
Geri yükleme sürecini başlatmak için "İleri" yi ve ardından "Kabul Et" i tıklayın. Bu, Apple yazılımını kullanmak için hüküm ve koşulları kabul ettiğiniz anlamına gelir.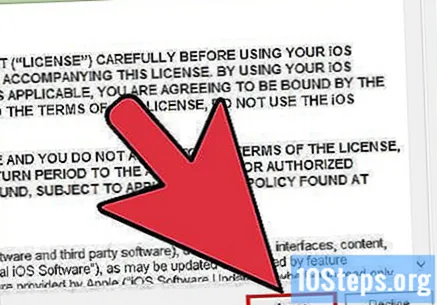
Geri yükleme tamamlanana kadar bekleyin. İTunes, iOS'u silip telefonunuzu yeniden yükleyeceği için bu prosedür birkaç dakika sürebilir.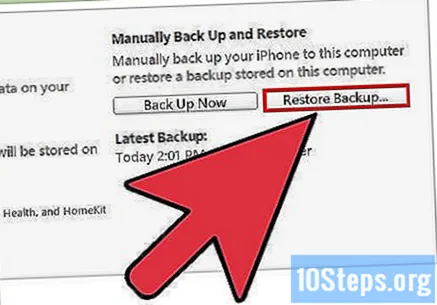
"Bu yedeklemeden geri yükle" seçeneğinden geri yükleme noktasını seçin. Bunu yapmak için iPhone'unuzun adının bulunduğu çubuğa tıklayın. Seçilen yedeklemenin tarihi ve konumu bu çubuğun altında görüntülenecektir; en iyi sonuçlar için en yeni seçeneği seçin.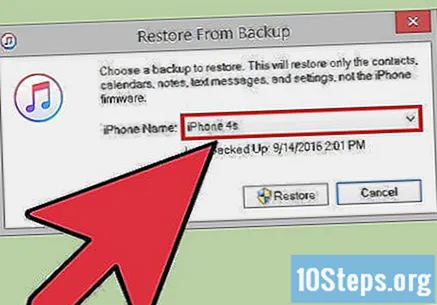
- Varsayılan seçenek değilse, etkinleştirmek için "Bu yedeklemeden geri yükle" nin yanındaki daireyi tıklayın.
Geri yüklemeyi başlatmak için "Devam et" i tıklayın. İTunes, iPhone'u geri yüklemeye başlayacak. Geri yükleme açılır penceresinin altında "Kalan süre" mesajını göreceksiniz.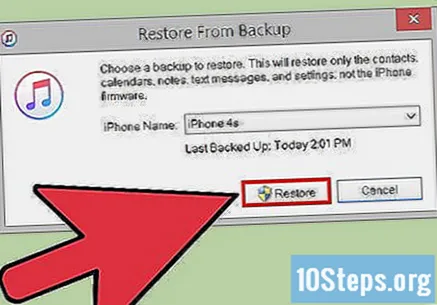
- Toplam geri yükleme süresi, depolanan veri miktarına bağlı olarak bir süre (genellikle 20 ila 30 dakika) alabilir.
İPhone ekranındaki "Kilidi açmak için kaydırın" mesajı üzerinde parmağınızı kaydırın. Bu, telefonun kilidini açacaktır; erişim kodunu girmeniz gerekmeyeceğini unutmayın!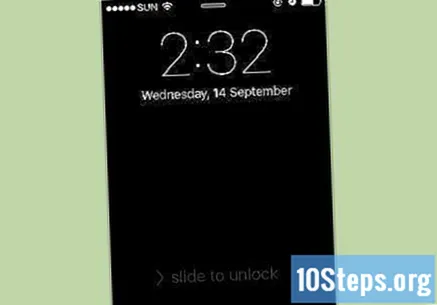
- "Ayarlar" uygulamasındaki "Erişim kodu" sekmesinden istediğiniz zaman yeni bir erişim kodu oluşturabilirsiniz.
İstendiğinde Apple Kimliğinizi girin. Bu, iPhone'unuzu ve verilerinizi geri yükleyecektir. İPhone uygulamalarının güncellenmesi ve kullanıma hazır olması için bir süre beklemeniz gerekeceğini bilin.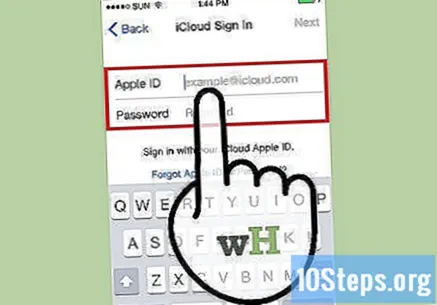
İpuçları
- Apple Kimliği parolanızı hatırlamıyorsanız, iCloud web sitesinde "Parolanızı mı unuttunuz?" Seçeneğine tıklayarak parolanızı sıfırlayabilirsiniz. ve ekrandaki talimatları takip edin.
- Artık bir erişim kodu olmadan cihaz kilidini aşmanın mümkün olmaması için, "Ayarlar" uygulamasındaki "Erişim kodu" sekmesinde Siri için bir şifre oluşturun
Uyarılar
- Geri yüklemeden önce mevcut bir yedeğiniz yoksa, verilerinizi kurtaramazsınız.
- İOS 9.3.3'ten itibaren, Siri'yi bir erişim kodu olmadan iPhone erişimini atlatmak için kullanmak artık mümkün değildir.