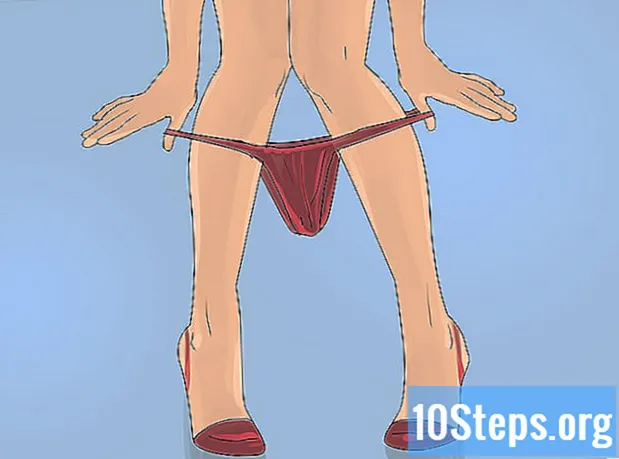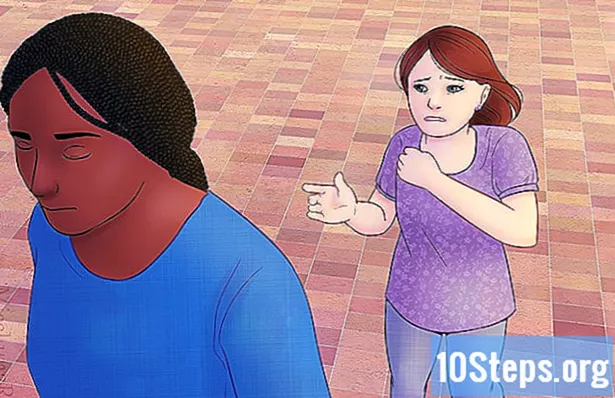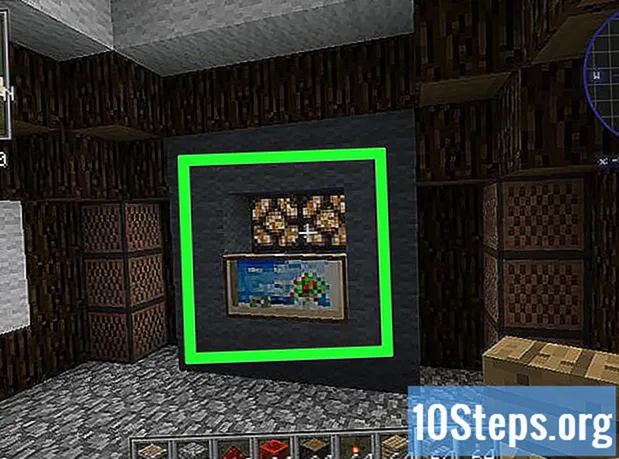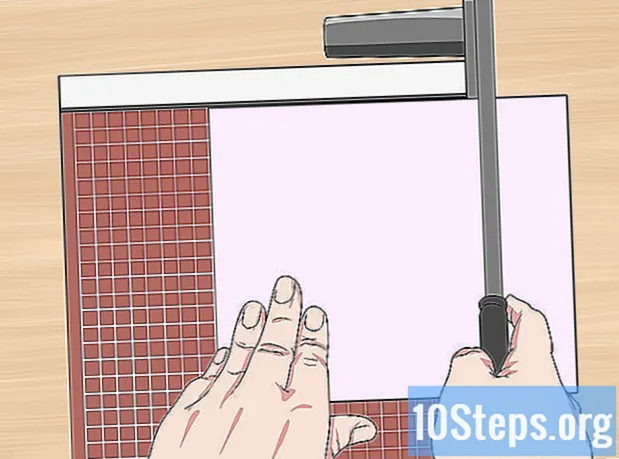
İçerik
Kartvizit yapmanız gerekiyorsa ancak çok fazla vaktiniz yoksa veya bu süslü grafik programlarınız yoksa, Microsoft Word, kart yapmak ve yazdırmak için ihtiyacınız olan araçlara sahiptir. Kişisel dokunuşunuzu kaybetmeden süreci kolaylaştırmak için şablonları kullanabilir veya kartları tamamen sıfırdan oluşturabilirsiniz. İkinci durumda, kartları uygun boyutta tutmaya yardımcı olması için Tablo aracını kullanabilirsiniz.
Adımlar
Yöntem 1/2: Bir Word Şablonu Kullanma
"Dosya" menüsünü tıklayın ve "Yeni" yi seçin. Bir kartvizit şablonundan yeni bir belge oluşturacaksınız. Bu, aynı anda ve hızlı bir şekilde birçok profesyonel görünümlü kart oluşturmanıza olanak tanır.

Kartvizit şablonlarını arayın. "Kartvizit" aramak için yeni belge oluşturma penceresindeki arama alanını kullanın. Bu, kartı oluşturmak için kullanılabilecek çeşitli ücretsiz şablonları gösterecektir. Yatay ve dikey modeller var.
Kullanmak istediğiniz şablonu seçin. Modelin renk, resimler, yazı tipleri ve düzen dahil olmak üzere istediğiniz herhangi bir öğesini değiştirebilirsiniz. Sizin kart görüşünüze en yakın olanı seçin. Şablonu Word'de açmak için "Oluştur" veya "İndir" düğmesini tıklayın.
İlk karttaki bilgi alanlarını doldurun. Office 2010 veya daha yeni bir sürüm kullanıyorsanız (ve şablon 2010 veya daha yeni sürüm için tasarlanmışsa), metin sayfadaki tüm kartvizitlerde görünecektir. Bu nedenle, yalnızca bir karttaki bilgilerin doldurulması gerekir. Şablon diğer kartları otomatik olarak doldurmak için oluşturulmadıysa, her birine verileri manuel olarak girmeniz gerekecektir.
Tüm öğelerin formatını değiştirin. Karttaki metnin herhangi bir bölümünü seçebilir ve formatı değiştirebilirsiniz. Normal metinde olduğu gibi yazı tiplerini, renkleri, boyutları ve daha fazlasını değiştirmek de mümkündür.
- Bu bir kartvizit olduğu için okunabilir bir yazı tipi seçmeyi unutmayın.
Logoyu değiştirin (gerekirse). Kartvizit şablonu bir logo için yer tutucusuna sahipse, kendi logonuzla değiştirmek için üzerine tıklayabilirsiniz. Bozulmaya neden olmadan düzgün şekilde sığması için yeniden boyutlandırmayı unutmayın.
Kartları inceleyin. Kartlarda yazım hatası veya başka hatalar olup olmadığını kontrol edin. İnsanların senin hakkında sahip olacağı ilk izlenimlerden biri olacak. Bu yüzden yanlış adımdan başlamayın.
Kartları evde veya bir matbaada yazdırın. Bunları evde basacaksanız, yüksek kaliteli kağıda ihtiyacınız olacaktır. Beyaza veya ona daha yakın bir gölgeye yapıştırın ve bitişi seçin. Çoğu kartvizitin bitişi yoktur, ancak bazı insanlar daha parlak bir kartı tercih eder. Birçok yazıcı dosyayı açıp yazdırabilir.
- Kağıt satın alırken, yazıcınız tarafından desteklendiğinden emin olun. Desteklediği kağıt türü hakkında ayrıntılar için yazıcının belgelerine veya destek web sitesine bakın.
Kartları bitirmek için hassas bir kesici alet kullanın. Kartlar yazdırıldıktan sonra kesmeniz gerekir. Her sayfada tipik olarak on kart olacaktır. Düz bir çizgiyi korumanıza bağlı olarak makas veya diğer kesme yöntemlerini kullanmayın. Bunun yerine, bir giyotin veya kağıt kesici kullanın. Birçok yazıcı bu araçları müşterilere sunar veya sizin için kesimi yapabilirler.
- Brezilya'daki standart kartvizitin boyutu 9 cm x 5 cm'dir (veya dikey kartlar için 5 cm x 9 cm).
Yöntem 2/2: Tablo Yapma
Yeni bir boş belge oluşturun. Kartı sıfırdan oluşturmayı tercih ederseniz, işlemi kolaylaştırmak için Tablo aracını kullanabilirsiniz.
"Sayfa Düzeni" sekmesine tıklayın ve "Kenar Boşlukları" düğmesine tıklayın. Standart boyut kenar boşluklarını biraz azaltmak için "Dar" ı seçin. Bu, sayfadaki kartvizitleri ayarlamanıza izin verecektir.
"Ekle" sekmesini ve ardından "Tablo" düğmesini tıklayın. Tablo düğmesinin altında bir ızgara görünecektir.
2 x 5'lik bir tablo oluşturun. İki hücre genişliğinde ve beş hücre yüksekliğinde bir tablo eklemek için ızgarayı kullanın.
Tablo seçimi çapraz simgesine sağ tıklayın ve "Tablo Özellikleri" ni seçin. Bu, Tablo Özellikleri penceresini açacaktır. Üzerine geldiğinizde tablonun sol üst köşesinde seçim çarpı simgesi belirir.
Tablo hizalamasını Merkez seçeneğine ayarlayın. Bu, kartların oluşturulmasını daha da kolaylaştıracaktır.
"Çizgi" sekmesine tıklayın ve "Yüksekliği belirt" kutusunu işaretleyin. onu yaz 5 santimetre ve açılır menüyü "Aynen" olarak değiştirin.
"Sütun" sekmesini tıklayın ve "Genişliği belirtin" kutusunu işaretleyin. onu yaz 9 santimetre ve açılır menüyü "Aynen" olarak değiştirin.
Masayı kontrol edin. Artık sayfanızda on adet aynı kartvizit boyutunda hücreye ayrılmış bir tablonuz olmalıdır. Tablo sığmazsa, alt kenar boşluğunu 0,25 cm büyütmeniz gerekebilir.
Otomatik Doldur onay işareti simgesine sağ tıklayın. "Sabit sütun genişliği" ni seçin. Bu, ilk hücreye bilgi eklerken tablonun şeklini değiştirmesini önleyecektir.
Bilgileri ilk hücreye ekleyin. Bir hücreye yazarken Word'ün tüm biçimlendirme araçlarını kullanabilirsiniz. Metin kutuları ve görüntüler ekleyebilir, yazı tipini değiştirebilir, renk ekleyebilir veya istediğiniz diğer biçimlendirmeleri gerçekleştirebilirsiniz.
Kartı inceleyin. Diğer hücrelerin her birindeki bilgileri kopyalamadan önce, herhangi bir yazım hatası veya diğer hataları aramak için zaman ayırın. Daha sonra gözden geçirirseniz, kopyalamadan önce yalnızca ilkini değiştirmek yerine her bir hücreyi değiştirmeniz gerekecektir.
Memnun olduğunuzda ilk hücreyi tamamen seçin. İmleci çapraz bir oka dönüşene kadar hücrenin sol alt köşesine hareket ettirerek bunu hızlı bir şekilde yapabilirsiniz. Hücre içeriğini seçmek için tıklayın. İçeriği panoya kopyalayın.
İmleci sonraki hücreye getirin ve kopyalanan bilgileri yapıştırın. Giriş sekmesindeki "Yapıştır" ı tıklayabilir veya tuşlara basabilirsiniz Ctrl+V. Kopyalanan bilgiler yeni hücrede doğru şekilde görünecektir. Sayfadaki her hücre için bu prosedürü tekrarlayın.
Onay işareti simgesine sağ tıklayın ve "Tablo Özellikleri" üzerine tıklayın. "Kenarlıklar ve Gölgelendirme" düğmesini tıklayın ve kenarlık seçeneği için "Yok" u seçin. Bu, kartlar kesildiğinde hücrelerin kenarlarının görünmemesini sağlayacaktır.
Kartlar için kendi kağıdınızı bulun. Yeni kartlarınızı yazdırmak için kart stoğu veya kart stoğu kullanın. Yazıcının, kullanmayı planladığınız kağıt türüyle uyumlu olduğundan emin olun. Kartları bir matbaada da bastırabilirsiniz.
Doğru bir kesici alet kullanın. Düz bir çizgiyi korumanıza bağlı olan makas veya diğer kesme yöntemlerini kullanmaktan kaçının. Kesmelerinizin düz ve eşdeğer olmasını sağlamak için profesyonel kağıt kesme aletleri kullanın. Brezilya'da bir kartvizitin standart boyutu 9 cm x 5 cm'dir.