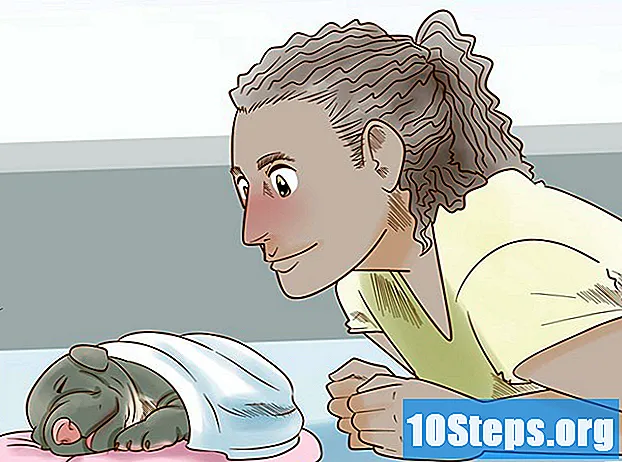İçerik
Chromium OS'nin nasıl kurulacağını öğrenmek ister misiniz? Chromium OS, Google Chrome OS'nin sınırlı ve yalnızca Chromebook'larda kullanılabilen yayınlanmış bir sürümüdür. Chromium OS'yi herhangi bir bilgisayara indirebilirsiniz, ancak mevcut tüm bilgisayarlarla uyumlu olmayabilir ve yazılım sorunlarına neden olabilir. Bu kılavuz, işletim sistemlerini kurmaya zaten aşina olan ve temel bilgilerin ötesinde becerilere sahip kişiler için tasarlanmıştır.
adımlar
Yöntem 1/2: Chromium OS'yi CloudReady kullanarak bir bilgisayara yükleme
CloudReady'yi ziyaret ederek indirin ve yükleyin https://www.neverware.com/freedownload/ (site İngilizcedir). CloudReady, Chromium OS'yi bilgisayarınıza yüklemenin en kolay yöntemidir ve indirme bağlantıları 2. adımın altındadır. Şu anda kullanmakta olduğunuz işletim sistemi için doğru sürümü indirmeniz gerekecektir.
- Örneğin, bilgisayarınızda Windows 10 çalışıyorsa, düğmeyi tıklamanız gerekecektir. USB Maker'ı İndirin.
- Mac kullanıyorsanız, yapılandırmanıza bağlı olarak 32 bit veya 64 bit indirme düğmesini tıklayın, ardından https://guide.neverware.com/build-installer/working-mac-os/#download adresine gidin. -cloudready (site İngilizcedir) ve CloudReady'yi kurmak için talimatları izleyin.
- CloudReady'yi indirmekte sorun yaşıyorsanız, BIOS'unuzu güncellemeniz, sabit sürücünüzü silmeniz veya Linux'unuzda hızlı önyüklemeyi ve güvenli önyüklemeyi devre dışı bırakmanız gerekebilir.

Etcher'ı web sitesinden indirin https://www.balena.io/etcher/ (site İngilizcedir). Gerekirse indirme sürümünü değiştirmek için yeşil indirme düğmesine tıklamanız gerekecektir.- Etcher, SD kartlar ve flash sürücüler için işletim sistemi görüntülerinin görüntülenmesine yardımcı olur.
- Yükleme sihirbazını çalıştırıp ekrandaki komut istemlerini (Windows) izleyerek veya program simgesini Uygulamalar klasörüne (Mac) sürükleyip bırakarak indirir indirmez Etcher'ı kurun.

CloudReady'yi bir flash sürücüye kopyalayın. Etcher'ı Başlat Menünüzde veya Uygulamalar klasöründe bulabilirsiniz.- seçmek Fotoğraf seç ve indirilen CloudReady dosyasını seçin.
- tıkla Drive'ı seçin ve biçimlendirilmiş USB çubuğunu seçin.
- seçmek kopya ve süreç başlayacak. CloudReady'yi USB belleğe taşımak yaklaşık 10 dakika sürebilir, ancak Etcher'in programı kapatmadan önce bunun% 100 tamamlandığını belirtip belirtmediğine bakın.

Bilgisayarınızı yeniden başlatın ve USB çubuğunu kullanmaya başlayın. Bu genellikle bir klavye komutu kullanılarak yapılabilir. F12 (Windows) veya seçmek (Mac) bilgisayar yeniden başlatılırken.- Windows kullanıyorsanız ve USB bellekten önyükleme yapamıyorsanız, önyükleme sırasını nasıl kontrol edeceğinizi (ve değiştireceğinizi) öğrenmek için bu makaleye bakın.
Misafir olarak oturum açın. Google hesabınızla oturum açmanız istense bile, ekranın sol alt köşesinde konuk giriş bilgilerini bulacaksınız.
Basın Ctrl+Alt+F2 (Windows) veya Ctrl+⌘ Cmd+F2 (Mac). Bir Terminal / Komut satırı istemi açılacaktır.
onu yaz sudo / usr / sbin / chromeos-install -dst / dev / sda. Bu komut, Chrome OS'yi bilgisayarınızın depolama diskine yükleyecektir.
- Bu komut, sabit sürücünüzdeki her şeyi silecek ve Chromium OS'yi yükleyecektir.
- Bir kullanıcı adı ve şifre girmeniz istenirse, ad olarak "chronos" ve şifre olarak "chrome" kullanın.
Netflix için Tescilli Hizmetleri etkinleştirin. CloudReady, doğası gereği Wildvine gibi Flash veya DRM koruma düzenleri için destek içermez. Bunları yüklemek için Ayarlar'ı açın ve Eklentiler'e gidin. Basın Yüklemek "Wildvine İçerik Şifre Çözme Modülü, Adobe Flash ve Tescilli Medya Bileşenleri" ile birlikte.
- Sorun yaşıyorsanız, yanıtları görmek için CloudReady sorun giderme sayfasına gidin.
Yöntem 2/2: Chromium OS'yi bir USB çubuğundan Canlı Modda çalıştırma
Chromium OS'yi ziyaret ederek indirin https://chromium.br.uptodown.com/windows. En son sürümü indirmeyi tercih edin. Tercih ettiğiniz arama motorunda hızlı bir arama yapmaya devam etmeden önce bunun en son sürüm olduğundan emin olun.
Sıkıştırılmış resmi çıkarın. Dosya ".img.7z" olarak indirildi, bu nedenle 7-Zip (Windows) veya Keka (Mac) gibi bir dosya açıcı indirmeniz gerekecek. İkisi de ücretsizdir.
Biçim FAT32 için flash sürücü. "MS-DOS FAT" görürseniz, FAT32 ile aynıdır.
- Windows'ta, Dosya Gezgini'nde USB çubuğunun konumuna gidip, simgesine tıklayarak diskinizi biçimlendirebilirsiniz. Yönetmek ve seçme Biçim. Açılan pencerede seçin fat32 "Dosya Sistemi" altındaki açılır liste aracılığıyla ve tıklayın Başlat ve tamam. Flash sürücüde bulunan tüm dosyalar silinecek ve biçimlendirilecektir.
- Mac'lerde, Finder'daki Utilities klasöründen "Disk Utilities" e erişmeniz, USB belleğinizi seçmeniz ve sekmeyi tıklamanız gerekecektir. Sil. Tıklamadan önce "Biçim" seçeneğinin yanındaki pencerede "MS-DOS (FAT)" olup olmadığına bakın. Sil.
Etcher'ı web sitesinden indirin https://www.balena.io/etcher/ (İngilizcede). Gerekirse sürümü değiştirmek için yeşil indirme düğmesine tıklayın.
- Etcher, işletim sistemlerinden SD kartlara ve flash sürücülere görüntü aktarmanıza yardımcı olur.
- Etcher'i indirir indirmez, Kurulum Sihirbazını çalıştırarak ve ekranda (Windows) beliren istemleri izleyerek veya programın simgesini Uygulamalar klasörüne (Mac) sürükleyip bırakarak kurun.
Yüklenen görüntüleri bilgisayardan USB belleğe aktarın. Etcher'ı Başlat Menüsü'nde veya Uygulamalar klasöründe bulacaksınız.
- tıkla Fotoğraf seç ve Chromium OS görüntü dosyasını seçin.
- tıkla Drive'ı seçin ve formatladığınız USB çubuğunu seçin.
- tıkla kopya USB belleğinize görüntü kopyalama işlemini başlatmak için. Bittiğinde, Etcher nihai ürünü doğrulamaya başlayacaktır.
- % 100 tamamlandığını görene kadar programı kapatmayın.
Bilgisayarınızı yeniden başlatın ve USB çubuğundan önyükleyin. Bu genellikle bir klavye komutu kullanılarak yapılabilir. F12 (Windows) veya seçenek (Mac) bilgisayar yeniden başlatılırken.
- Windows kullanıyorsanız ve USB bellekten önyükleme yapamıyorsanız, önyükleme sırasını nasıl görüntüleyeceğinizi (ve değiştireceğinizi) öğrenmek için bu makaleye bakın.
- Bilgisayarı USB çubuğundan önyükleyin, böylece Chromium OS ile önyüklenir.
- Chromium OS başladıktan sonra bir Wi-Fi ağına bağlandığınızdan emin olun, böylece misafir olarak veya Google hesabınız üzerinden oturum açabilir ve bu web tabanlı işletim sistemi için mevcut tüm özelliklere erişebilirsiniz.
İpuçları
- Chromium OS'yi USB çubuğundan çalıştırmak istiyorsanız, bu mümkündür ve buna "canlı mod" denir. Canlı modda yaptığınız hiçbir değişiklik kaydedilmeyecek.
Uyarılar
- Bilgisayarınıza Chromium OS yüklemeye karar verirseniz, bilgisayarınızın sabit sürücüsünde bulunan her şey (belgeler, resimler, dosyalar, videolar vb.) Silinecektir. Dosyalarınızı saklamak istiyorsanız, test için hazır olan yedek bir bilgisayar kullanmanız önerilir.
Gerekli malzemeler
- 4GB veya üzeri USB bellek.
- Bozkır bilgisayarı (isteğe bağlı).
- Bilgisayar.
- İnternet bağlantısı (CloudReady internet olmadan çalışmaz).