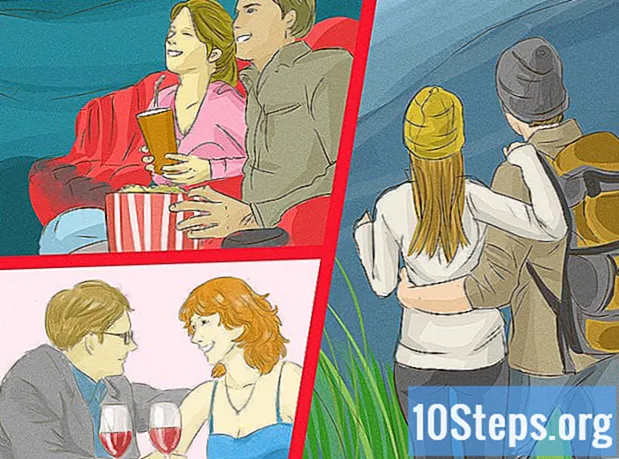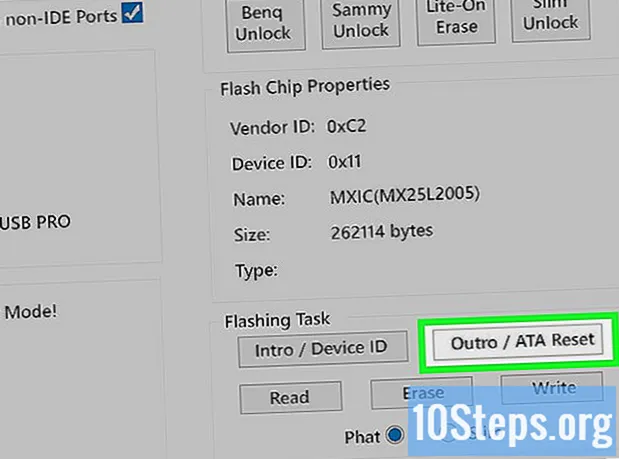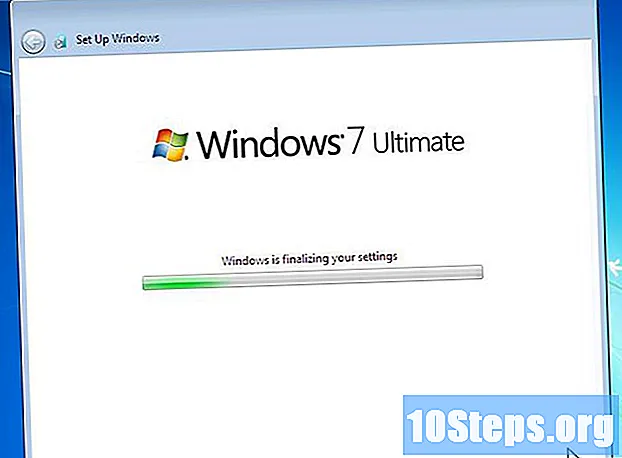
İçerik
Birçok kişi Windows 7'yi sever, ancak Windows 8'e sahip olanlar için aynı şey söylenemez. Sistemi yükselttiyseniz, ancak önceki sürüme geri dönmek istiyorsanız, bazı seçenekler vardır. Bilgisayarı açarken hangisinin kullanılacağını seçme veya W7'yi bir "sanal makineye", yani sistemde çalışan simüle edilmiş bir bilgisayara yükleme seçeneği sunan 8'in yanına 7'yi kurabilirsiniz. Böylece her iki işletim sistemini aynı bilgisayarda aynı anda kullanabilirsiniz. Son olarak, gerçekten önceki sürüme dönmek istiyorsanız, tek bir prosedürde Windows 7'yi yeniden yükleyin ve 8'i silin.
adımlar
Yöntem 1/3: Windows 7'yi Windows 8 ile Yükleme
Windows 7 ile başlayın. Windows 8, bilgisayarın hangi işletim sisteminin yükleneceğini belirlemek için kullandığı yazılım olan bir önyükleme yöneticisine sahiptir. Bu nedenle, iki işletim sisteminden birini önyükleme seçeneği ile önyükleme yapmak istiyorsanız, önce 7'yi ve ardından 8'i yüklemeniz gerekir; aksi takdirde, ikincisi başlatılamaz.

Önemli verileri yedekleyin. Her iki sistemi de kurmadan önce, tüm önemli verilerin güvenli bir depolama konumuna kopyalandığından emin olun. İşletim sistemleri kurmak diskteki her şeyi silecektir. Verilerinizi nasıl yedekleyeceğinizle ilgili ayrıntılı talimatlar için burayı tıklayın.
Windows 7 kurulumunu başlatın. Kurulum sürecini başlatmak için W7 DVD'sini bilgisayarınıza takın ve önyükleyin. Kurulum türü olarak "Özel (Gelişmiş)" seçeneğini seçin ve "Windows'u nereye yüklemek istiyorsunuz?" Ekranına ulaşana kadar talimatları izleyin.- Sistem kurulum süreci hakkında daha fazla ayrıntı için burayı tıklayın.

İki farklı bölüm oluşturun. Bu ekranda, sabit sürücünüzdeki bölümleri oluşturabilir ve biçimlendirebilirsiniz. Bölümler, sabit diskin ayrı ayrı biçimlendirilmiş bölümleri olup, sürücülerinde kendilerine ait bir harf bulunur. Her bölüm ayrı bir sabit sürücü olarak işlev görür; iki ayrı fiziksel diskiniz varsa, her bir işletim sistemini tek bir sabit sürücüye yükleyebileceğiniz için bölümleme işlemi hakkında endişelenmeyin.- "Disk Seçenekleri (Gelişmiş)" üzerine tıklayın.
- Mevcut tüm bölümleri silin. Tüm sabit disk alanı tek bir bölümde birleştirilecektir ("Ayrılmamış alan").
- "Ayrılmamış alan" ı seçin ve "Yeni" yi tıklayın. W7 sürücüsünün hangi boyutta olmasını istediğinizi ayarlayın; Windows 8 için bölüm oluşturmak için işlemi tekrarlayın (daha sonra kullanacaksınız, ancak şimdi oluşturmak ileride işlemi kolaylaştıracaktır). Birden çok program yüklemek istiyorsanız, her bölümün en az 25 GB veya daha büyük olduğundan emin olun.
Windows 7'yi oluşturulan ilk bölüme yükleyin. Kurulumu normal şekilde bitirmek için daha önce belirtilen kılavuzu izleyin.
İlk bölüme W7'yi kurduktan sonra Windows 8 diskini yerleştirin. W8'i ikinci bölüme yükleyin.
- Windows 8 kurulumu hakkında daha fazla ayrıntı için burayı tıklayın.
- Kurulum türü olarak "Özel: yalnızca Windows'u yükle (gelişmiş)" seçeneğini seçin.
- "Windows'u nereye yüklemek istiyorsunuz?" Ekranında doğru bölümün seçilip seçilmediğine bakın. W7 kurulu olan, "Tür" sütununda "Sistem" olarak işaretlenecektir.
Windows 8'i önyükleyin. Yükledikten sonra, önyükleme yöneticisinde bir işletim sistemi seçmezseniz otomatik olarak başlayarak birincil işletim sistemi olarak ayarlanacaktır.
Başlangıç seçeneklerini değiştirin. Otomatik olarak W7'ye önyükleme yapmak veya sistem başlarken seçeneği seçmek için uygun zamanı ayarlamak için, W8 içinden önyükleme seçeneklerinde değişiklikler yapın.
- Basın ⊞ Kazan+R,, onu yaz msconfig ve bas ↵ Girin.
- Sistem Başlangıcı sekmesine tıklayın.
- Otomatik olarak başlatılacak işletim sistemini seçin ve Varsayılan olarak ayarla'yı tıklayın.
- "Zaman Aşımı" alanına, PC başladığında işletim sistemini seçmek için verilen süreyi belirlemek için bir değer (saniye cinsinden) girin.
- Değişiklikleri tamamladığınızda Uygula'yı tıklayın.
Yöntem 2/3: Sanal Makine Kullanma
Oracle VM VirtualBox'ı indirin ve kurun. Bu program ile bilgisayarınızda sanal bir sabit sürücü oluşturabilir ve üzerine Windows 7 kurabilirsiniz. Daha sonra, W8'i çalıştırırken Windows 7'yi bir pencerede başlatabileceksiniz.
- Çoğu kullanıcının kurulum seçeneklerini değiştirmesine gerek yoktur. Programı buradan edinin.
- Oracle VM VirtualBox ücretsizdir, ancak başka seçenekler de mevcuttur.
- Bu yöntem, yeniden başlatmak zorunda kalmadan W7'ye hızlı erişim sağlamak için harikadır, ancak çok fazla video kartı gerektiren programlar (oyunlar gibi) sanal makinede iyi performans göstermeyecektir.
Windows 7'yi yüklemek için yeterli alan olup olmadığına bakın. VirtualBox kullanırken, sabit sürücünüzde boş alana sahip bir sanal sürücü oluşturacaksınız ve işletim sisteminin düzgün şekilde yüklenmesi ve çalıştırılması için yeterli alan ayırmanız gerekir (programları yüklüyorsanız yaklaşık 20 GB veya daha fazlası).
- Windows 8 programları ve dosyaları için yeterli alan bırakıp bırakmadığınıza bakın.
VirtualBox penceresinin üst kısmındaki "Yeni" düğmesine tıklayın. Yeni bir sanal işletim sistemi için kurulum süreci başlayacaktır.
Sanal makine için temel bilgileri girin. Kullanıcının bir isim vermesi ve bir işletim sistemi seçmesi gerekecektir.
- Herhangi bir ad verebilirsiniz, ancak "Windows 7" en pratik olanıdır.
- Tür olarak "Microsoft Windows" u seçin ("Tür" altında).
- Yüklenen sürüme göre "Windows 7 (32-bit)" veya "Windows 7 (64-bit)" seçin. Windows yükleme diski size sürümü söyler; 64 bitlik bir sanal makineyi 32 bit bir bilgisayarda çalıştırmanın bir yolu olmadığı için bu önemlidir. Bilgisayar sürümünüzü kolayca belirlemek için bu sayfaya erişin.
Makineye ayrılacak bellek (RAM) miktarını tanımlayın. Bilgisayarda kurulu fiziksel miktara göre yalnızca bir değer tahsis etmek mümkündür. Windows 7'nin 1 GB (1024 MB) RAM'e ihtiyacı vardır, ancak daha iyi performans için mevcut miktarın yarısından azını ayırmanız önerilir.
- Belleğin tamamını ayırmayın, aksi takdirde sanal makine çalışırken sistem sorun yaşar.
"Şimdi bir sanal sabit sürücü oluştur" u seçin. Bu, Windows 7'yi yüklemek için yeni bir sabit sürücü oluşturma işlemini başlatacaktır.
"Dosya Türü" nde "VDI" seçin. Diğer programlar için sabit disk görüntü dosyasına ihtiyacınız olduğunu biliyorsanız, ilgili türü seçin; ancak çoğu kullanıcı onu "VDI" olarak bırakabilir.
"Dinamik olarak ayrılmış" veya "Sabit boyutlu" bir sabit sürücü arasından seçim yapın. Karar verecek olan kullanıcı; ilk seçenek daha az yer kaplar, ancak ikincisi daha iyi performans sunar.
- "Dinamik" seçildiğinde, yine de bir maksimum değer girilmesi gerekecektir.
Sanal diskin konumunu seçin. Kaydedilmesi gereken yeri seçmek için disk adının yanındaki klasör simgesine tıklayın. Bu, sanal makineleri bir depolama diskinde depolamak istediğinizde çok kullanışlıdır.
Diskin boyutunu veya sınırını ayarlayın. Sanal diskin adının altında, boyutu veya limiti seçmenize izin verecek kayan bir imleç vardır; W7'yi gevşek bir şekilde kurmak için her zaman yeterli alanı kullanın (20 GB).
Diskin oluşturulmasını bekleyin, özellikle boyutu büyükse ve sabitse biraz zaman alabilir.
Windows 7 ISO dosyasını indirin veya yükleme diskini DVD sürücüsüne yerleştirin. Sistemi, bir kurulum diskiymiş gibi bir ISO dosyasından kurabilirsiniz; her ikisinin de bir Ürün Anahtarına ihtiyacı vardır.
- Windows 7'yi Microsoft web sitesinden satın aldıysanız, bir görüntü dosyası (ISO) kullanacaksınız.
Ana VirtualBox penceresinde yeni sanal makineyi seçin. Sistem ayrıntıları görüntülenecektir.
Yeni bir menü açmak için "Depolama" yı tıklayın. Orada, kurulum için diski veya resmi tanımlayabilirsiniz.
Büyük olasılıkla yanında "Boş" yazan sanal CD / DVD sürücüsünü seçin. Sağda "Nitelikler ve Bilgiler" bölümü var.
"Öznitelikler" bölümündeki bir disk üzerindeki küçük düğmeyi tıklayın ve kurulum diskini nasıl yüklemek istediğinizi seçin.
- Bilgisayarda bir kurulum diski varsa, PC'nizde medyanın yüklü olduğu ilgili "Ana Bilgisayar Sürücüsünü" seçin.
- Bir ISO'dan kurarken, "Sanal bir CD / DVD disk dosyası seç" üzerine tıklayın. Görüntüyü bulmanız ve açmanız için bir Windows Gezgini penceresi açılacaktır.
Sanal makineyi başlatın. Kurulum medyasını seçtikten sonra, sanal makineyi açabilir ve Windows 7 kurulumuna başlayabilirsiniz. W7 sanal makineyi seçin ve "Başlat" a tıklayın; başka bir bilgisayarın görüntüsünü taklit eden bir pencere açılacaktır.
Kurulumu başlatmak için bir tuşa basın. Herhangi bir tuşa ne zaman basmanız gerektiğini belirten bir mesaj görünecektir ("Herhangi bir tuşa basın").
Windows 7'yi yüklemek için talimatları izleyin. O andan itibaren süreç, fiziksel bilgisayarlara kurulumla aynıdır. Prosedürü nasıl tamamlayacağınızı öğrenmek için burayı tıklayın.
W7'yi kurduktan sonra sanal makineyi başlatın. Sadece VirtualBox'ı açın, Windows 7 sanal makineyi seçin ve "Başlat" a tıklayın. Diğer bir seçenek ise, masaüstünde bir kısayol oluşturmak için program içindeki sanal makineye sağ tıklamak ve tek bir tıklama ile onu başlatmanıza izin vermektir.
Yöntem 3/3: Windows 8'i Windows 7 ile Değiştirme
Önemli dosyaların yedeğini alın. Windows 8'i 7 ile değiştirmek, sabit sürücünüzdeki tüm verileri sileceğinden, ihtiyacınız olan her şeyin güvenli bir yere yedeklenmesi önemlidir. Bunu en önemli verilerle nasıl yapacağınızı öğrenmek için bu makaleyi okuyun.
Windows 7 kurulum diskini yerleştirin. Yalnızca bir ISO dosyanız varsa, bunu DVD'ye yazmanız veya önyüklenebilir bir USB cihazı oluşturmanız gerekecektir.
Bilgisayarınızı kurulum diskinden önyükleyin. Bilgisayar açıkken belirli bir tuşa basarak erişilen BIOS menüsünde önyükleme sırasını değiştirebilirsiniz. Genellikle aşağıdaki anahtarlardan biri olacaktır: F2, F10, F11 veya Del.
- Önyükleme disklerinin sırasını değiştirmek için BOOT menüsüne gidin. İstenen HD'nin ilk seçenek olduğundan emin olun.
Değişikliklerinizi kaydedin ve bilgisayarınızı yeniden başlatın. Yapılandırma sürecini başlatmak için bir tuşa basmanız istenecektir.
Kurulumu başlatmak için ekrandaki talimatları izleyin. Kullanıcı, giriş tercihlerini ve dili seçmeli ve şartları ve lisansı kabul etmelidir.
7'nin nereye yüklenmesi gerektiği sorulduğunda Windows 8 bölümünü seçin. W7 bölümü, "Tür" sütununda "Sistem" olarak işaretlenecektir.
- 8 bölümün üzerine kurulum, mevcut tüm verileri silecektir.
Kurulum işlemini tamamlayın. Bitirmek için talimatları izleyin; Windows 7 kurulumunun nasıl tamamlanacağına dair daha fazla rehberlik için burayı tıklayın.