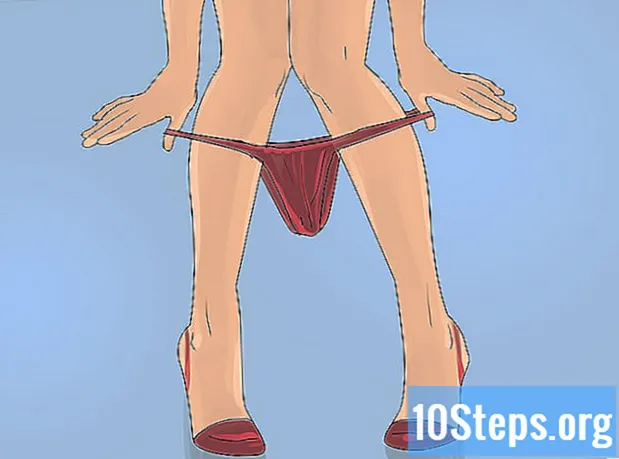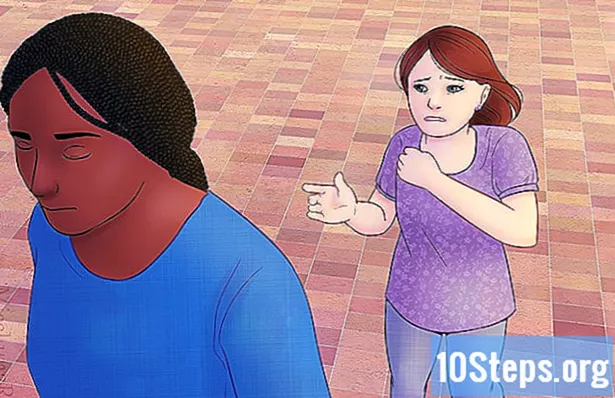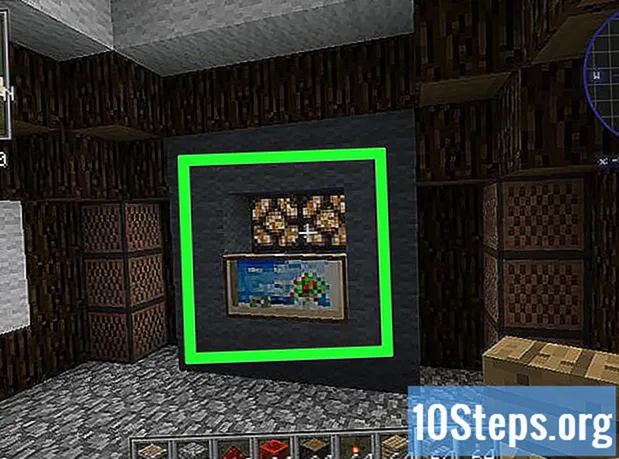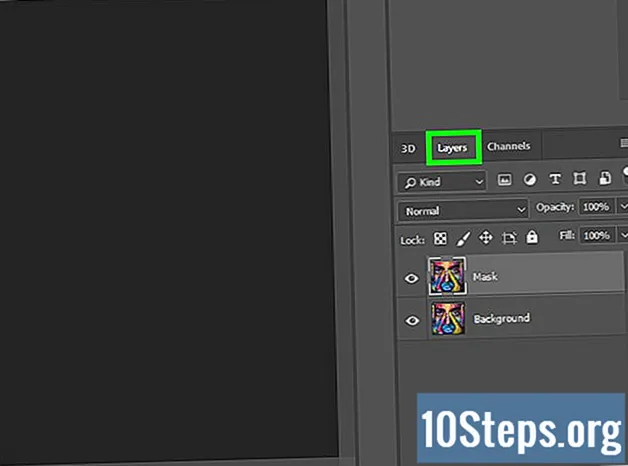
İçerik
Diğer BölümlerParlaklık maskeleri, fotoğrafın genel tonunda mikro ayarlamalar yapmak istediğinizde gerçekten yardımcı olur. Genellikle manzara fotoğrafçılığında kullanılır, ayrıca portre için de kullanabilirsiniz. Bu, görüntünüzün vurgularını, orta tonlarını ve gölgelerini ayrı ayrı ayarlamanızı mümkün kılar.
Adımlar
Şuraya git Kanallar Photoshop'ta görüntünüzü açtıktan sonra sekmesi. Göremiyorsanız, Windows >> Kanallar'a gidin. Bu, görebilmeniz için onu ortaya çıkaracaktır.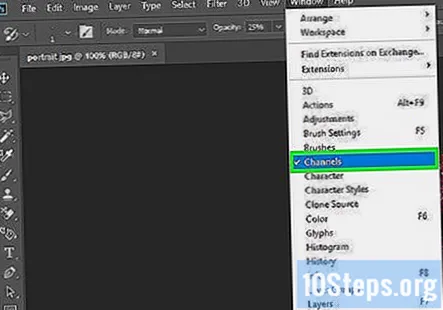
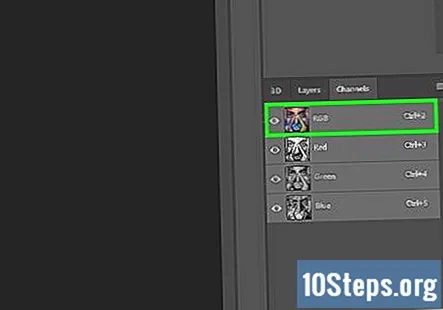
Basılı tutun Ctrl ve RGB kanalına tıklayın. Bu, görüntünün en parlak kısımlarını seçer.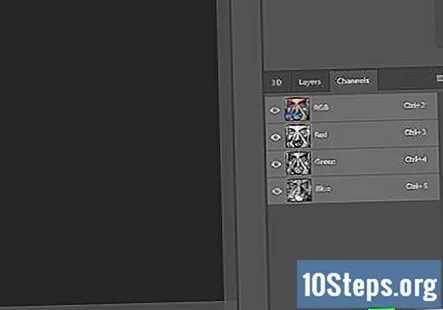
Tıkla maske Maske oluşturmak ve Vurgular olarak yeniden adlandırmak için simgesine dokunun.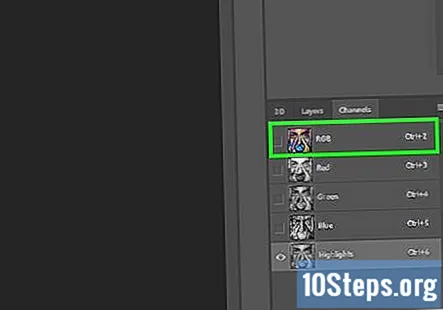
Basılı tutun Ctrl ve RGB kanalına tıklayın. Ardından ⇧ ShiftCtrlben tersine çevirmek için.
Maske simgesine tıklayın ve yeniden adlandırın Gölgeler.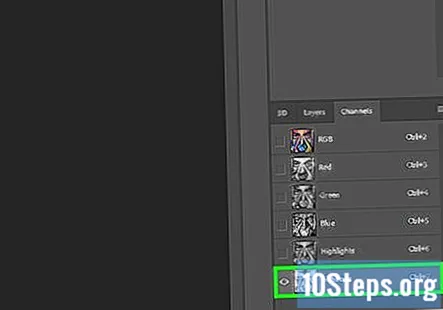
Basın Ctrl ve tıklayın Öne Çıkanlar oluşturduğunuz kanal. Basın ⇧ ShiftCtrlAlt ve tıklayın Öne Çıkanlar tekrar kanal. Bu, En Parlak Öne Çıkanlar.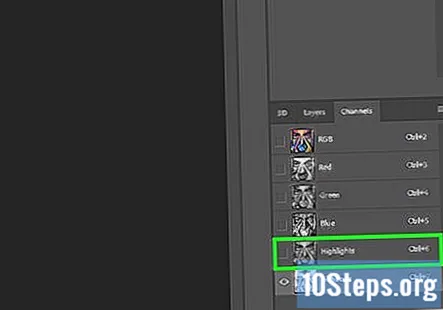
Bir maske oluşturmak ve yeniden adlandırmak için maske simgesine tıklayın En Parlak Öne Çıkanlar.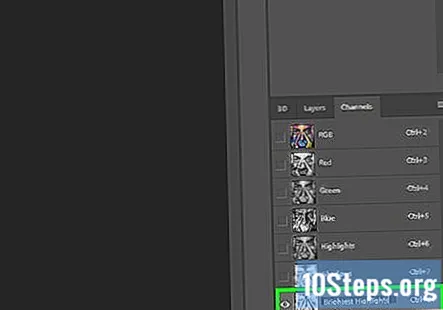
Basın Ctrl ve tıklayın Gölgeler oluşturduğunuz kanal. Basın ⇧ ShiftCtrlAlt ve tıklayın Gölgeler tekrar kanal. Bu, En Karanlık Gölgeler.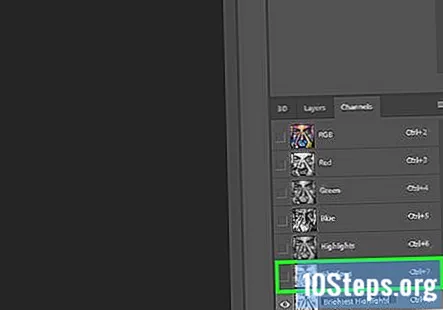
Bir maske oluşturmak ve yeniden adlandırmak için maske simgesine tıklayın En Karanlık Gölgeler.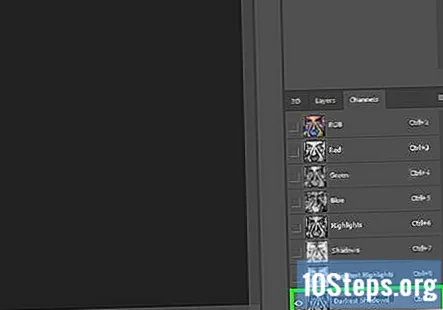
Basın CtrlD her şeyin seçimini kaldırmak için.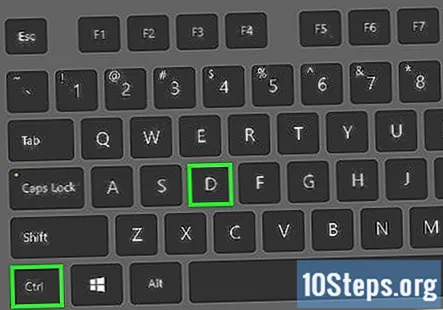
Kanalların yanında gördüğünüz gözlerin sadece RGB kanallarının yanında olduğundan emin olun. Tıkla RGB kanal.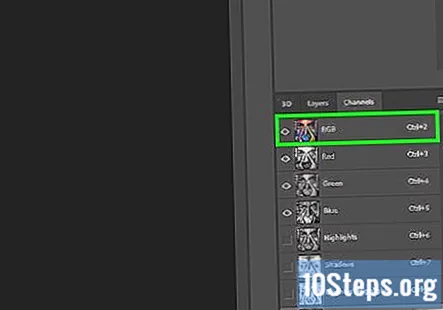
Basın CtrlBir Resminizin tamamını seçmek için. Hala olmalısın Kanallar Photoshop'ta sekme.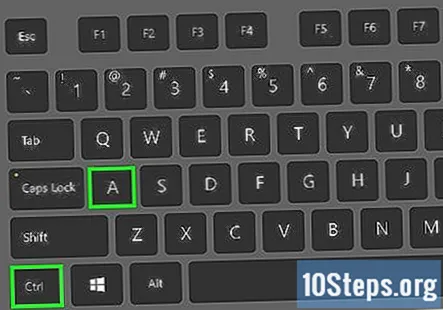
Basın CtrlAlt ve tıklayın En Parlak Öne Çıkanlar.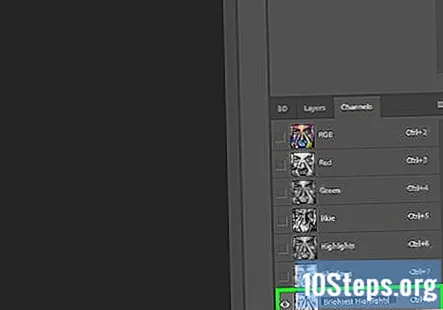
Basın CtrlAlt ve tıklayın En Karanlık Gölgeler. Bu, yalnızca orta tonlarınızı seçecektir.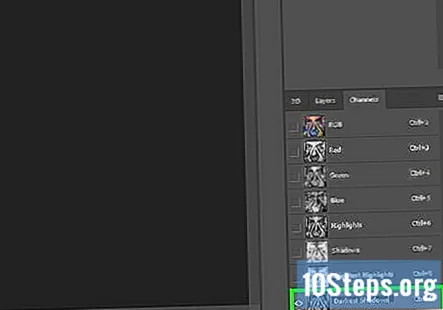
Bir maske oluşturun ve yeniden adlandırın Orta tonlar. Bu, fotoğrafınızın renklerini ayarlamanıza yardımcı olacak 5 maske bırakacaktır.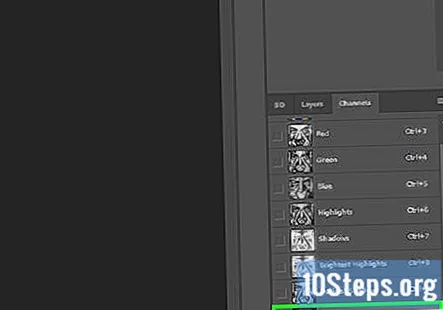
Basın Ctrl ve kullanmak istediğiniz maskenin bulunduğu kanala tıklayın.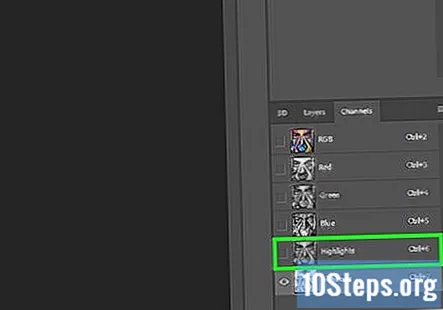
Geri dönün Katmanlar sekmesi. Kullanmak istediğiniz ayarlama katmanının türünü seçin. Ayar katmanıyla birlikte görünen maske, ayarlamalarınıza ince ayar yapmak için kullanacağınız maskedir.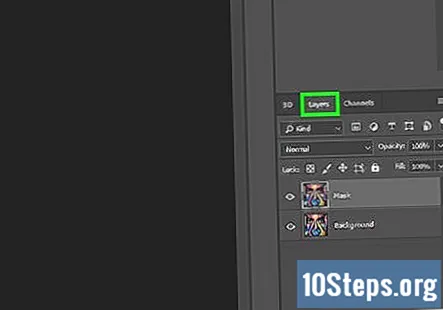
Topluluk Soruları ve Cevapları
İpuçları
- Düzenleme iş akışınızı basitleştirmek için bunun için bir eylem oluşturun.
- Fotoğrafınızın değiştirmek istemediğiniz bölümleri için oluşturulmuş bir maskeniz varsa, değiştirmeden kalmasını istediğiniz yerlere uygun rengi (siyah) boyamanız yeterlidir.