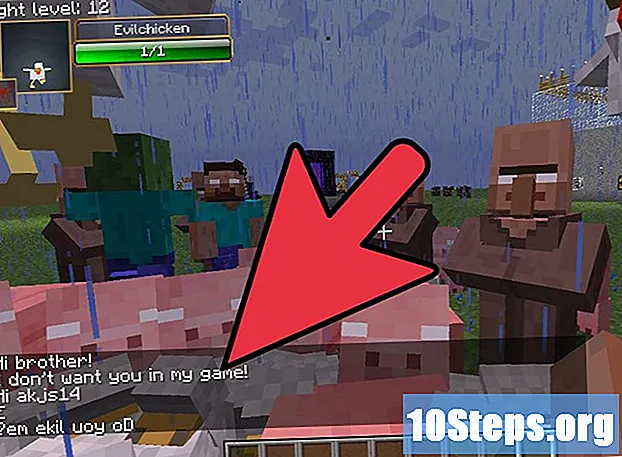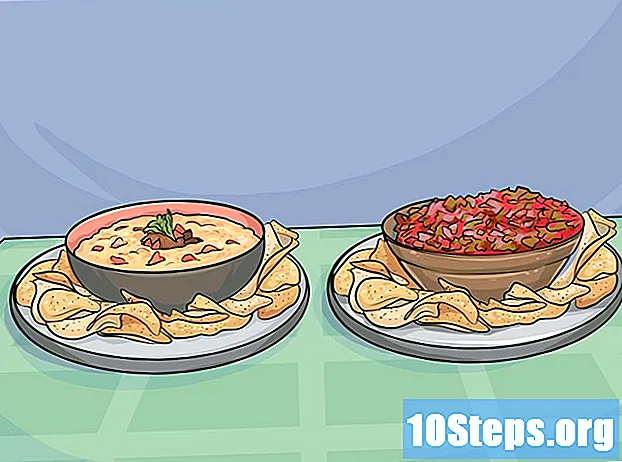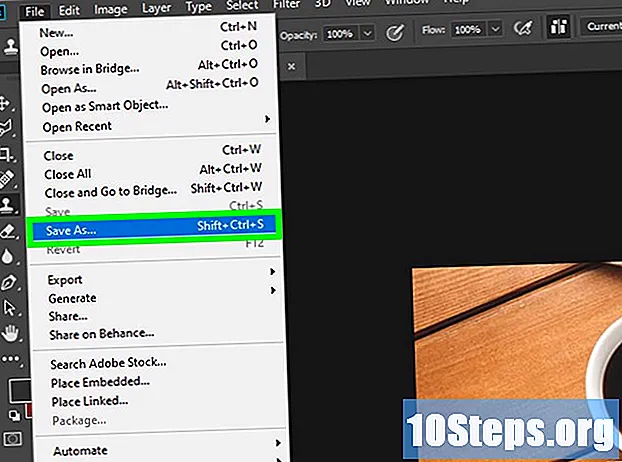
İçerik
JPEG dosyaları (JPG olarak da bilinir), küçük boyutlarından dolayı İnternette paylaşmayı ve göndermeyi kolaylaştırmak için sıkıştırılmış görüntülerdir. Bir JPEG'i büyütmeye veya yeniden kullanmaya çalışırken, görüntü "pikselleşmiş" veya grenli görünebilir; En iyi bilinen görüntü düzenleyici Photoshop aracılığıyla renk, kontrast ve genel görünümde ayarlamalar yaparak kaliteyi artırın. Bununla birlikte, programa abone değilseniz, umutsuzluğa kapılmayın: Ücretsiz olan Pixlr adlı ücretsiz bir editör var. Bu nedenle, bir JPEG dosyasının kalitesini artırmak için aşağıdaki makaleleri okuyun.
adımlar
Yöntem 1/2: Pixlr'ı Kullanma
Giriş bu site bir tarayıcıda. Pixlr, güçlü ve profesyonel araçlara sahip ve tamamen ücretsiz olan çok iyi bir düzenleme yazılımıdır. İstenirse kullanıcı, aboneliği olması koşuluyla ürünü yeni sürümler çıktıkça güncelleyebilir.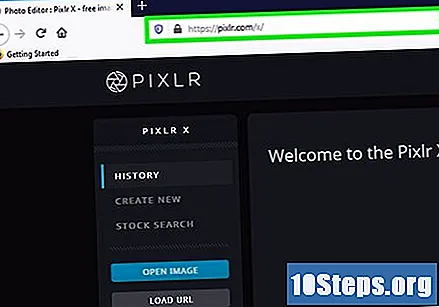
- Pixlr E, 4K (3840 x 2160) UHD çözünürlüklü görüntüleri destekler. Yalnızca Adobe Photoshop gibi profesyonel fotoğraf düzenleme yazılımları yüksek çözünürlüklü görüntülerle çalışacaktır.

tıkla Pixlr E - Gelişmiş Düzenleyici. Bu seçenek, ekranı biraz aşağı kaydırarak bulunur. Gelişmiş sürüm, görüntüyü "temizlemek" için daha fazla seçeneğe sahiptir.
Düzenlenecek fotoğrafı açın. Nihai kalite, orijinal görüntünün çözünürlüğüne (veya piksel sayısına) bağlı olacaktır. Pixlr, kullanıcıların tüm projeleri mümkün olan en yüksek çözünürlüklü sürümüyle başlatmasını önerir, özellikle de büyütmek istiyorsa; bunu düşük çözünürlüklü bir görüntü ile yapmak pikseller arasındaki beyaz boşluğu artırarak fotoğrafa bozuk bir özellik kazandırır. Pixlr'a bir görüntü yüklemek için aşağıdaki adımları izleyin: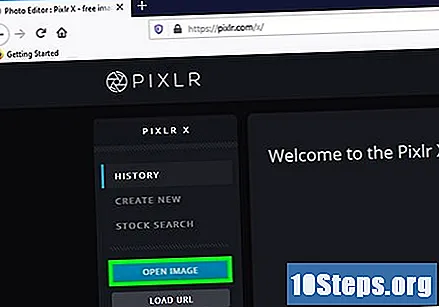
- Sol kenar çubuğunda "Resmi Aç" ı tıklayın.
- İstenen dosya konumuna ulaşmak için dosya tarayıcısını kullanın.
- Seçmek için üzerine tıklayın.
- "Aç" ı seçin.

Resmi yeniden boyutlandırın (isteğe bağlı). Boyutu piksel sayısına göre belirlenir; ne kadar büyükse, fotoğraf o kadar büyük olur. E-posta ile büyük bir JPEG göndermek veya hatta yüklemek veya indirmek yavaş bir süreçtir; yeniden boyutlandırırken piksel sayısını azaltmak, bunları paylaşmak çok daha pratik olacaktır. Not: Bir görüntünün boyutunu artırmak daha iyi tanım ve kalite anlamına gelmez, ancak küçültmek ayrıntı kaybına neden olabilir. Pixlr'da bir fotoğrafı yeniden boyutlandırmak için aşağıdaki adımları izleyin:- Ekranın üst kısmındaki menü çubuğunda "Resim" i seçin.
- "Görüntü Boyutu" na tıklayın.
- "Oranları Kısıtla" düğmesini kontrol edin.
- Piksellerin boyutunu "Genişlik" ve "Uzunluk" bölümlerine yerleştirin.
- "Uygula" yı seçin.

Resmi kırpın. Bu araçla, boyutunu küçültmenin yanı sıra bir portrenin istenmeyen kısımlarını kolayca kaldırabileceksiniz. Bulmak için, sol panelde üçüncü olan başka bir "L" nin üzerine bindirilmiş bir "L" simgesini bulun veya "C" tuşu olan kısayola basın. Fotoğrafı kırpmak için aşağıdakileri yapın:- Sol panelde "Kırpma Aracı" nı seçin.
- Yalnızca tutulacak alanı vurgulayarak köşelerde bulunan beyaz sekmeleri tıklayın ve sürükleyin.
- Alt menü çubuğundan "Kaydet" i seçin.
"Netlik" filtresini kullanın. Bir fotoğrafı daha ayrıntılı hale getirmeye, hatta çok iyi tanımlanmışsa netliği azaltmaya yarar. Kullanmak için aşağıdaki adımları izleyin:
- Ekranın üst kısmındaki menü çubuğunda "Filtre" ye tıklayın.
- Fareyi "Ayrıntılar" menüsüne götürün.
- İçinde "Netlik" seçeneğini bulun.
- Ayrıntıları artırmak istiyorsanız çubuğu sağa, azaltmak istiyorsanız sola sürükleyin.
- "Uygula" yı tıklayın.
"Bulanıklaştır" veya "Keskinleştir" filtrelerini ayarlayın. Önceki araç yeterli değilse, bu ikisi görüntünün tanımını iyileştirmeye (veya kötüleştirmeye) yardımcı olacaktır. "Keskinleştirme" keskinliği artırırken, "Bulanıklaştırma" ayrıntıların kaybolmasına ve genişlemeyi bulanıklaştırmasına neden olur. Bunları kullanmak için aşağıdaki talimatları okuyun:
- Ekranın üst kısmındaki menü çubuğunda "Filtre" ye tıklayın.
- Fareyi "Ayrıntılar" menüsüne götürün.
- İçinde "Keskinleştir" ve "Bulanıklaştır" seçeneklerini bulun.
- Kaydırıcıyı sağa doğru sürüklemek efekti artıracaktır.
- "Uygula" yı tıklayın.
Portrenin "gürültüsünü" azaltın. "Gürültüyü kaldır" filtresi lekeleri, pürüzleri, artefaktları ve kusurları tedavi etmek için kullanışlıdır. Aşağıdaki gibi kullanın:
- Ekranın üst kısmındaki menü çubuğunda "Filtre" ye tıklayın.
- Fareyi "Ayrıntılar" menüsüne götürün.
- "Gürültüyü kaldır" ı seçin.
- Kayan imleçlere sahip iki seçenek görüntülenecektir. Bunlar:
- radius: minimize edilecek noktaların boyutunu belirler.
- limit: aletin hangi lekelerin işleneceğini belirtmesi için gereken renk farkını tanımlar.
- "Uygula" yı seçerek bitirin.
"Klonlama" aracıyla rötuş yapın ve ince ayrıntı ayarlamaları yapın. Bir damga simgesiyle temsil edilir ve bir görüntüdeki kusurları ve kusurları gidermeye yarar; Kusurun hemen yanında bir numune toplayarak yeri bu numuneyle ilgili problemlerle "damgalar". Tuvalin arka planına ve fırça konusundaki becerilerinize bağlı olarak bu özellik, görüntülerdeki büyük ve hoş olmayan nesneleri çıkarmak isteyenler için de işe yarar. "Klonla" ile kusurları gidermek için aşağıdaki adımları izleyin:
- Bir damga simgesine tıklayın (soldaki araç çubuğu).
- Sol üst köşede "Fırça" yı seçin.
- Düz kenarlı veya istediğiniz boyutta dairesel fırçalardan birini seçin.
- Ekranın üst kısmındaki panelde, "Mod" un yanındaki "Yazı Tipi" ni seçin.
- Kusurlu noktanın yanındaki bir alanı seçin ve uygun dokudan bir örnek alın.
- Kusur üzerine tıklayın.
- Sorunlu bulduğunuz tüm noktalar ve noktalar için işlemi tekrarlayın.
Çeşitli araçları kullanarak görüntüde belirli ayarlamalar yapın. Pixlr, küçük kusurları silebilen veya tüm görüntüyü değiştirebilen çeşitli fırçalara sahiptir. Sizin emrinizde sol panelde olacaklar. Ardından, sol üst köşede "Fırça" üzerine tıklayın ve fırçanın türünü ve boyutunu tanımlayın. En iyi sonuçlar için, dairesel veya düz kenarlı olanlar önerilir. Bu araçlarla şunları yapabileceksiniz: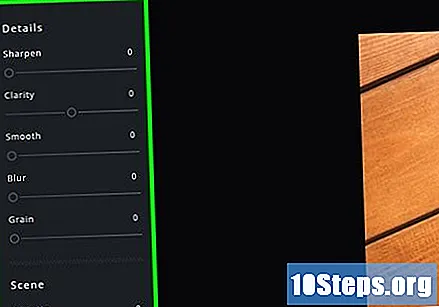
- Keskinleştir / Bulanıklaştır / Leke: simge bir damlacıktır ve soldaki araç çubuğunda olacaktır. "Mode" da ekranın üst kısmında hangi tipin kullanılacağını belirleyebilirsiniz; seçenekler şunlardır:
- Keskinleştirme: kenarları daha belirgin hale getirmek için kullanılır.
- Bulanıklık: pürüzlü kenarlar "daha pürüzsüz" hale gelecektir.
- Leke: pikselleri birleştiren özellik.
- Sünger / Renk: sol paneldeki güneş benzeri simgeyi arayın. Üst çubukta "Mod" un yanındaki "Artır" veya "Azalt" ı seçin, böylece efekt az veya çok belirgin olur. Yine o menüde "Yöntem" seçeneğini bulun; bununla renk düzeltmenin nasıl yapılacağını seçebilirsiniz:
- Titreşim: yumuşak renklerin yoğunluğunu seçmenize olanak sağlar.
- Doyma: tüm renklerin yoğunluğunu azaltın veya artırın.
- Sıcaklık: tercihi artırarak hem kırmızı hem de turuncu daha belirgin hale gelecektir. Azaltılırken vurgu mavi ve mor renkler olacaktır.
- Dodge / Burn: sol panelde yarısı dolu daire simgesini bulun. "Aydınlat" ile - "Mod" un yanında - portrenin bazı kısımları daha açık hale getirilirken, "Koyulaştır" ise istenen segmentleri daha siyah hale getirir. Ek olarak, "Erişim" de bazı efektler ekleme seçeneği vardır: "Gölgeler", "Orta Tonlar" (Yarım Ton) ve "Parlak Tonlar" (açık ton).
- İyileşmek: yara bandı simgesi arayın. Aracı küçük kusurları ve kusurları tedavi etmek için kullanın.
- Keskinleştir / Bulanıklaştır / Leke: simge bir damlacıktır ve soldaki araç çubuğunda olacaktır. "Mode" da ekranın üst kısmında hangi tipin kullanılacağını belirleyebilirsiniz; seçenekler şunlardır:
Görüntünün rengini ve parlaklığını iyileştirmek için ayarlamaları kullanın. Pixlr, fotoğrafın renklerini, parlaklığını, tonunu ve doygunluğunu optimize etme özelliklerine sahiptir. "Parlaklık" ile netliği etkilenecek, daha açık veya koyu hale gelecektir, "Kontrast" ise kullanıcının aydınlık ve karanlık arasındaki oranda ideal seviyeye ulaşmasını sağlar. "Ton" da renkler değiştirilecek ve "Doygunluk" da renk yoğunluğunu artırabilir veya azaltabilirsiniz. Fotoğrafın renklerini düzenlemek için aşağıdaki talimatları izleyin:
- Üst çubuk menüsünde "Ayarlama" seçeneğine tıklayın.
- "Parlaklık ve Kontrast" (Ton ve Doygunluk) veya "Ton ve Doygunluk" u seçin.
- Kaydırıcıları kullanarak portrenin parlaklığını, kontrastını, tonunu veya doygunluğunu ayarlayın.
- Görünüşünden memnun olduğunuzda, "Uygula" yı tıklayın.
Düzenlemeyi bitirdiğinizde görüntüyü kaydedin. Yüksek kaliteli dosyalarda, sıkıştırma daha azdır ve pikseller daha fazla veriyi "tutar", yani fotoğrafın boyutu daha büyük, ancak çok net olacaktır. Düşük kaliteli olanlar, piksel başına daha az veri ile daha fazla sıkıştırılır, bu da daha küçük ve daha az tanımlı (veya "pikselli") bir öğeyle sonuçlanır.Fotoğrafın nasıl kaydedileceğine bakın:
- "Dosya" yı tıklayın.
- "Kaydet" i seçin.
- Düzenlenen resmi "Dosya adı" altında adlandırın.
- "İndir" i seçin.
Yöntem 2/2: Adobe Photoshop'u Kullanma
"Ps" harfleriyle mavi bir arka plan simgesiyle temsil edilen bir program olan Photoshop'u açın. Adobe Photoshop'u kullanmak için bir abonelik gereklidir; bu bağlantıda daha fazlasını görün.
- Facebook ve Instagram gibi sosyal ağlarda ve uygulamalarda kullanacağınız görsellere rötuş yapmak için bu yöntem pek kullanışlı olmayacaktır; en iyi seçenek, filtreli bir uygulama kullanmaktır. Pixlr, bu özelliği JPEG'lerdeki kusurları düzelterek ücretsiz olarak sunar; fotoğrafları "toynakların ucunda" bırakmak istiyorsanız ve sıkıştırmaya aldırış etmiyorsanız, Pixlr'ı deneyin.
Photoshop'ta bir görüntü açın. Uygulamada istenen portreyi açmak için aşağıdaki talimatları okuyun:
- "Dosya" yı tıklayın.
- "Aç" ı seçin.
- İstenilen resmi bulun ve seçin.
- "Aç" ı tıklayın.
Dosyanın bir kopyasını kaydedin. Photoshop'ta bir görüntüyü düzenlerken, orijinal fotoğrafın bir kopyasını almak iyi bir fikirdir; Bir hata yaparsanız, tekrar "sıfır" dan başlamak için yeniden yükleyin. Bunu yapmak için aşağıdakileri yapın:
- "Dosya" yı tıklayın.
- "Farklı Kaydet" i seçin.
- "Dosya adı" alanında, düzenlenecek öğeye farklı bir ad verin.
- "Biçim" bölümünde, fotoğrafın uzantısını (JPEG, GIF, PNG, PSD) tanımlayın.
- "Kaydet" i seçin.
Resmi yeniden boyutlandırın (isteğe bağlı). Dosya boyutu piksel sayısına göre belirlenir; ne kadar çok olursa o kadar büyük olur. JPEG'leri e-posta ile göndermek ve indirmek ve yüklemek yavaş bir işlemdir; görüntüyü yeniden boyutlandırarak ve piksel sayısını azaltarak, daha hızlı ve pratik bir şekilde paylaşmak mümkün olacaktır. Not: Bir görüntünün boyutunu artırmak daha iyi tanım ve kalite anlamına gelmez, ancak küçültmek ayrıntı kaybına neden olabilir. Photoshop'ta bir fotoğrafı yeniden boyutlandırmak için aşağıdaki adımları izleyin: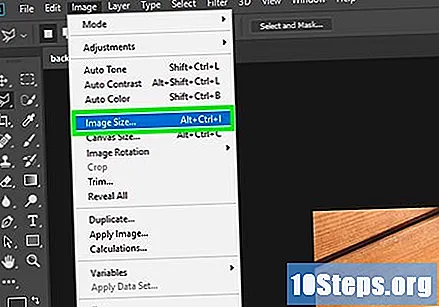
- Fotoğraf seç".
- "Resim Boyutu" na tıklayın.
- Ekranın üst kısmındaki "Genişlik" ve "Yükseklik" alanlarına istenen değerleri girin.
- "Tamam" ile bitirin.
Bir fotoğraftan istenmeyen kısımları kolayca kaldırabilmek için resmi kırpın. Bu aynı zamanda dosya boyutunu da azaltır. "Sınırlandırılmış Kesme" aracını kullanmanız gerekecektir; Soldaki araç çubuğunun üstünde başka bir "L" nin üzerine bindirilmiş bir "L" ile simgesinin üzerine tıklayın. Kırpmayı gerçekleştirmek için aşağıdaki talimatları okuyun:
- "Kes" simgesini seçin (soldaki araç çubuğu).
- İmleci tıklayın ve görüntünün bozulmadan kalacak kısmı üzerine sürükleyin.
- Şimdi, manuel olarak ayarlamak için işaretli kırpma alanlarının köşelerinden tıklayıp sürükleyin.
- Fotoğrafı kırpmak için "Enter" tuşuna basın.
"Gürültüyü Azalt" filtresini bulun. "Filtreler" menüsünde yer alacak araca nasıl ulaşılacağına bakın:
- "Filtreler" e tıklayın.
- "Gürültü" ye gidin.
- "Gürültüyü Azalt" ı seçin.
Gürültü azaltma tercihlerini ayarlayın. İlk olarak, filtre penceresinin sol üst köşesinde, tüm değişikliklerin gerçek zamanlı olarak görülmesini sağlayan "Önizleme" onay kutusunu seçin. Ardından, tercihleri ayarlamak için kaydırıcıları sürükleyin, bunlar: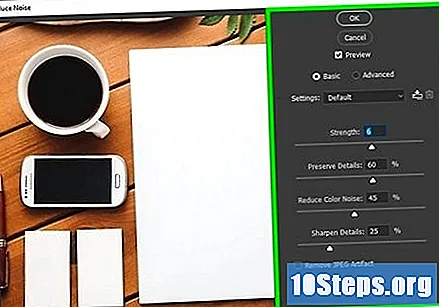
- yoğunluk: sayı, istenen distorsiyon giderme derecesini yansıtır, yani düşük kaliteli JPEG'lerde daha yüksek olmalıdır. İmleci sağa sürükleyin ve yoğunluktaki artışın etkilerini görün.
- Ayrıntıları Koru: yüzde ne kadar düşükse, görüntü o kadar "bulanık" ve daha az belirgin olur, ancak bozulma da azalır.
- Ayrıntıları Keskinleştirme: "Ayrıntıları Koru" daki düşük yüzdeyi telafi etmek için, fotoğrafın kenarlarını "daha temiz" yapmak için keskinliği artırın.
- "JPEG yapıtını kaldır" onay kutusunu seçin. Bu özellik etkinken, Photoshop kayıpları (DTC - Ayrık Kosinüs Dönüşümü gibi) ve bu uzantıya sahip görüntüler sıkıştırma ile kaydedildiğinde meydana gelen "pikselleştirme" yi kaldırmaya çalışacaktır.
- Önizlemedeki görüntünün durumundan memnun olduğunuzda, kaydetmek için "Tamam" ı tıklayın.
"Akıllı Bulanıklaştırma" veya "Akıllı Keskinlik" filtrelerini kullanın. Fotoğrafta neyi ayarlamak istediğinize bağlı olarak, "Akıllı Netlik" filtresi fotoğrafı daha ayrıntılı hale getirirken, "Akıllı Bulanıklaştırma" görünümü "yumuşatır". Bunları nasıl kullanacağınızı aşağıya bakın: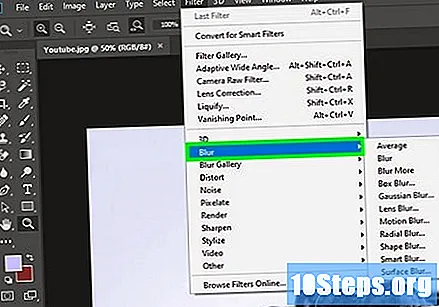
- Üst çubuktaki "Filtreler" menüsüne erişin.
- İşaretçiyi "Bulanıklaştır" veya "Keskinleştir" seçeneğine getirin.
- "Akıllı Bulanıklaştırma" veya "Akıllı Netleştirme" yi seçin.
- Görüntüdeki değişiklikleri gerçek zamanlı olarak görmek için "Önizleme" nin yanındaki onay kutusunu seçmeyi unutmayın.
- Filtrelerde ince ayar yapmak için kaydırıcıları kullanın. Seçenekler şunlardır:
- Şimşek: bulanıklaştırılacak bölümlerin boyutunu sınırlar.
- Eşik / Miktar: bulanıklığı uygulamadan önce pikseller arasındaki zorunlu farkı gösterir.
- "Tamam" ı tıklayın.
DTC kayıplarını ve renkli kareleri gizleyin. Giysilerde, gökyüzünde veya düz renkli arka planlarda olduğu gibi büyük yerlerde ve çok fazla ince ayrıntı içermeyen küçük renkli kareler bulabilirsiniz. Amaç, fotoğraftaki renkler arasında kayıpsız sorunsuz geçiş yapmaktır. Belirli nesneler hakkında önemli ayrıntıları bırakın. DTC kaybını ve renk geçişini renklendirmek için aşağıdaki ipuçlarını okuyun.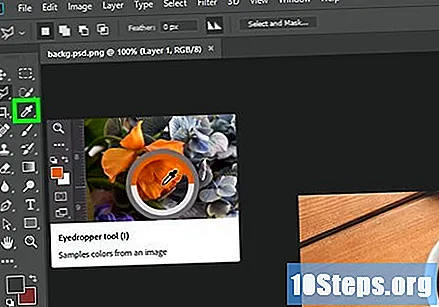
- Renkli karenin bulunduğu alanı yakınlaştırmak için "CTRL" ve "+" (Mac'te "CMD" ve "+") tuşlarına basın.
- "Damlalık" aracını seçmek için soldaki damlalık simgesine tıklayın.
- Dolduracağınız alanın ana renginden bir örnek seçin.
- Araç çubuğunda bir fırça simgesi bulun. "Fırça" aracını seçmek için üzerine tıklayın.
- Şimdi, soldaki araç çubuğunda bulunan daire sembolüne - veya seçilen fırça tipine - tıklayın. "Fırça" menüsü açılacaktır.
- "Sertlik" de, "Opaklık" için% 10,% 40 ve% 100 "Akış" ı seçin.
- Fırça boyutunu değiştirmek için "" öğesine basın.
- İşaretçiyi sürüklemeyin, yerlere kayıp ve renkli kareler ile dokunuyormuşsunuz gibi tıklayın.
Daha büyük dokuya sahip parçalarda "Damga" aracını kullanın. Deri, alçıpan ve kaldırım gibi daha "pürüzlü" dokular üzerinde çok iyi çalışacaktır. Tek bir renk kullanmak yerine, Damga doku örneğini alır ve onu lekelerde, kusurlarda ve izlerde kopyalar. Fotoğrafta yetersiz tanımlanmış yerleri "damgalamak" için aşağıdaki talimatları izleyin:
- Soldaki araç çubuğunda bulunan lastik damga simgesine tıklayın.
- Araç çubuğunun sol üst kısmında bir daire simgesine (veya seçtiğiniz fırça türüne) tıklayın. "Fırça" menüsü açılacaktır.
- "Sertlik" i% 50 veya daha azına ayarlayın.
- "Opaklık" ı maksimumda bırakın (% 100).
- Fırça boyutları arasında geçiş yapmak için "" kullanın.
- Windows'ta "ALT" veya Mac'te "OPTION" tuşunu basılı tutun ve bir leke veya kusurun yanındaki bir alana tıklayın, istenen dokudan bir örnek toplayın.
- Kusurlu bölgeye bir kez tıklayın.
- Rötuş yapmak istediğiniz tüm konumlar için tekrarlayın. Her tıklamadan sonra yeni bir doku örneği almayı unutmayın.
Diğer birçok özellikle ince ayarlamalar yapın. Photoshop'un fırça gibi çalışan, ancak küçük kusurları düzelten ve hatta fotoğrafı tamamen değiştiren birkaç aracı vardır; soldaki araç çubuğundadırlar. Bununla birlikte, birçoğunun tek bir simgede gruplandığını bilin, bu nedenle tüm mevcut seçenekleri görmek için düğmeyi tıklayıp basılı tutarak fare imlecini istenen seçeneğe getirin. Sol üst köşedeki daire simgesine tıklamaya (veya türü seçmeye) devam edin, fırça türünü ve boyutunu tanımlayın (tercih ederseniz, boyutlar arasında geçiş yapmak için "" tuşlarını kullanın. En iyi sonuçlar, dairesel fırçalar ve pürüzsüz kenarlar Aşağıdaki seçenekleri kullanın:
- netlik: "Bulanıklaştır" ve "Bulanıklaştır" ile gruplanır. Portrenin kenarlarını yumuşatmak için bir prizma simgesi bulun.
- Defocus: simge bir damladır. Bu araçla görüntünün düz kenarlarını bulanıklaştırmak mümkündür. "Keskinlik" ve "Borrar" araçlarının yanında.
- Bulanıklık: göstergeyi gösteren bir elin simgesini bulun (aynı araç grubu "Keskinlik" ve "Bulanıklaştırma"). Pikselleri görüntüde belirtilen konumdan ayırın.
- Sünger: Adından da anlaşılacağı gibi bir sünger ile temsil edilmektedir. İstenilen alanlarda renk doygunluğunu değiştirmek için idealdir. "Yetersiz Pozlama" ve "Aşırı Pozlama" ile gruplandırılmıştır.
- karanlık çıkarma: "Sünger" ve "Aşırı Pozlama" ile birlikte büyüteç simgesini bulun. Görüntünün bazı noktalarını aydınlatmak için kullanın.
- Aşırı pozlama: "Yetersiz Pozlama" ve "Sünger" grubundadır. Simge bir cımbız elidir ve bir görüntünün alanlarını karartarak çalışır.
- İyileştirme Fırçası: Simge, iki kenarlı bir fırçadır ve "Kırmızı Gözler" aracının yanında yer alır. Fotoğraftaki lekeleri ve nesneleri çıkarmak için kullanın.
- kırmızı gözler: “Kurtarma Fırçası” nın bulunduğu grupta, “Kırmızı Gözler” simgesini (“+” işaretli kırmızı göz) bulacaksınız. Bununla gözlerdeki kırmızı yansımayı ortadan kaldırmak mümkün olacak; işaretçiyi üzerine tıklayıp sürüklemeniz yeterlidir.
Portrenin rengini ve parlaklığını iyileştirmek için rötuş yapın. Photoshop ayrıca kullanıcının renk, parlaklık, ton ve doygunluk gibi ayrıntıları düzeltebilmesi için çeşitli ayarlama özelliklerine sahiptir. "Parlaklık" görüntünün renklerinin açıklığını veya koyuluğunu etkilerken, "Kontrast" koyu ve açık renkler arasındaki farkı etkiler. "Ton" görüntünün renklerini değiştirir ve son olarak "Doygunluk" görüntüdeki renklerin yoğunluğunu etkiler. Düzeltmek için aşağıdakileri yapın: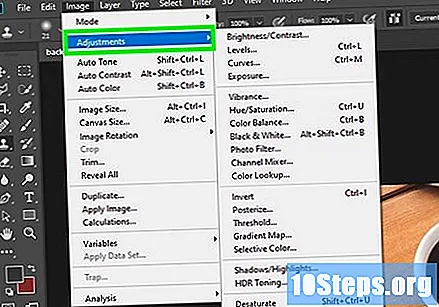
- "Resim" i seçin.
- "Ayarlama" üzerine tıklayın.
- "Parlaklık ve Kontrast" veya "Ton ve Doygunluk" girin.
- Kaydırıcılar ile görüntünün parlaklığını, kontrastını, tonunu veya doygunluğunu ayrıntılı olarak ayarlayın.
- Memnun olduğunuzda "Tamam" ı tıklayın.
Dosya 'yı kaydet. Görüntüyü düzenlemeyi bitirdiğinizde kaydetmek için aşağıdakileri yapın:
- "Arşiv" girin.
- "Farklı kaydet" i seçin.
- Fotoğrafı "Dosya adı" altında adlandırın.
- "Dosya biçimi" altında, "JPEG" veya "PNG" yi seçmek için açılır menüyü kullanın.
- "Kaydet" i seçerek bitirin.
İpuçları
- Photoshop geçmişi yalnızca belirli sayıda son tıklamayı kaydeder ve içiniz rahat olsun: Görüntüyü ayarlamak için çok fazla tıklayacaksınız. Photoshop'un yaptığı ciddi bir hatayı tespit etmek ve düzeltmek için uzaklaştırmanız gerekebilir; tasarruf alanlarının sayısını artırmak için "Düzenle" ve "Tercihler" üzerine tıklayın. Performansa gidin ve 100 sayısını "Performans" ın yanına koyun.
- Bir fotoğrafla çalışırken, sunulan farklı renklere dikkat edin; örneğin mavi bir çiçek, ışığa, gölgelere ve yansımalara bağlı olarak açık tonları ve lacivert, yeşil, mor, ten rengi ve daha fazlasına sahip olabilir. Düşük opaklık aracı kullanarak bunları görüntüye dahil etmek için elinizden gelenin en iyisini yapın. Küçük bir alanda alışılmadık sayıda renk olduğunu fark ettiğinizde.
- Özellikle Photoshop konusunda deneyimliyseniz, fırça ve damga ayarlarını test etmekten korkmayın. Rötuştan hoşlanmıyorsanız, değişiklikleri geri alın.