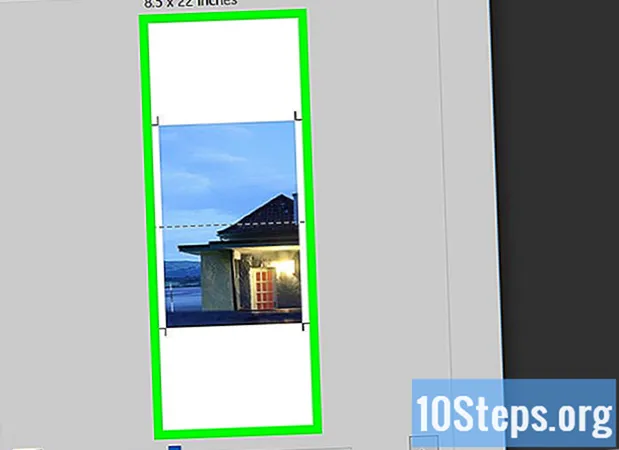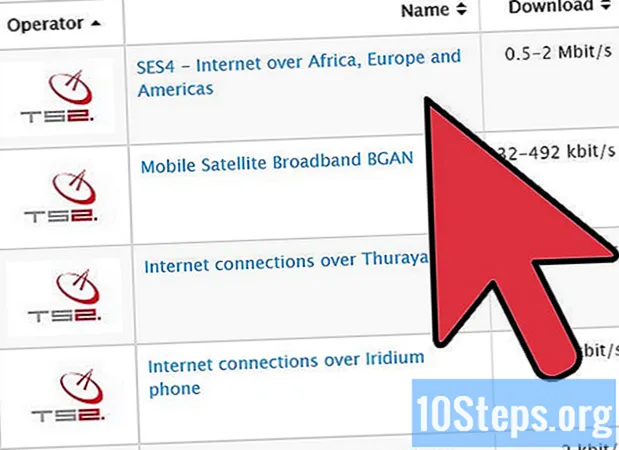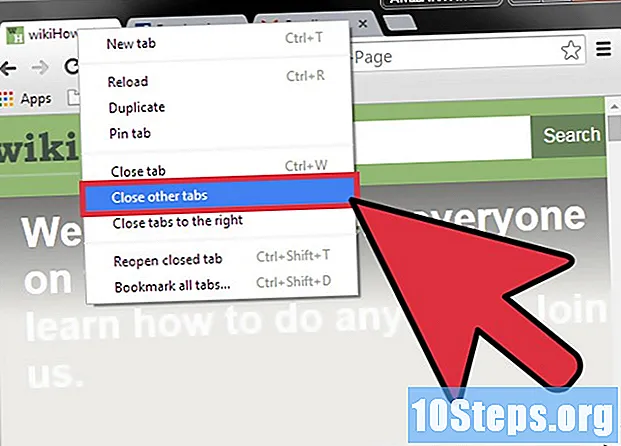
İçerik
Bilgisayarda veya mobil cihazda kullanmanıza bakılmaksızın, Google Chrome tarayıcısında sekmeler arasında geçiş yapmanın birkaç etkili yolu vardır. Bilgisayarda birkaç sekme açmayı seven kullanıcılar için, onları daha kolay kullanmak için "püf noktaları" öğrenmek, onları düzeltmek veya yeni kapattığınız bir sekmeyi yeniden açmak gibi her zaman iyi bir fikirdir.
adımlar
Yöntem 1/3: Bilgisayarlar için Google Chrome'da sekmeler arasında geçiş yapma
Sonraki sekmeye gidin. Pencerede bir sonraki sekmeyi görüntülemek için Ctrl + Tab tuşlarına basın (mevcut sekmenin sağında; zaten sondaysa, soldan sağa ilk sekmeye dönersiniz). Bu Windows, Mac, Chromebook veya Linux'ta çalışır, ancak bazı işletim sistemlerinde ekstra seçenekler vardır:
- Tercih ederseniz, Ctrl + PgDn kısayolunu kullanın; MacBook'larda Fn + Control + aşağı ok tuşlarına basın.
- Mac'te Command + Option + sağ ok kısayolunu kullanabilirsiniz. Yukarıdaki evrensel kısayollarda, "CTRL" yi "Control" ile değiştirin (genellikle Mac'lerde yazıldığı gibi).

Önceki sekmeye geri dönün. Önceki sekmeye (mevcut sekmenin soluna) dönmek için Ctrl + Shift + Tab tuşlarına basın. Zaten birincide ise (soldan sağa), en sağdakiler görüntülenecektir.- Diğer bir seçenek de Ctrl + PgUp tuşlarını kullanmaktır; MacBook'larda Fn + Control + yukarı ok tuşlarına basın.
- Mac'te Command + Option + sol ok tuşlarını kullanabilirsiniz.

Belirli bir sekmeye geçin. Kısayol, işletim sisteminize göre değişir:- Windows, Chromebook ve Linux'ta, pencerenin ilk sekmesine (en solda) gitmek için Ctrl + 1 tuşlarını kullanın. Ctrl + 2, ikinci sekmeyi görüntüler ve Ctrl + 8'e kadar böyle devam eder.
- Mac'te Command + 1 yazmanız yeterlidir (Command + 8'e kadar geçerlidir).

Son sekmeye geçin. En sağdaki (kaçının açık olduğuna bakılmaksızın) ona ulaşmak için Ctrl + 9 kısayolunu kullanın. Mac'te, Command + 9 ile değiştirin.
Yöntem 2/3: Mobil için Chrome'da sekmeler arasında geçiş yapma
Akıllı telefonunuz için Chrome'da sekmeler arasında geçiş yapın. Herhangi bir Android veya iOS cihazda aşağıdaki adımları izleyin:
- Sekmeye genel bakış simgesine dokunun. Bu, Android 5 ve üzeri sürümlerde bir sayı ve iPhone'da üst üste gelen iki kare olan bir karedir. Android 4 veya daha önceki sürümlerde, simge bir kare veya iki üst üste binen dikdörtgen olacaktır.
- Sekmeler arasında dikey olarak gezinin.
- Görüntülemek istediğinize dokunun.
Tercih ederseniz, parmağınızı ekranda kaydırabilirsiniz. Çoğu Android ve iOS akıllı telefon modelinde Chrome, hareketlerle sekmeler arasında geçiş yapar:
- Android'de, kılavuzları hızlı bir şekilde değiştirmek için parmağınızı ekranın üst kısmındaki araç çubuğunda yatay olarak kaydırın. Tercih ederseniz, sekme görünümünü açmak için dikey olarak sürükleyin.
- İOS'ta, parmağınızı ekranın sol veya sağ kenarına yerleştirin ve parmağınızı ekranın ortasına kaydırın.
Bunu tabletlerde ve iPad'lerde yapmak da mümkündür. Tarayıcı, tabletlerde, bilgisayarın yanı sıra ekranın üstünde açık olan tüm sekmeleri görüntülemelidir. Görüntülemek istediğiniz sekmeye dokunmanız yeterlidir.
- Kılavuzları yeniden sıralamak için parmağınızı kılavuzlardan birinin adına basılı tutun ve sola veya sağa sürükleyin.
Yöntem 3/3: Diğer kısayolları ve püf noktalarını öğrenme
Kapalı kılavuzları yeniden açın. Windows, Chromebook veya Linux'ta, son kapatılan bir sekmeyi açmak için Ctrl + Shift + T tuşlarına basın. Mac'te Command + Shift + T kısayolunu kullanın.
- Bu komutu son on kapalı sekmeyi yeniden açmak için kullanabilirsiniz.
Bağlantıları arka planda yeni bir sekmede açın. Görüntülemeden başka bir sekmede açmak için bir bağlantıya tıklarken Ctrl tuşunu basılı tutun. Mac'te Command tuşunu basılı tutun.
- İsterseniz, yeni bir pencerede açmak için Shift tuşunu basılı tutun.
- Bağlantıyı yeni bir sekmede açıp zaten görüntülemek için Ctrl + Shift veya Command + Shift (Mac) tuşlarını kullanın.
Yer kazanmak için kılavuzlar ekleyin. Bir sekmenin adına sağ tıklayın ve "Sekmeyi sabitle" yi seçin; simge boyutuna küçültülecek ve siz sağ düğmeyle seçip "Sekmeyi ayır" seçeneğini belirleyene kadar tüm sekmelerin sol tarafında kalacaktır.
- İki düğmeli faresi olmayanlar, tıklarken Ctrl tuşunu basılı tutabilir veya izleme dörtgeninde iki parmakla tıklamayı etkinleştirebilir.
Birinin adına sağ tıklayıp "Diğer sekmeleri kapat" ı seçerek birkaç sekmeyi aynı anda kapatın. Görüntülediğiniz hariç tümü silinecek. Yalnızca mevcut sekmenin sağındakileri silmek için "Sağdaki sekmeleri kapat" ı seçin. Bunu bir alışkanlığa dönüştürmek, birden çok sekme açan kullanıcılar için çok zaman kazandırabilir ve gezinmeyi engelleyebilir.
İpuçları
- Fareyi kullanarak sekmeler arasında geçiş yapmak için, tarayıcı penceresinin üst kısmında istediğiniz sekmeyi tıklamanız yeterlidir.
Uyarılar
- Bir sekmeye tıkladığınızda, bunu "X" üzerine yapmayın, yoksa onu kapatırsınız.
- Birçok akıllı telefon ve tablette açık sekmelerde bir sınır vardır. Sınıra ulaştığınızda yenilerine erişmek için bazılarını kapatmanız gerekecek.