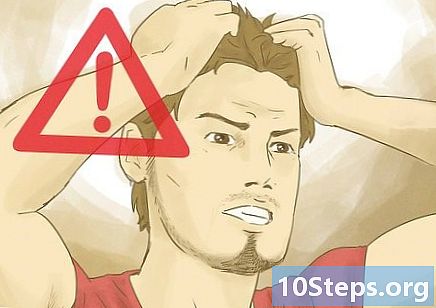İçerik
Yani bir makale için harika bir fotoğraf çektiniz, ancak bunu yüklemeniz veya web'de görüntülemeniz mi gerekiyor? Ana düzenleme programlarını kullanarak bunu nasıl yapacağınızı görün. Görüntü düzenleme programları, özel fotoğraf düzenleme programları kadar projeleri yeniden boyutlandırmak için de işe yarar. En yaygın görüntü düzenleme programlarından üçü Paint, Adobe Photoshop ve Gimp'dir.
- Paint, Windows işletim sisteminin bir parçası olarak gelen temel bir standart görüntü düzenleyicidir. Uygun olmasına rağmen mürekkep skalalı görüntülerin kalitesi çok iyi olmayacaktır.
- Photoshop, birçok işlevi olan harika bir görüntü düzenleme programıdır. Bu projenin amaçları için gerekli değildir; minimum çözünürlük kaybıyla yüksek kaliteli görüntüler üretir, ancak çok pahalıdır.
- Gimp, yüksek kaliteli grafikler üretebilen ve Photoshop ile aynı işlevlerin çoğuna sahip ücretsiz bir resim düzenleme programıdır. Photoshop'tan farklı olarak Gimp, Web'den (www.gimp.org) indirilebilen açık kaynaklı bir programdır.
adımlar
Yöntem 1/6: Boya
- Dosyayı açın (Dosya> Aç).
- Resim menüsünde bulunan "Uzat / Eğ" i seçin.
- "% 100" yazan kutulara eşit yüzdeler girin.
- "Tamam" ı tıklayın.
- "Dosya" ve "Farklı Kaydet" i tıklayın.
- Uygun bir dosya türü seçin. Jpg, internete göndermek için en uygunudur.
- Resmi yeni bir dosya olarak kaydedin.
Yöntem 2/6: Photoshop
- Görüntüyü Photoshop'ta açın. Dosya> Aç veya Dosya> Aç.
- "Resim Boyutu" veya "Resim Boyutu" seçeneğini tıklayarak Görüntü> Görüntü Boyutu (Görüntü> Görüntü Boyutu).
- Görüntü için yeni bir genişlik veya uzunluk seçin (ölçüler piksel cinsindendir). Photoshop, diğer ölçümü eşleşecek şekilde otomatik olarak ölçekleyecektir.
- Resmi yeniden boyutlandırmak için "Tamam" ı tıklayın.
- Resmi yeni bir dosya olarak kaydedin.
Yöntem 3/6: GIMP
- Dosya> Aç'ı tıklayarak fotoğrafı açın.
- "Resim" e tıklayın.
- "Ölçek" i seçin.
- Görüntü boyutunu büyütmek veya küçültmek için piksel boyutlarının yanındaki yukarı ve aşağı okları kullanın.
- Alternatif olarak, eksenlerden birini seçin ve istediğiniz piksel sayısını girin. Eksenler bağlıdır, bu nedenle "enter" veya "ok" a bastığınızda diğer kutunun doğru orana ayarlanması gerekir.
- Resmi yeni bir dosya olarak kaydedin.
Yöntem 4/6: Windows Fotoğraf Yöneticisi
- Dosyayı aç.
- "Resim" e tıklayın.
- "Yeniden Boyutlandır" ı seçin.
- Sağdaki iletişim kutusunda "Orijinal yükseklik x genişlik yüzdesi" seçeneğini tıklayın.
- Bir yüzde (0-100) girin ve "Tamam" ı tıklayın.
- "Dosya" yı tıklayın.
- "Farklı Kaydet" i seçin.
- Uygun formatı seçin.
- Dosya 'yı kaydet.
Yöntem 5/6: Picasa
- Resmi seçin ve "Dışa Aktar" ı seçin.
- "Resim Boyutu Seçenekleri" ni tıklayın ve "Yeniden Boyutlandır" seçeneğini seçin.
- Kaydırıcıyı ayarlayın. Kaydırıcıyla seçtiğiniz piksel sayısı, fotoğrafın uzunluğunu veya yüksekliğini belirler (hangisi daha büyükse). Diğer boyut otomatik olarak belirlenir.
- "Görüntü Kalitesi" menüsünü kullanarak fotoğraf için istenen görüntü kalitesini seçin. "Özelleştir" seçeneği, kendi değerinizi seçmenize izin verecektir.
- Dosya 'yı kaydet.
Yöntem 6/6: Kolay Görüntü Değiştirici
- "Resimleri Yükle" düğmesine basın ve resimlerinizi seçin. Birden fazla resim seçebilirsiniz!
- Panelde "Yeniden Boyutlandır" düğmesini tıklayın. İstenen değerleri girin veya 640x480, 800x600 veya masaüstü çözünürlüğü gibi önceden tanımlanmış bir değer seçin.
- Dosyaların kaydedileceği hedefi ayarlayın. Varsayılan olarak, masaüstünüze kaydedilirler.
- "İşlem" e tıklayın. İşte bu, birkaç resmi yeniden boyutlandırmayı başardınız!
İpuçları
- Bunu yapmak için başka herhangi bir görüntü veya fotoğraf düzenleme programını da kullanabilirsiniz. Temel prensip aynıdır: aç, yeniden boyutlandır ve kaydet. Yalnızca menülerde değişiklik olacaktır.
- Görüntü dosyalarını olabildiğince küçük yapmak için, doğru dosya biçiminde kaydedilmeleri gerekir. En yaygın üç format JPG, GIF ve PNG'dir.
- JPG dosyaları, çoğu dijital kamera tarafından kullanılan standart dosya formatıdır ve renkli görüntüler için idealdir. Bu format, boyut ve görüntü kalitesi arasında en iyi ilişkiye sahiptir.
- GIF dosyaları daha küçüktür, ancak yalnızca 256 renklidir, bu da görüntünün renginin değişmesine neden olabilir. Bu format güncelliğini yitirmiştir ve artık kullanılmaması şiddetle tavsiye edilir.
- PNG dosyaları yüksek kaliteli dosyalardır ve görüntüye bağlı olarak, sonuç diğer iki durumda olduğundan daha iyi olacaktır.
- WikiHow makalelerine yönelik resimler de dahil olmak üzere çoğu yeniden boyutlandırılmış resim için en iyi format JPG olacaktır.
Uyarılar
- Ölçeklenen resimler, orijinal resimler kadar yüksek çözünürlüğe sahip olmayacaktır, bu da yazdırılan resimlerin kalitesini etkileyebilir. Bu nedenle, daha büyük boyutta baskı yapmak istiyorsanız, ölçeklenmiş görüntüleri ayrı ayrı kaydedin ve orijinal dosyaların kopyalarını alın.