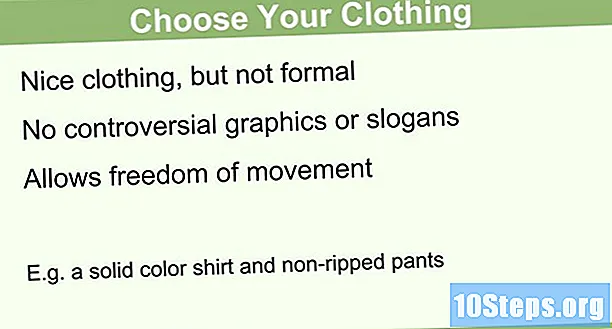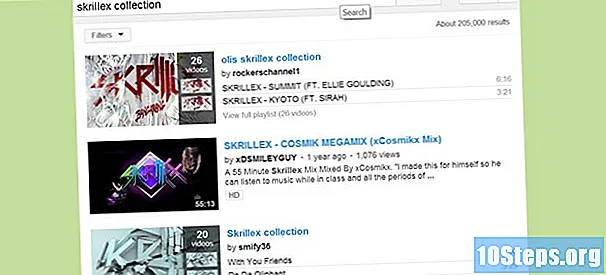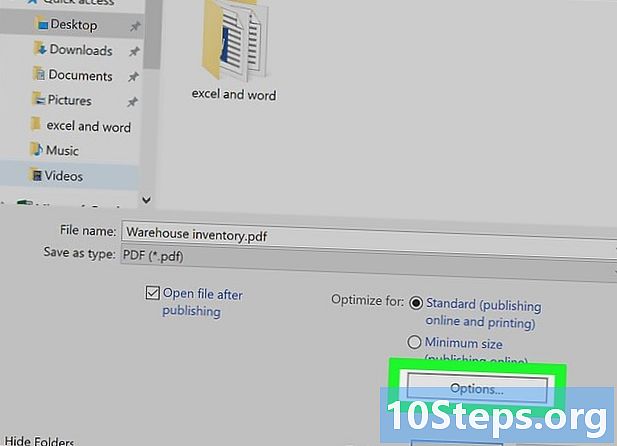
İçerik
Bu makalede: Excel Kullanımı (Windows) Excel 2011 Kullanımı (Mac) Başvuruları
Bir Excel dosyasını PDF'ye dönüştürmek, bilgisayarınızda Microsoft Office bulunmayanlar dahil, mümkün olduğunca çok kişinin erişebilmesini sağlar. Bu dönüştürme, dosyanızın yazdırılmasını ve dağıtımını da kolaylaştırabilir. Excel, doğrudan yazılımda bulunan bir özellik ile dosyalarınızın PDF sürümlerini oluşturmanıza olanak sağlar. Ancak, Excel'inizin olmaması durumunda dosyalarınızı çevrimiçi dönüştürücüler aracılığıyla dönüştürmek de mümkündür.
aşamaları
Yöntem 1 Excel kullan (Windows)
-

Dönüştürülecek e-tablonuzun bölümünü seçin (isteğe bağlı). E-tablonuzun yalnızca bir bölümünü PDF'ye dönüştürmek istiyorsanız, şimdi seçmeniz gerekir. Aksi takdirde, doğrudan bir sonraki adıma geçin.- İşlemi ters yönde gerçekleştirmenin karmaşık olduğunu unutmayın: bir PDF dosyasını bir Excel elektronik tablosuna dönüştürün. Ancak endişelenmeyin, elektronik tablonuzun orijinal kopyası bu yöntemle değiştirilmez veya kaybolmaz.
-

Sekmesine tıklayın dosya. Menüye tıklayın dosya Excel'in daha eski bir sürümünü kullanıyorsanız (2010 veya daha önceki). -

Tıklayın ihracat. Excel 2010 veya daha önceki bir sürümünü kullanıyorsanız, seçeneği seçin. Farklı kaydet. -

Tıklayın PDF / XPS belgesi oluşturun. Excel 2010 veya daha önceki bir sürümünü kullanıyorsanız, PDF "Farklı Kaydet" penceresindeki "Farklı Kaydet" açılır menüsünde. -
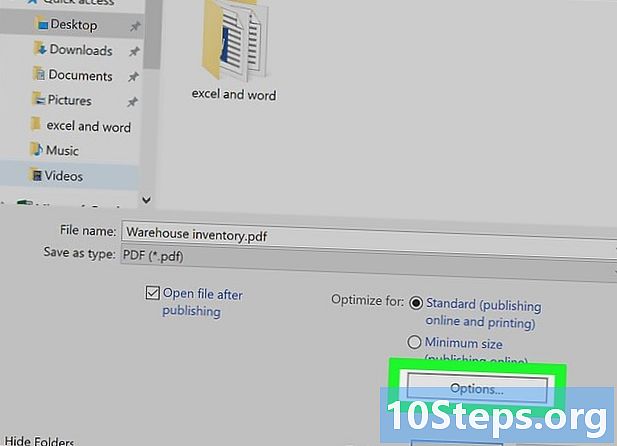
Seçenekler düğmesine tıklayın. Ardından oluşturmak üzere olduğunuz PDF dosyasının ayarlarını yapabilirsiniz. -

PDF dosyanıza dahil edilecek öğeleri seçin. "Seçenekler" penceresinde, PDF dosyanıza eklemek istediğiniz sayfa sayısını seçme seçeneğiniz vardır. PDF dosyanızda hangi öğelerin olacağına da karar verebilirsiniz: ilk adımda yaptığınız seçim, çalışma kitabının tamamı veya yalnızca etkin çalışma sayfası. Excel dosyasının özelliklerini PDF dosyasına dahil edip etmeyeceğinize de karar verebilirsiniz.- PDF dosyasındaki ayarlar sizin için uygun olduğunda Tamam'ı tıklayın.
-

Dosyanızı nasıl optimize edeceğinizi seçin (isteğe bağlı). Seçenekler'in üstünde ... düğmesi, PDF dosyanızı nasıl optimize etmek istediğinizi seçmek için bir alandır. Çoğu insan için, e-tablo çok büyük olmadığı sürece "Standart" seçeneği uygundur. -

Dosyanıza bir isim verin ve kaydedin. PDF dosyanızı adlandırın ve PDF dosyanızı oluşturmak için Yayınla düğmesini tıklayın (Excel 2010 veya daha önceki bir sürümünü kullanıyorsanız kaydedin). -

Yeni oluşturulan PDF dosyasına bir göz atın. Varsayılan olarak, PDF dosyası oluşturulduktan sonra otomatik olarak açılır, böylece bir göz atabilirsiniz. Bilgisayarınızdaki PDF dosyasını okuyamıyorsanız, PDF dosyalarını okumak için doğru yazılıma sahip olmadığınız anlamına gelebilir.- Bu noktada, PDF dosyanızı düzenlemek gerçekten mümkün değil. Hala değiştirmek istiyorsanız, kaynak Excel dosyanızı doğrudan düzenlemek ve bu makaledeki talimatları izleyerek yeni bir PDF dosyası oluşturmak en iyisidir.
Yöntem 2 Excel 2011'i kullanma (Mac)
-

Üstbilgileri ve altbilgileri kontrol edin. Tüm çalışma sayfalarınızda aynı olmalı (isteğe bağlı). Excel 2011, tüm elektronik sayfalarınızı aynı PDF dosyasına, tüm sayfalarınızın üstbilgileri ve altbilgileri aynıysa kaydeder. Böyle değilse, her çalışma sayfası ayrı bir PDF dosyasına dönüştürülür. Ancak, daha sonra bunları bir PDF'de gruplamak için tüm bu dosyaları birleştirebilirsiniz.- Çalışma kitabınızdaki tüm çalışma sayfalarını seçin. Çalışma kitabınızdaki ilk çalışma sayfasına karşılık gelen sekmeyi tıklatın ve ardından ⇧ Vardiya ve basılı tutun. Ardından, son çalışma sayfanıza karşılık gelen sekmeyi tıklayın. Bu, tüm e-tablolarınızı seçmenize izin verir.
- Sekmesine tıklayın düzen sonra Üstbilgi ve altbilgi.
- Düğmelere tıklayın özelleştir lentête ve altbilgiyi özelleştir sırasıyla tüm e-tablolarınızın üstbilgilerini ve altbilgilerini düzenlemek için.
-

PDF'ye dönüştürülecek e-tablonun bir bölümünü seçin (isteğe bağlı). E-tablonuzun yalnızca bir bölümünü PDF'ye dönüştürmek istiyorsanız, şimdi seçmeniz gerekir. Aksi takdirde, doğrudan bir sonraki adıma geçin.- İşlemi ters yönde gerçekleştirmenin karmaşık olduğunu unutmayın: bir PDF dosyasını bir Excel elektronik tablosuna dönüştürün. Ancak endişelenmeyin, e-tablonuzun orijinal kopyası bu yöntemle değiştirilmez veya silinmez.
-
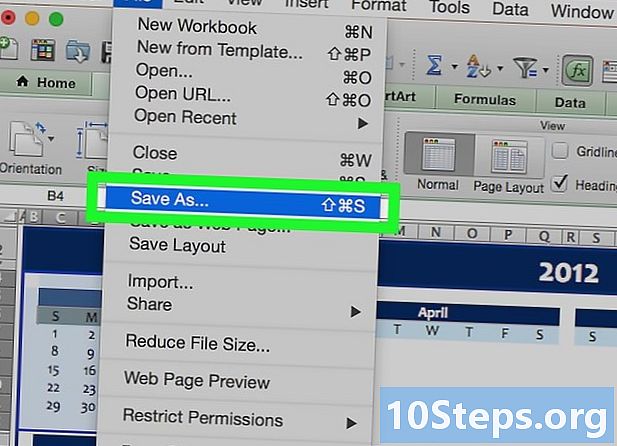
Menüye tıklayın dosya sonra seç Farklı kaydet. Ardından dosyanızı kaydetmek istediğiniz klasöre gidin ve gelecekteki PDF dosyanıza bir ad verin. -

Açılır menüye tıklayın biçim ve seçeneği seçin PDF. Elektronik tablonuzun bir kopyası PDF olarak kaydedilecektir. -

PDF dosyanıza dahil edilecek öğeleri seçin. Sayfanın altında seçebileceğiniz üç seçenek bulunur: "Çalışma Kitabı", "Çalışma Sayfası" veya "Seçim". -

Tıklayın kaydet PDF dosyasını oluşturmak için. Başlıklar aynı değilse, e-tablolarınızın her biri için ayrı bir dosya oluşturulur. Üstbilgiler ve altbilgiler aynıyken çalışma sayfalarının farklı dosyalara kaydedilmiş olabileceğini unutmayın. -

Farklı PDF dosyalarını birleştirin (gerekirse). Dönüşümün birkaç PDF dosyası oluşturması durumunda, PDF dosyalarınızı "Finder" ile hızlı bir şekilde birleştirmek mümkündür.- PDF dosyalarını içeren klasörü açın ve birleştirmek istediğiniz tüm belgeleri seçin.
- Menüye tıklayın dosya sonra seç Oluştur -> Belgeleri tek bir PDF dosyasında birleştirin.
-

PDF dosyasına bir göz atın. PDF dosyasını çift tıklatarak açın. Belgeniz daha sonra önizleme modunda açılır; bu, örneğin birisine göndermeden önce kontrol etmenizi sağlar. Bu noktada, PDF dosyanızı düzenlemek gerçekten mümkün değil. Hâlâ değiştirmek istiyorsanız, doğrudan kaynak Excel dosyanızı düzenlemek daha sonra bu makaledeki talimatları izleyerek yeni bir PDF dosyası oluşturmak en iyisidir.