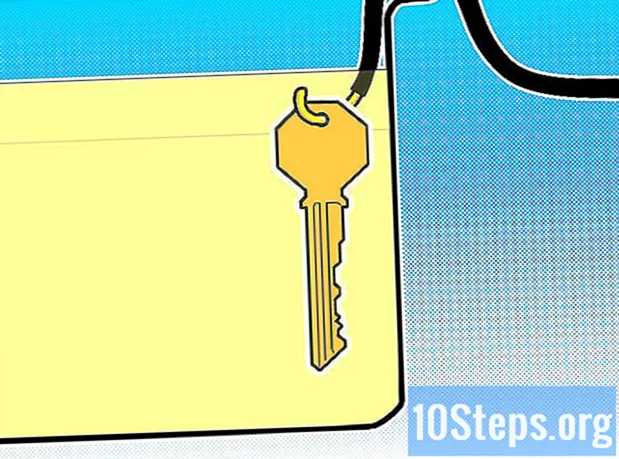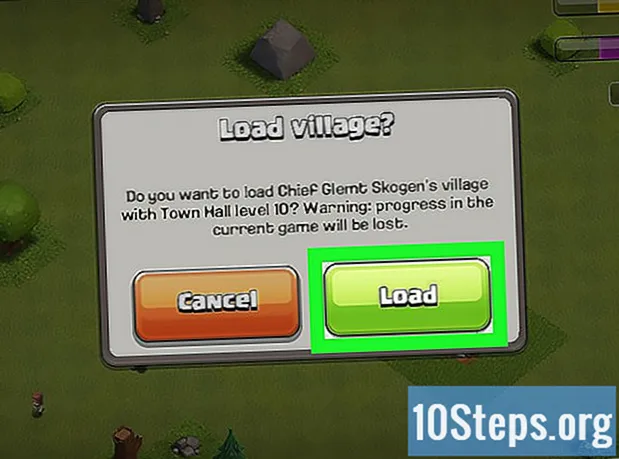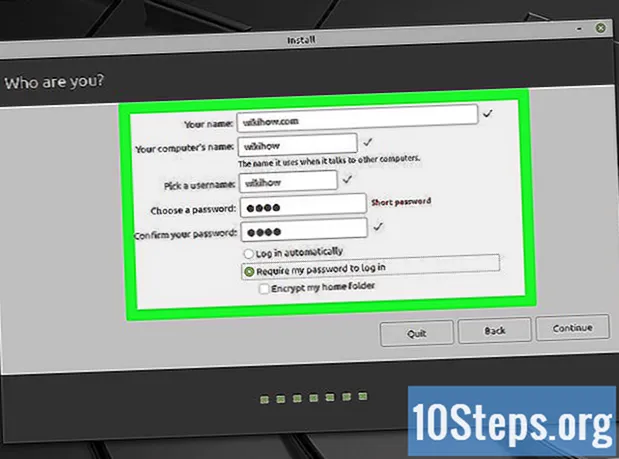İçerik
- aşamaları
- Bölüm 1 Kare kare Flash animasyon gerçekleştirme
- Bölüm 2 Bir noktadan diğerine bir animasyon yapmak (enterpolasyon)
- Bölüm 3 Ses ve müzik ekleme
Flash, Internet için ve hatta televizyon gibi diğer ortamlar için en popüler animasyon formatıdır. Basit bir Flash animasyon yapmak oldukça kolaydır, çünkü mevcut animasyon yazılımı tüm süreci kolaylaştırmak için çok çeşitli araçlar sunar. Animasyonlu bir filmin Flash uygulamasında oluşturulması hakkında bir fikriniz varsa, bir taslağı birkaç saat içinde görüntülenebilir hale getirebilirsiniz.
aşamaları
Bölüm 1 Kare kare Flash animasyon gerçekleştirme
-

Canlı görüntü animasyonu. Bu teknik, her karenin kendisinden öncekinin görüntüsünü içerdiği, biraz değiştirilmiş olması dışında, en geleneksel animasyon temeli olarak kabul edilir. Kareler birbiri ardına gösterildiğinde, ortaya çıkan görüntü hareket ediyor gibi görünüyor. Bu, geleneksel manuel animasyonun başlangıcından beri kullanılmış olan ve "enterpolasyon" tekniğinden çok daha fazla zaman gerektiren yöntemdir (aşağıdaki bölümlere bakınız).- Flash, varsayılan olarak saniyede 24 kare (veya 24 FPS) hızında bir animasyon oluşturur. Bu, bir saniyenin, birbirinden farklı olması gerekmeyen 24 görüntü içereceği anlamına gelir. Bu sayıyı ihtiyaçlarınıza göre ayarlayabilirsiniz ve çoğu animasyon saniyede sadece 12 kare kullanır. Ancak, saniyede 24 kare kare hızının, animasyonunuzun çok yumuşak görünmesini sağlayacağını bilmelisiniz.
-

"Flash Professional" uygulamasını yükleyin. Çok çeşitli flash animasyon programları var, ancak bunlardan en büyüğü Adobe Flash Professional CC. Değerlendirme sürümünü ücretsiz olarak yükleyebilirsiniz, ancak Adobe'ye abone olmakla ilgilenmiyorsanız başka bir ürün kullanma seçeneğiniz de vardır. Bu makalenin geri kalan kısmında, Adobe Flash Professional'ın ve benzeri herhangi bir yazılımın kullanımı için "Flash" ifadesi kullanılacaktır. -

Çizimlerinizi oluşturun. Aralarında sadece küçük farklılıklar bulunan birkaç kare gerektiren kare kare animasyon, hepsini elle yapmanız gerekir. Hepsini baştan veya ilerlemeniz boyunca çizebilirsiniz. Flash Editor'ı doğrudan projenizde çizmek veya en sevdiğiniz görüntü oluşturma programınızla yapmak için de kullanabilirsiniz.- Resimlerinizin boyutunu kaliteden ödün vermeden değiştirmek istiyorsanız, bunları bitmap yerine vektör çizimleri olarak oluşturmak daha iyi olacaktır. Vectorized görüntüler, boyutlarının değişmesi durumunda pikselleşme etkisi veya kalite kaybı olmadan kendilerini yeniden çizer. Bitmap çizimleri, muhtemelen her gün görmeye daha alışkın olduğunuz geleneksel fotoğraflardır (fotoğraflar, simgeler veya diğerleri, vb.). Eğer boyutu değiştirirseniz, piksellenme ile bozulmaya başlar.
-

İlk karenizi oluşturun. Flash'ı başlattığınızda, beyaz bir arka plan ve boş bir zaman çizelgesi göreceksiniz. Siz resim ekledikçe bu otomatik olarak doldurulur. Arka plan katmanı ve çizim katmanı arasında Adobe Photoshop ile yaptığınız gibi etkileşime girebilirsiniz.- Resminizi eklemeden önce animasyonunuz için temel bir arka plan oluşturun. İlk katmanı "Arka Plan" olarak yeniden adlandırın ve kilitleyin. İkinci bir katman oluşturun ve istediğiniz ismi verin. Bu katman üzerinde animasyonunuzu oluşturacaksınız.
- Çiziminizi ilk karenin tuvaline ekleyin. Bilgisayarınızdan yükleyebilir veya doğrudan bu programla çizmek için dahili Flash yazılım araçlarını kullanabilirsiniz.
- İlk görüntün "birincil çerçeve" olacak. Birincil kareler, bir görüntü içerecek ve animasyonunuzun omurgasını oluşturacak olanlardır. Görüntüyü her değiştirdiğinizde yeni bir tane oluşturmanız gerekecek.
- Birincil kareler, zaman çizelgesinde siyah bir nokta ile işaretlenir.
- Her kareye yeni bir görüntü koymak zorunda değilsiniz. Her dört veya beş ikincil karede bir birincil çerçeve uygulayarak iyi bir animasyon yapabilirsiniz.
-

Çiziminizi "sembol" e çevirin. Çiziminizi bir sembole dönüştürerek, kareye kolayca birkaç kez ekleyebilirsiniz. Bu, özellikle bir akvaryumda balık gibi birden çok nesne oluşturmanız gerekirse kullanışlıdır.- Çiziminizi tamamen seçin. Sağ tıklayın ve "Sembole dönüştür" seçeneğini seçin. Bu, daha sonra hızlı bir şekilde erişebileceğiniz bir kitaplığa resim ekler.
- Çizimi sil. Endişelenme! Onu temsil eden nesneyi kütüphanenizden sürükleyerek tekrar sahneye koyacaksınız. Aynı çizimin birden fazla örneğini dizinize kolayca ekleyebilirsiniz!
-

Bazı boş yan çerçeveler ekleyin. İlk kareniz hazır olduğunda, ilk ve sonraki birincil karenin arasına boş yan kareler yerleştirebilirsiniz. Gerektiği kadar basın F5 Sıralamanıza birçok boş yan çerçeve eklemek için -

İkinci birincil çerçevenizi oluşturun Bazı boş yan çerçeveler ekledikten sonra, ikinci birincil çerçevenizi oluşturmaya hazırsınız. Bunu yapmak için iki seçeneğiniz var: mevcut birincil çerçevenizi kopyalayın ve üzerinde bazı değişiklikler uygulayın veya yeni bir tane oluşturun ve yeni bir resim ekleyin. Başka bir programla oluşturulmuş nesneleri kullanıyorsanız ve Flash programınızın çizim araçlarını kullanmanız durumunda, ilk yöntemi kullanmanız durumunda bu son prosedürün uygulanması tercih edilecektir.- basın F6 öncekinin içeriğiyle bir birincil çerçeve oluşturmak için. Boş bir birincil çerçeve oluşturmak için zaman çizelgenizin son karesine sağ tıklayın ve "Boş Birincil Kare Ekle" yi seçin. Önceki dizinin tüm içeriği kaybolacak (ancak hafızaya alınacak).
- İkinci ana karenizi oluşturduğunuzda, istediğiniz hareket efekti vermek için resminizde bazı değişiklikler yapmanız gerekecektir. Flash ile çalışıyorsanız, çizim aracınızın özelliklerinden yapılmış bir karakterin kolu gibi özelliklerini değiştirmek için dönüştürme aracını kullanabilirsiniz.
- Her bir ana kareye yeni bir çizim eklerseniz, önceki ile aynı yere yerleştirmelisiniz ya da en azından yeni konumu, ekranın üzerine atlamanın istenmeyen etkilerine neden olmamak için ekranda doğru bir konumlandırma mantığı izler. çerçeveler.
-

İşlemi tekrarlayın. Şimdi iki ana çerçeve oluşturdunuz, başlayın. Animasyonunuzun sonuna kadar aynı işlemi tekrarlayarak devam edebilirsiniz. Nesnenin hareketinin sürekli göründüğünden emin olarak, her bir ana kare arasına birkaç boş kenar çerçevesi ekleyin.- Küçük artımlı değişiklikler yapın. Her birincil karede yalnızca küçük değişiklikler yaparsanız, animasyonunuz daha yumuşak görünecektir. Çizgilerden oluşan bir karakterin kolunu hareket ettirmek istiyorsanız, ikinci birincil çerçeveniz hareketin bitişini değil, ara bir konumu temsil etmelidir. Hareketin başından sonuna kadar olan geçişi temsil etmek için bu ara çerçeveleri kullanın. Animasyonunuz daha akıcı olacak.
Bölüm 2 Bir noktadan diğerine bir animasyon yapmak (enterpolasyon)
-

“İnterpolasyon” tekniği. Flash yazılımı, esas olarak animasyonunuzdaki nesnelerin başlangıç ve bitiş noktalarını konumlandırmanıza izin veren bir enterpolasyon işlevi içerir. Yazılım, bu noktalar arasındaki hareketi ve göstergelerinize göre nesnelerinize olan dönüşümü yaratacak ve bir animasyon yanılsaması yaratacaktır. Kare kare animasyon tekniğini kullanarak yaptığınız gibi, her bir ana kare için çizim oluşturmanıza gerek yoktur.- İnterpolasyon tekniği özellikle şekil olarak da adlandırılan şekillerin aşamalı bozulmalarının etkileri için kullanışlıdır. biçimdeğişimi bir animasyon sırasında bir nesnenin aşamalı olarak dönüştürüldüğü.
- Resim-görüntü animasyon ve enterpolasyon teknikleri tek bir filmde tamamlayıcı bir şekilde uygulanabilir.
- Bir seferde yalnızca bir nesneyi enterpolasyon hareketine gönderebilirsiniz. Birkaç nesneyi aynı anda canlandırmak istiyorsanız, farklı ek katmanlarda (canlandırmak için her nesne için yalnızca bir tane) yapmanız gerekir.
-

İlk nesnesini yarat. Kare kare animasyonun aksine, enterpolasyon işlevini kullanmak için canlandırmak için birden fazla nesne oluşturmanız gerekmez. Bunun yerine, enterpolasyon işlemi sırasında bir nesne oluşturmanız ve özelliklerini değiştirmeniz gerekecektir.- Resminizi eklemeden önce, animasyon diziniz için bir arka plan oluşturun. İlk katmana "Arka Plan" adını verin ve kilitleyin. İkinci bir katman oluşturun ve istediğiniz zaman ona bir isim verin. Bu son katman, animasyonunuzu gerçekleştireceğiniz katman olacaktır.
- Flash yazılımınızın yerleşik araçlarını kullanmak veya görüntünüzü bir vektör çizim programından içe aktarmak en iyisidir. Boyuttaki bir değişikliğe (büyütme veya küçülme) maruz kalan bir vektör çizim herhangi bir kalite kaybı göstermez, oysa bitmap bir görüntü piksellenme ile güçlü bir şekilde bozulur.
-

Nesnenizi bir sembole dönüştürün. Nesnenizin hareketlerini enterpolasyon yapmak için onu bir sembole dönüştürmeniz gerekir. Flash yalnızca bu biçimde işleyebilecektir ve eğer bunu yapmazsanız ve işlenmemiş bir nesneyi bir sembole sokmaya çalışıyorsanız, yazılım öncelikle sizden onu dönüştürmenizi isteyecektir.- Nesneye sağ tıklayın ve "Sembole Dönüştür" ü seçin. Nesne daha sonra çalışma kitaplığınıza eklenecek ve aynı zamanda klonlamayı kolaylaştıracak.
-

İlk hareketin enterpolasyonunu oluşturun. Hareketin bir noktadan diğerine enterpolasyonu, nesneyi verilen bir yol boyunca hareket ettirmeyi içerir. Sahnenizdeki sembole sağ tıklayın ve ardından "Yer değiştirme enterpolasyonu oluştur" u seçin. Yazılım daha sonra varsayılan enterpolasyonun zamanını temsil eden zaman çizelgenize 24 kare ekleyecektir. Flash'ın saniyede 24 karelik animasyonlar oluşturduğunu unutmayın, bu nedenle bu hareket bir saniye sürecektir.- Hareket enterpolasyonu oluşturduğunuzda, yazılım sizi doğrudan enterpolasyonun son karesine götürecektir.
-

Yörüngeyi oluşturun. Enterpolasyonu oluşturduktan sonra, nesneyi gitmesini istediğiniz yere taşıyabilirsiniz. Flash, enterpolasyonun her karesinde nesnenin ulaştığı konumu görselleştirmek için kesikli yörünge çizgisini görüntüler.- Oluşturduğunuz yol, bir başlangıç noktası ile bir bitiş noktası arasındaki düz bir çizgidir.
-

Alt katmanınızı açın. Şimdi animasyonunuzu başlatırsanız, nesneniz kendisine atanmış yolda hareket eder, ancak arka plan görüntüsü ilk kareden sonra kaybolur. Bunu düzeltmek için, arka plan resminizi animasyonun tüm karelerine genişletmelisiniz.- Zaman çizelgesinde arka plan katmanınızı seçin. Hareketin sonunu da temsil eden zaman çizelgesinin son karesine tıklayın. basın F5 arka plan çerçevelerini bu noktaya yerleştirmek için, arka plan görüntüsünün görüntüsünü yer değiştirmenin sonuna kadar koruyacak şekilde yerleştirmek için.
-

Birincil kareler ekleyin. Yolunuza birincil kareler eklemek size hareketi geçerken nesnenize dönüşüm yapma yeteneği sağlar. Nesnenizi yalnızca birincil karede göründüğü takdirde dönüştürebilirsiniz. Yolunuza birincil kareler eklemek için, önce zaman çizelgenizde birincil kareye dönüştürmek istediğiniz kareyi seçin. Nesneye tıklayın ve daha sonra bu çerçeve boyunca olmasını istediğiniz konuma getirin. Yol otomatik olarak ayarlanacak ve zaman çizelgesine bir birincil çerçeve eklenecektir. Zaman çizelgesine eklenen birincil kareler, elmas şeklindeki siyah simgelerle işaretlenmiştir. -

Enterpolasyonun yörüngesini ayarlayın. Nesnenizin yer değiştirmesini değiştirmek için, çerçevenin her bir konumlandırma işaretinin her yeni konumuna tıklayıp sürükleyebilirsiniz. Hareket kararsız olabileceğinden, kursu çok fazla değiştirmekten kaçının (elbette istemiyorsanız). -

Nesnenizi dönüştürün. Birincil karelerinizi ve yörüngelerinizi oluşturduktan sonra, nesnenizi enterpolasyonlu yörünge üzerinde hareket ettikçe değişecek şekilde dönüştürme şansına sahipsiniz. Şeklini, rengini, dönmesini, boyutunu ve diğer tüm özelliklerini değiştirebilirsin.- Bu değişiklikleri yapmak istediğiniz kareyi seçin.
- Nesne özellikleri iletişim kutusunu açın. Sıkabilirsiniz Ctrl+F3 Bu diyalog görünmüyorsa.
- Bu pencerede, nesneyi değiştirmek için gereken tüm değerleri değiştirin. Örneğin, rengini veya rengini değiştirebilir, filtre ekleyebilir veya boyutunu değiştirebilirsiniz.
- Şeklini istediğiniz gibi değiştirmek için "Serbest El" dönüşüm aracını da kullanabilirsiniz.
-

Enterpolasyonunuza son bir dokunuş verin. Hareketlerine enterpolasyonlarını aynı anda basarak test edin Ctrl+↵ Gir. Yaptığınız dönüşümlerin makul olduğunu ve nesne hareketlerinin doğru hızda olduğunu kontrol edin. Animasyon çok hızlıysa, saniye başına kare sayısını azaltabilir veya enterpolasyon aralığının uzunluğunu artırabilirsiniz.- Saniyedeki kare sayısı varsayılan olarak 24'dür, bu nedenle 12'ye düşürmeyi deneyin. Bunu yapmak için, özellikler iletişim kutusuna girin ve saniye başına kare sayısını değiştirin (FPS). 12 FPS değerine geçmek, animasyonun çalışma süresini iki katına çıkarır, ancak aynı zamanda sarsıntılı da yapabilir.
- İnterpolasyon aralığını değiştirmek için, uygulanacağı katmanı seçin ve uzatmak için sürgüyü kullanın. İnterpolasyonun iki kat daha uzun olmasını istiyorsanız, 48 çerçevenin üzerine uzatın. Arkaplan katmanınıza yeterince boş kenar karesi ekleyin, ardından dizilimdeki tüm karelere genişletmeniz gerekir; böylece animasyon hareketi boyunca yarıda kaybolmaz. Arka plan katmanını genişletmek için, onu seçin, zaman çizelgesindeki animasyonun son karesini tıklayın ve ardından F5
Bölüm 3 Ses ve müzik ekleme
-

Ses efektlerinizi ve arka planlarınızı kaydedin veya arayın. Geliştirmek ve daha fazla rahatlamak için animasyonunuzda gerçekleşen çeşitli eylemlere ses efektleri ekleyebilirsiniz. Müzik daha fazla dikkat çeker ve animasyonunuza olağanüstü bir görüntü verebilir. Flash, AAC, MP3, WAV ve AU gibi çok çeşitli ses dosyası formatlarını destekler. Size en küçük dosya boyutu için en iyi kaliteyi verecek birini seçin.- MP3 formatı size çok kabul edilebilir bir ses kalitesi ve daha sıkıştırılmış dosyalar getirecektir. Bu şekilde kodlanan dosyalar genellikle büyük olduğundan, mümkünse WAV biçiminden kaçının.
-

Ses dosyalarını kitaplığınıza alın. Animasyonunuza ses efektleri eklenmeden önce, yazılımın çalışma kitaplığında ayarlanması gerekir. Bu, projenize daha kolay bir şekilde aktarmanıza olanak sağlar. "Dosyalar" → "İçe Aktar" → "Kütüphaneye İçe Aktar" seçeneğini tıklayın. Ardından bilgisayarınıza göz atarak uygun ses dosyasını bulun. Ses dosyalarınızı daha sonra kolayca bulabilecekleri şekilde adlandırdığınızdan emin olun. -

Her ses dosyası için bir katman oluşturun. Bu kesinlikle gerekli değildir çünkü zaten mevcut katmanlara ses ekleyebilirsiniz. Her ses dosyasını kendi katmanına yerleştirmek, ses seviyesini azaltma ve kademeli olarak artırma ve konumları kesme üzerinde daha fazla kontrol sağlar. Ses dizilerini taşımanız veya senkronize etmeniz de kolaylaşacaktır. -

Sesin başlaması gereken birincil kareyi oluşturun. Ses katmanındayken, sesin başlatılacağı animasyon dizisinin karesini seçin. basın F7 boş bir birincil çerçeve eklemek için Örneğin, animasyon boyunca oynatılması gereken bir müzik dosyası eklemek istiyorsanız, ses katmanının ilk karesini seçin. Karakterlerden birine özgü bir iletişim kutusu eklerseniz, karakterin konuşmaya başlayacağı kareyi seçin. -

Ses veya müzik dosyasını ekleyin. Özellik seçimi penceresinin bir kısmı ses için ayrılmıştır. Çeşitli seçenekleri görüntülemek için bu bölümü genişletebilirsiniz. "Ad" menü öğesini tıklayın ve kütüphanenizden almak istediğiniz dosyayı seçin. -

Ses efektlerini yapılandırın. Bir dosyayı seçtikten sonra, nasıl oynatılacağını yapılandırabilirsiniz. Seçtiğiniz şey, sesin animasyona vermesini istediğiniz efekte bağlı olacaktır. Özellik seçimi penceresinin "Ad" bölümünde bulunan seçenekleri kullanarak, her bir sesin efektini, zamanlamasını ve tekrar ayarlarını değiştirebilirsiniz.- etkileri - Bu seçenek, azaltma ve artımlı artış gibi ses efektleri eklemenize veya bir sese eko getirmenize olanak tanır. Önceden ayarlanmış ses efektlerinin ayarlandığı bir açılır menüden seçim yapabilir veya kendi ayarlarınızı özelleştirmek için menünün yanındaki kurşun kalem simgesini tıklayabilirsiniz.
- senkronizasyon - Bu ayar, sesin animasyonda nasıl çoğaltılacağını tanımlar. "Olay" seçeneği, belirli bir olaydan sona kadar bir sesi tamamen yeniden oluşturmanıza olanak sağlar. Eğer ses bir öncekinden önce tekrar tetiklenirse, orijinal ses sonuna kadar devam edecektir. "Başlat" seçeneği öncekiyle aynı şekilde çalışır, ancak bir olay tekrar tetiklerse mevcut ses durur ve tekrar başlar. "Kapalı" seçeneği aynı karede çalınan sesi durduracaktır. Bu seçeneği diğer ses özellikleriyle birlikte kullanmak istiyorsanız, ses üretiminin durmasını ve bu seçeneği kullanmasını istediğiniz yeni bir birincil çerçeve oluşturmanız gerekir. "Akış" seçeneği, çalınan sesi diğer katmanlardaki kare sayısıyla eşleştirmeye çalışır. Bu seçenek en iyi iletişim kutuları için geçerlidir.
- Prova döngüleri - Bu ayar, bir ses için tekrarlanan döngü sayısını ayarlamanızı sağlar. Sadece bir kez ses çalacak şekilde ayarlayabilirsiniz, ancak birkaç kez de çalabilirsiniz. Animasyonunuz bir döngüde çalışmak üzere tasarlandıysa, bu parametreyi belirsiz sayıda tekrarlama için ayarlamanız gerekir.
-

Projenizi bitirin. Projenizi tamamladığınızda, ".swf" olarak kaydedin. Bu, film oynatmak için kullanılan, daha sonra Flash eklentileri olan hemen hemen tüm Internet tarayıcılarında görüntüleyebileceğiniz filmdir. Bunları görüntülemek için ayrı bir Flash oynatıcıya da yükleyebilirsiniz. Newgrounds, Albino Blacksheep ve Kongregate gibi kreasyonlarınızı başkalarının görmesi için gönderebileceğiniz çok sayıda web sitesi de vardır. -

Gelecekteki projelerinizi geliştirin. Bu kılavuz yalnızca animasyon yaratmanın temellerini sunar, ancak hala öğrenecek çok şeyiniz var. ActionScript ile özel ders almak isterseniz, animasyonunuzun daha ince ayrıntılarını daha iyi yönetebilir ve örneğin oyunların oluşturulması için etkileşimi sağlayabilirsiniz. Deneyim kazanmaya devam edin, yakında tüm püf noktalarını öğrenecek ve bu alanda çok daha ileri gideceksiniz.