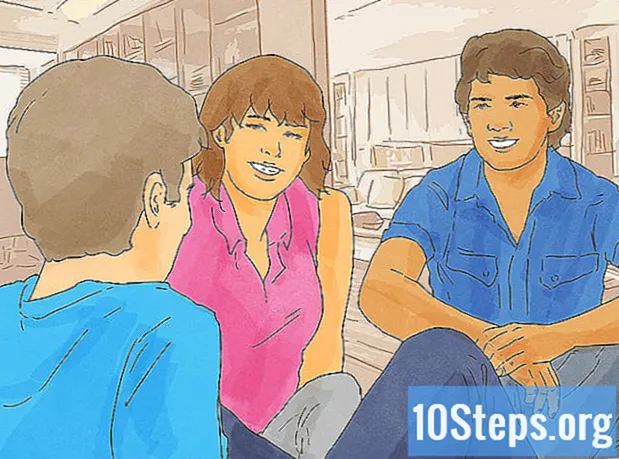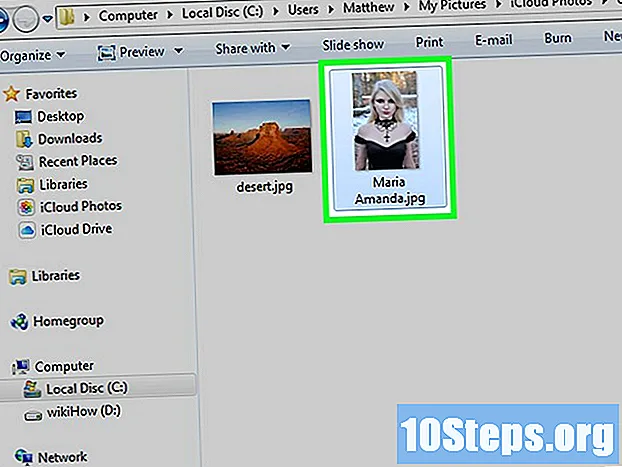
İçerik
Bir iCloud hesabı, Apple aygıtlarınızı eşzamanlı ve bağlı tutmanıza olanak tanır, ancak bunu bir Windows bilgisayardaki dosyalarınıza erişmek için de kullanabilirsiniz. Windows için iCloud web sitesini veya uygulamasını kullanarak, herhangi bir bilgisayardan iCloud fotoğraflarınıza ve verilerinize erişebilirsiniz.
adımlar
Yöntem 1/2: iCloud web sitesini kullanma
Siteye girin.Apple kimliğinizi kullanarak. Web sitesi aracılığıyla, herhangi bir bilgisayardan "iCloud Kitaplığı" na erişmek mümkündür.

"Fotoğraflar" seçeneğine tıklayın. Bunu yapmak, görüntü kitaplığını yükleyecektir. Her şeyin yüklenmesi, özellikle ilk seferinde biraz zaman alabilir.
Görsel kitaplığınızdaki fotoğraflara göz atın. İCloud ile tüm aygıtlarınızda bulunan fotoğrafları bulacaksınız. Belki de yeni çekilmiş bir fotoğraf, yalnızca siteye yüklendikten sonra görünecektir (genellikle birkaç dakika sürer).
- "Anlar" sekmesi, son fotoğrafları yükleme tarihine göre gösterir.
- "Albüm" sekmesi, cihazda bulunan çeşitli albümleri gösterir.

Tam ekranda görüntülemek için bir fotoğrafa tıklayın. Bunu yaptığınızda, tarayıcı açılacaktır.- Bir fotoğraftan diğerine geçmek için "<" ve ">" düğmelerini tıklayın.
Bir resmi silmek için çöp kutusu simgesine tıklayın. Böyle bir simge yalnızca bir fotoğraf açıkken görünür; sağ üst köşede göreceksiniz. Fotoğrafın silinmesi, fotoğrafın hizmetle senkronize edilmiş TÜM cihazlardan kaybolmasına neden olacaktır.

Bir seferde birden fazla fotoğraf seçmek için "Fotoğraf Seç" düğmesini tıklayın. Bir albüm her açıldığında düğme sağ üst köşede görünecektir. Bu yapıldıktan sonra, aynı anda birkaç fotoğraf seçebilir ve bunları indirmek mi yoksa silmek mi istediğinize karar verebilirsiniz.
Seçilen fotoğrafları indirmek için "İndir" e tıklayın. Tarayıcı tarafından indirilen dosyaların konumuna (genellikle "İndirilenler" klasörü) indirilecektir.
Seçilen fotoğrafları silmek için "Sil" düğmesini tıklayın. Seçilen tüm fotoğraflar TÜM senkronize edilmiş cihazlardan silinecek
Seçilen resimleri belirli bir albüme eklemek için "Ekle" düğmesini tıklayın. Mevcut herhangi bir albümden dosya seçebilir veya yeni bir tane oluşturabilirsiniz (yeni bir tane oluşturma seçeneği açılacak menüde olacaktır).
Yöntem 2/2: Windows için iCloud'u Kullanma
Windows için iCloud yükleyiciyi indirin. Yükledikten sonra, iCloud fotoğrafları bilgisayarınızdaki özel bir klasöre senkronize edilecektir. Bu, bilgisayarınızdaki herhangi bir dosyada olduğu gibi onlara daha kolay erişmenizi sağlar.
- Yükleyiciyi adresinden indirin.
Çalıştırın ve kullanım şartlarını kabul edin. Lisansı okuduktan ve kabul ettikten sonra, Windows için iCloud yüklenecektir.
- Yükleyici dosyasını, kullanılan internet tarayıcısının indirilen dosyalar klasöründe, genellikle "İndirilenler" klasöründe bulabilirsiniz.
Windows için iCloud'un yüklenmesini bekleyin. Bu prosedür yalnızca birkaç dakika sürmelidir.
Windows için iCloud'u açın ve Apple Kimliğinizi kullanarak ona erişin. Programa ilk erişiminizde kimlik bilgilerinizi girmeniz gerekecektir.
- Tuşuna basarak iCloud'u hızlı bir şekilde açabilirsiniz. ⊞ Kazan ve "iCloud" yazarak.
"Fotoğraflar" onay kutusunu seçin. Bu, iCloud'un "Fotoğraf Kitaplığı" nı Windows ile senkronize etmesine neden olur. İCloud fotoğraflarınız için Windows Gezgini'nde onlara kolayca erişmenizi sağlayan özel bir klasör oluşturulacaktır.
- Windows ile eşzamanlamak istediğiniz başka bir iCloud içeriği türünü de seçebilirsiniz.
Değişiklikleri kaydetmek için "Uygula" yı tıklayın. ICloud, bilgisayarınızda "iCloud Fotoğrafları" klasörünü oluşturacak ve bunları iCloud "Fotoğraf Kitaplığı" ndan bu klasöre indirmeye başlayacaktır. Bu işlem, fotoğrafların sayısına ve boyutuna bağlı olarak zaman alabilir.
"İCloud Fotoğrafları" klasörünü bulun. Windows Gezgini'nde tuşlara basarak kolayca erişebilirsiniz. ⊞ Kazan+VE. Kenar çubuğunun "Sık Kullanılanlar" bölümünde veya "Bilgisayar / Bu Bilgisayar" penceresinde "iCloud Fotoğrafları" klasörünü bulun.
Fotoğrafları diğer aygıtlarda görüntülemek için iCloud Fotoğraf Kitaplığı'na ekleyin. Windows bilgisayardaki "iCloud Fotoğrafları" klasörüne eklenen herhangi bir fotoğraf iCloud "Fotoğraf Kitaplığı" na yüklenecek ve hizmete bağlı tüm cihazlardan erişilebilir. Fotoğrafların diğer cihazlarda görünmesi birkaç dakika sürebilir.
Diğer tüm bağlı aygıtlardan kaldırmak için fotoğrafları "iCloud Fotoğrafları" klasöründen silin. "İCloud Fotoğrafları" klasöründen silinen tüm fotoğraflar, bağlı tüm aygıtlarda iCloud "Fotoğraf Kitaplığı" ndan kalıcı olarak silinecektir.