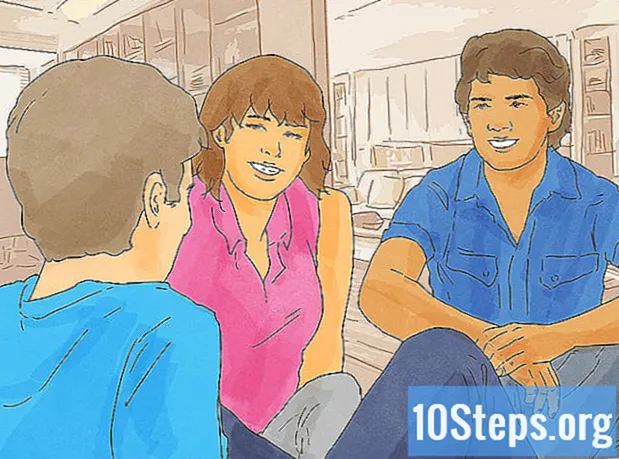İçerik
“Adobe Acrobat 6 Professional”, bir PDF belgesi için açılış görünümünü belirlemenize olanak tanır. Örneğin, bir kullanıcı belgeyi açtığında, Acrobat veya Reader'ın üçüncü sayfayı, tek ve çift numaralı sayfaların basılı bir kitap biçiminde yan yana görüntülendiği şekilde% 50 yakınlaştırmada görüntülemesini belirtebilirsiniz.
adımlar
PDF Acrobat'ta açıkken, "Dosya" menüsünde "Belge Özellikleri" ni tıklayın Belge özellikleri iletişim kutusu görünecektir. "İlk Görünüm" sekmesini seçin. İlk görünüm seçenekleri görüntülenecektir.
Açılış görünümünde görüntülenecek panelleri belirlemek için, "Belge Seçenekleri" bölümündeki "Göster" açılır listesinden bir seçenek seçin. Panelleri görüntülememeyi veya "Yer İmleri", "Sayfalar" veya "Katmanlar" seçeneklerinden herhangi birini görüntülememeyi seçebilirsiniz.

Açılış görünümünde sayfaların düzenini belirtmek için, "Sayfa düzeni" açılır listesinden bir seçenek seçin. "Tek Sayfa" seçeneği tek bir sayfayı görüntüler, "Karşılıklı" seçeneği sayfaları yazdırılmış kitap biçiminde görüntüler ve "Sürekli" seçeneği sayfalar arasında sürekli kaydırmaya izin verir.
Açılış görünümünde sayfaların büyütme oranını belirlemek için, "Büyütme" listesinden bir seçenek seçin. "Sayfaya Sığdır" seçeneği, belgeyi bir sayfa (veya iki yayılmış sayfa) belge penceresini dolduracak şekilde büyütür. "Genişliğe Sığdır" seçeneği, bir sayfanın genişliği belge penceresini dolduracak şekilde belgeyi büyütür. “Görünene Sığdır” seçeneği, görüntülenen sayfanın kenarlarının etrafındaki boşluklarla birlikte, sayfadaki içeriğin genişliği belge penceresini dolduracak şekilde belgeyi büyütür.
Açılış görünümünde belirli bir sayfayı göstermek için, "Aç" metin kutusuna sayfa numarasını girin.
"Pencere Seçenekleri" bölümündeki kutuları seçerek, açılış görünümünde belge penceresinin davranışını belirleyebilirsiniz. "Pencereyi ilk sayfaya yeniden boyutlandır" onay kutusu, yalnızca belge penceresi büyütülmemişse ana sayfanın boyutunu ayarlamak için belge penceresini yeniden boyutlandırır. "Ekrandaki pencereyi ortala", belge penceresini ekranda ortalar. "Tam ekran modunda aç" onay kutusu, belgeyi tam ekran modunda açar. "Göster" kayan listedeki seçenekler, belge penceresinin başlık çubuğunda belge başlığını veya belgenin dosya adını görüntülemenize olanak tanır.
"Kullanıcı Arayüzü Seçenekleri" bölümündeki kutuları seçerek durum çubuğundaki menü çubuğunu, araç çubuklarını ve pencere kontrollerini gizleyebilirsiniz.Not: Menüyü, araç çubuğunu ve pencere kontrollerini gizlemek, Acrobat veya Reader'ın özelliklerinin çoğunu belge kullanıcısı tarafından kullanılamaz hale getirir.
Belge özellikleri iletişim kutusunu kapatmak için Tamam'a tıklayın.
Belge özelliklerindeki değişiklikleri kaydetmek için Dosya menüsünde Kaydet'i tıklayın İlk görünümde yapılan değişiklikler, belge bir sonraki açıldığında uygulanacaktır.