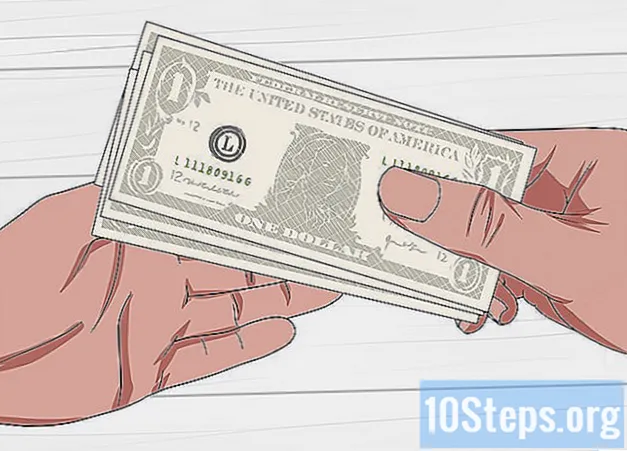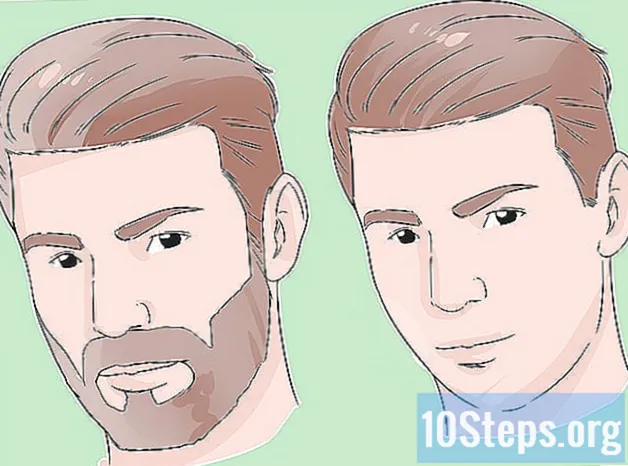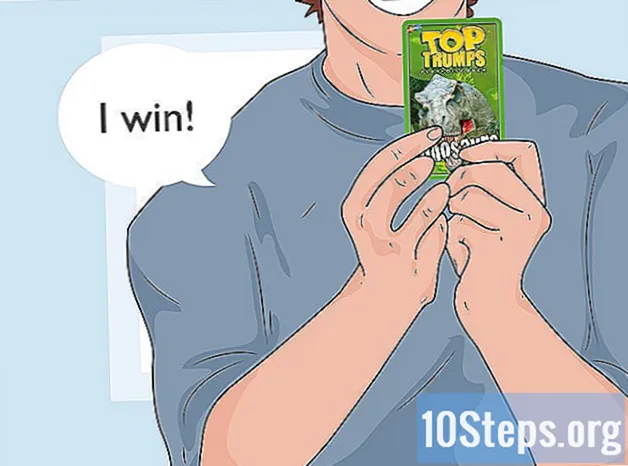Yazar:
Frank Hunt
Yaratılış Tarihi:
19 Mart 2021
Güncelleme Tarihi:
15 Mayıs Ayı 2024
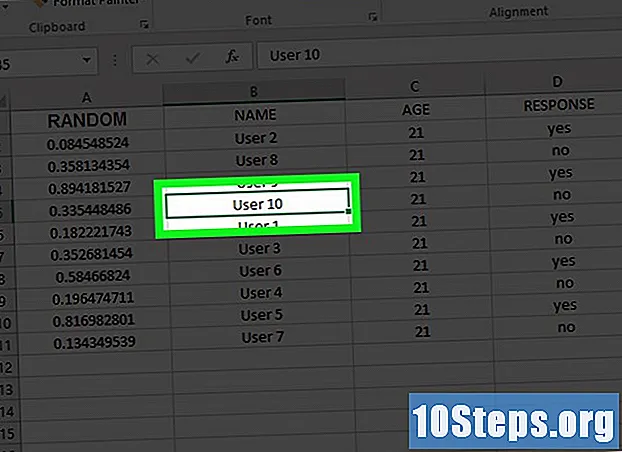
İçerik
Bu kılavuz, Microsoft Excel'de zaten mevcut olan rastgele bir veri seçimini nasıl oluşturacağınızı öğretecektir. Verilerinizin adil ve tarafsız örneklerini oluşturmak için yararlı bir araçtır.
adımlar
Yöntem 1/3: Excel'de Veri Toplama
Microsoft Excel'i açın. İstenilen rastgele örneklerle ilgili bir tane varsa önceden var olan bir belgeyi de açabilirsiniz.

Yeni Çalışma Kitabı'nı seçin. Yeni bir belge açmayı düşünmüyorsanız, bu adımı atlayın.
Verileri girin. Bunu yapmak için, veri gireceğiniz bir hücreye tıklayın ve yazın.
- Tercih ettiğiniz veri türüne bağlı olarak işlem farklılık gösterecektir. Ancak, "’.
- Örneğin, kullanıcı adlarını ""ve bir ankete verdiğiniz yanıtlar (" evet "veya" hayır "gibi)"B’.
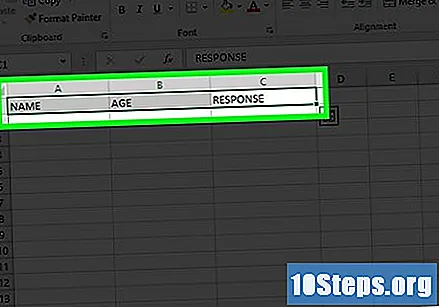
Elektronik tabloya koymak için tüm ilgili verileri hazır bulundurun. Gerekli tüm verilerin mevcut olduğundan emin olarak, rastgele örnek oluşturmaya hazırsınız.
Yöntem 2/3: Rastgele bir örnek oluşturma

Sol sütunun başlığına sağ tıklayın. Örneğin, tüm veriler "", tıklamalısınız""satırların başında.
Ekle'yi tıklayın. Bu, bunun soluna yeni bir sütun ekleyecektir.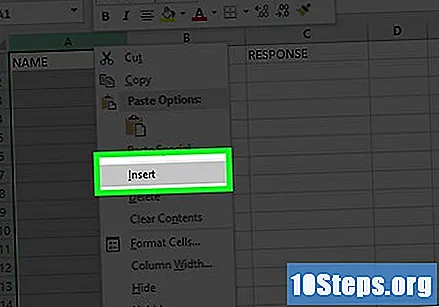
- Sonra, "içindeki tüm veriler""sütunda olarak aranacak"B", ve bunun gibi.
Yeni "A1" hücresini seçin.
Bu hücreye "= RANDOM ()" yazın. Alıntıları silin. "RASTGELE" komutu, seçilen hücreye 0 ile 1 arasında bir sayı ekler.
- Excel "RASTGELE" komutunu otomatik olarak biçimlendirmeye çalışırsa, biçimlendirmeyi silin ve yeniden yazın.
Basın ↵ Girin. Seçili hücrede bir ondalık (örneğin, 0,5647) göründüğünü göreceksiniz.
Rastgele örnek numarasına sahip hücreyi seçin.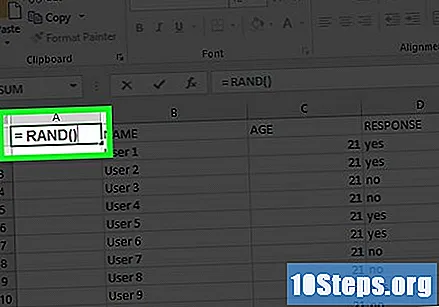
Basın Kontrol ve Ç. Bu, "RANDOM" komutunu kopyalayacaktır.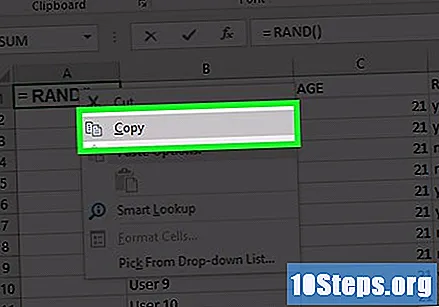
- Mac'te ⌘ Komut onun yerine Kontrol.
- "RASTGELE" ile hücreyi sağ tıklayıp Kopyala'yı da seçebilirsiniz.
Rastgele örneğin altındaki hücreyi seçin. Muhtemelen bu hücre "A2’.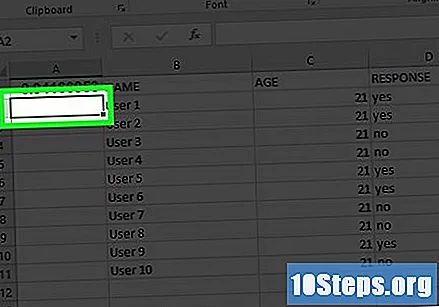
- Hücreyi tıklayın "1'E"ve bunun seçilmesi sınıflandırma hatalarına neden olabilir.
Rastgele örnek hücrelerin geri kalanını seçin. Bunu yapmak için ⇧ Shift ve veri tablosunun altındaki hücreye tıklayın.
- Örneğin, "B" ve "Ç"100 hücresine ulaş, tuşuna basmalısın ⇧ Shift ve tıklayın "A100"tüm hücreleri seçmek için""arasında değişen A2 à A100.
Basın Kontrol ve V. Bu, rastgele numuneyi seçilen tüm hücrelere yapıştırır (örneğin, hücreden A2 à A100). Ardından, sonuçları yeniden sınıflandırmak için verileri rastgele sayılarla sıralamanız gerekecektir.
- Yine, Mac kullanıcılarının tuşuna basması gerektiğini unutmayın. ⌘ Komut anahtarın yerine Kontrol.
Yöntem 3/3: Örneğin Sınıflandırılması
Sol üst hücreyi seçin. Çoğu durumda, bu hücre 1'E. Örneği sınıflandırmadan önce tüm verileri seçmek gerekir.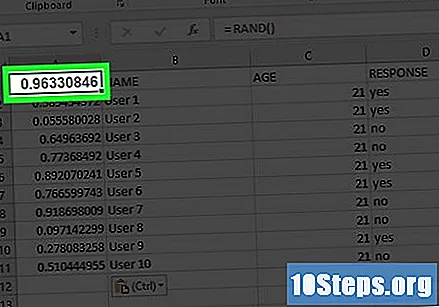
- Bu aynı zamanda verilerin solundaki rastgele örneklem numaralarını da içerir.
basın ve basılı tutun ⇧ Shift ve sağ alttaki hücreyi seçin. Bu, sınıflandırmaya hazırlamak için tüm verileri seçecektir.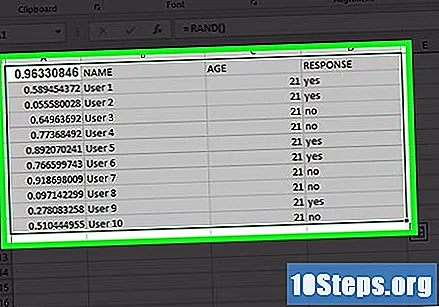
- Örneğin, verileriniz her biri 50 hücrelik iki sütunu kapsıyorsa, C50 düğmeyi tutmak ⇧ Shift basılı tutuldu.
- Seçmek için imleci tıklayıp sol üst köşeden verinin sağ alt köşesine (veya tersi) sürükleyebilirsiniz.
Verilere sağ tıklayın. Bu, verileri sıralamayı mümkün kılan seçenekleri içeren bir açılır menü açar.
- Mac kullanıyorsanız, iki parmağınızla tıklayabilirsiniz (veya tuşuna basabilirsiniz) Ctrl ve açılır menüyü açmak için) öğesini tıklayın.
Sırala üzerine fare.
A'dan Z'ye Sırala'yı tıklayın. Ayrıca Z'den A'ya sıralama da yapabilirsiniz - önemli olan, verilerin değerlere göre rastgele yeniden sıralanmasıdır "= RASGELE ()"sütunda mevcut"’.
Sınıflandırmanın sonuçlarını kontrol edin. Gerekli sonuçlara bağlı olarak, buradaki işlem değişebilir. Ancak, sınıflandırılmış verilerle birkaç şey yapılabilir:
- Verinin ilk, son veya orta bölümünü seçin. Veri noktalarının sayısı bunun için çok büyükse, daha küçük bir kesir de seçebilirsiniz (örneğin, verilerin ilk sekizde biri).
- Tüm tek veya çift verileri seçin. Örneğin, 10 veri noktası içeren bir kümede 1, 3, 5, 7 ve 9 veya 2, 4, 6, 8 ve 10 sayılarını seçebilirsiniz.
- Belirli miktarda rastgele veri noktası seçin. Bu yöntem, bilginin yarısını seçmenin çok iddialı olacağı büyük veri kümeleri için en iyi sonucu verir.
Rastgele örneklemden katılımcıları seçin. Artık anketler, çekilişler veya benzer etkinlikler için tarafsız bir örneğiniz olacak.
İpuçları
- Microsoft Excel'iniz yoksa, internette rastgele örnekler oluşturmanıza yardımcı olabilecek başka ücretsiz programlar (Google E-Tablolar veya Microsoft Outlook tablo uygulaması gibi) vardır.
- Microsoft, iOS ve Android platformları için bir Excel mobil uygulaması sağlar, böylece istediğiniz zaman tablolar oluşturabilirsiniz.
Uyarılar
- Sonuçları ararken (örneğin, belirli bir hizmeti güncelledikten sonra bir anket gönderirken) rastgele bir örnek kullanmamak, yanıtları kısmi ve dolayısıyla yanlış hale getirebilir.