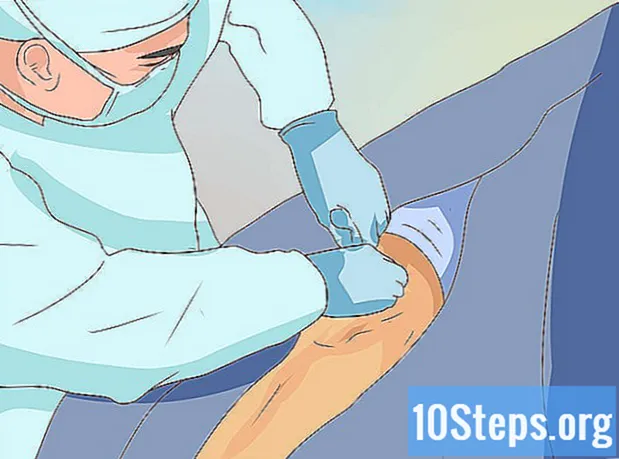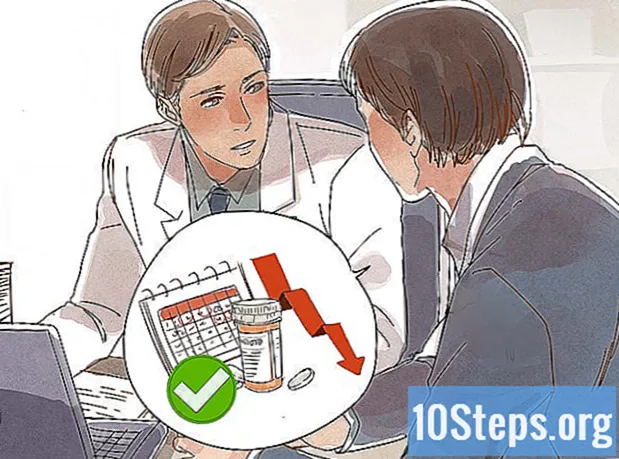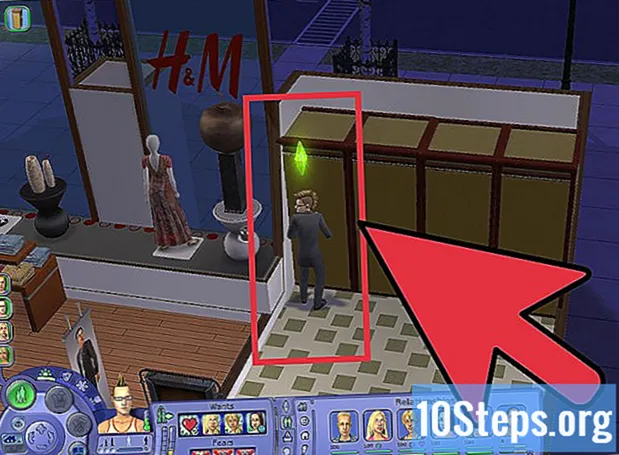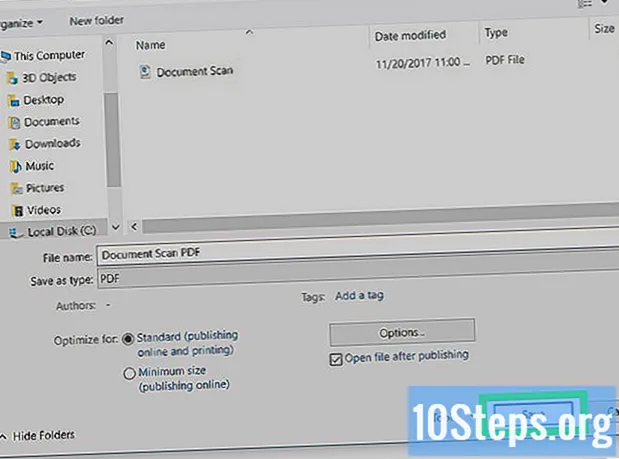
İçerik
Bu makale, taranan belgelerdeki metinlerin nasıl düzenleneceğini öğrenmesi gerekenler için hazırlanmıştır. Bu sürecin arkasındaki teknolojiye Optik karakter tanıma (veya OCR, İngilizceden Optik karakter tanıma). Biçimlendirmeyi kaybetmeden bu dönüşümü yapmak için "Yeni OCR" web sitesini kullanabilir veya daha gelişmiş bir şeye ihtiyacınız varsa "Çevrimiçi OCR" sayfasında bir hesap oluşturabilirsiniz. Dikkat: her iki sayfa da ağırlıklı olarak İngilizce'dir.
Adımlar
Yöntem 1/2: "Yeni OCR" ye Erişme
Belgeyi PDF dosyası olarak tarayın. Metni dönüştüren birçok program, görüntülerde bulunan karakterleri (örneğin, PDF formatında olduklarında) tanımadığından bu çok önemlidir.
- Mümkünse, karakter tanımayı kolaylaştırmak için belgeyi renkli değil siyah beyaz tarayın.

Yeni OCR web sitesini açın. Tarayıcınıza http://www.newocr.com/ yazın. Taranan belgeleri dönüştürmek ve bunları düzenlenebilir dosyalara dönüştürmek için sayfayı kullanabilirsiniz.
tıkla Dosya seçin .... Seçenek sayfanın üst kısmındadır ve gri bir düğmeyle temsil edilir. Dosya Gezgini'ni (Windows'ta) veya Finder'ı (Mac'te) açmak için üzerine tıklayın.

Taranan PDF dosyasını seçin. Bunu yapmak için belgeye tıklayın.- Pencerenin sol tarafında, PDF dosyasının kaydedildiği konuma tıklamanız gerekebilir.
tıkla Açık. Seçenek ekranın sağ alt köşesindedir ve PDF'yi siteye gönderir.

tıkla + OCR yükle. Düğme sayfanın alt kısmındadır ve PDF dosyasını dönüştürmeye başlar.
Sayfayı aşağı kaydırın ve tıklayın İndir. Seçenek sayfanın sol tarafındadır ve bir açılır menüye götürür.
tıkla Microsoft Word (DOC). Seçenek açılır menüdedir ve siteye yüklediğiniz PDF dosyasının bir DOC sürümünü indirir.
- Txt biçimini şu adresten seçebilirsiniz: Düz metin (TXT) Bilgisayarınızda Word kurulu değilse aynı açılır menüde. Ardından, Not Defteri'nde (Windows'ta) veya TextEdit'te (Mac'te) düzenleyin.
Belge sürümünü Word'de düzenleyin. DOC dosyasını çift tıklayarak Word'de açın ve sitenin karakterlerle tanıdığı bölümleri düzenleyin.
- Site, çeviri hataları nedeniyle PDF'nin belirli bölümlerini dönüştüremeyebilir.
- Tıklamanız gerekebilir Düzenlemeyi etkinleştirMetni düzenlemek için Word'ün en üstünde.
Word belgesini PDF formatında kaydedin. Bunu yapmak için aşağıdakileri yapın:
- Şurada pencereler: tıkla Dosya, Farklı kaydet, Word belgesi (açılır menüde), PDF ve Kaydetmek.
- Şurada Mac: tıkla Kaydetmek, Farklı kaydet, bir ad girin, "Biçim" e tıklayın, PDF ve Kaydetmek.
Yöntem 2/2: "Çevrimiçi OCR" Erişimi
Belgeyi PDF dosyası olarak tarayın. Metni dönüştüren birçok program, görüntülerde bulunan karakterleri (örneğin, PDF formatında olduklarında) tanımadığından bu çok önemlidir.
- Mümkünse, tek tek karakterleri tanımayı kolaylaştırmak için belgeyi renkli değil siyah beyaz tarayın.
Çevrimiçi OCR web sitesini açın. Tarayıcıya https://www.onlineocr.net/ yazın. Sayfayla, PDF'nin metnini biçimlendirmesini kaybetmeden düzenleyebilirsiniz - ancak ücretsiz sürümde 50 sayfa sınırı vardır.
tıkla KAYDOL. Seçenek, pencerenin sağ üst tarafındadır ve kullanıcıyı profil oluşturma sayfasına götürür.
Bir hesap oluşturun. Birden çok PDF sayfasını aynı anda düzenlemek için ücretsiz bir hesap oluşturabilirsiniz. Bunu yapmak için aşağıdaki ayrıntıları girin:
- Kullanıcı adı girin: kullanmak istediğiniz adı girin.
- Parolanı Gir: kullanmak istediğiniz şifreyi girin, ardından ile onaylayın Şifreyi Onayla.
- E-posta girin: kullanmak istediğiniz e-posta adresini girin.
- Captcha kodunu girin: Ekranda gösterilen kodu girin.
tıkla Kaydol. Düğme yeşildir, ekranın altındadır ve hesap oluşturmayı sonlandırır.
Hesabınıza erişin. tıkla OTURUM AÇ, ekranın sağ üst köşesine kullanıcı adınızı ve şifrenizi girin ve tekrar tıklayın Oturum aç dönüşüm sayfasına erişmek için.
Dilinizi seçin. Sayfanın sol tarafındaki PDF dosyasının diline tıklayın.
- Örneğin: dosya Portekizce ise, BREZİLYA.
"Microsoft Word" seçeneğini kontrol edin. Sayfanın ortasındadır.
"Tüm Sayfalar" seçeneğini işaretleyin. "Microsoft Word" bölümünün sağına odaklanır.
tıkla Dosya Seç .... Düğme mavidir, sayfanın ortasındadır ve yeni bir pencereye açılır.
Taranan PDF dosyasını seçin. Bunu yapmak için belgeye tıklayın.
- Pencerenin sol tarafında, PDF dosyasının kaydedildiği konuma tıklamanız gerekebilir.

tıkla Açık. Seçenek ekranın sağ alt köşesindedir ve belgeyi web sitesine göndermeye başlar. Sağdaki ilerleme çubuğu göründüğünde devam edebilirsiniz. Dosya Seç ... % 100'e ulaşın.
tıkla DÖNÜŞTÜRMEK. Seçenek ekranın alt tarafındadır ve Çevrimiçi OCR, PDF dosyasını DOC'a dönüştürmeyi bitirdiğinde sizi dönüştürülmüş belge sayfasına götürür.

Belgenin adını tıklayın. Belge adı, sayfanın altında mavi bir bağlantı olarak görünecektir. İndirmek için üzerine tıklayın.
Belge sürümünü Word'de düzenleyin. DOC dosyasını çift tıklayarak Word'de açın ve sitenin karakterlerle tanıdığı bölümleri düzenleyin.
- Site, çeviri hataları nedeniyle PDF'nin belirli bölümlerini dönüştüremeyebilir.
- Tıklamanız gerekebilir Düzenlemeyi etkinleştirMetni düzenlemek için Word'ün en üstünde.

Word belgesini PDF formatında kaydedin. Bunu yapmak için aşağıdakileri yapın:- Şurada pencereler: tıkla Dosya, Farklı kaydet, Word belgesi (açılır menüde), PDF ve Kaydetmek.
- Şurada Mac: tıkla Kaydetmek, Farklı kaydet, bir ad girin, "Biçim" e tıklayın, PDF ve Kaydetmek.
İpuçları
- Taranan belgeler genellikle bilgisayarınıza PDF olarak kaydedilir. Dosya TIFF formatındaysa, PDF'ye dönüştürebilirsiniz.
Uyarılar
- Optik tanıma teknolojisi mükemmel değil. Onunla düzenlenen tüm belgeler hata içerme eğilimindedir.