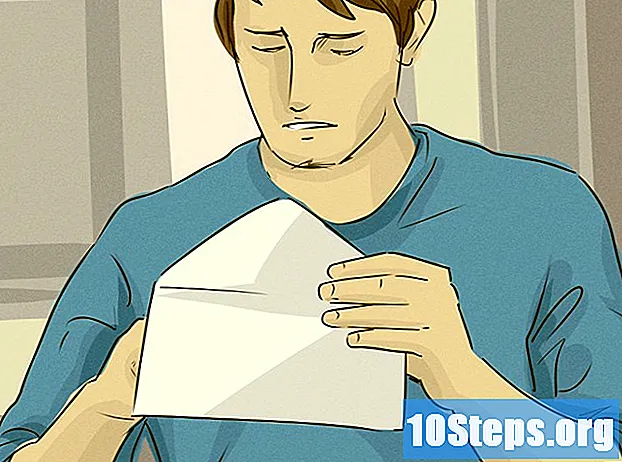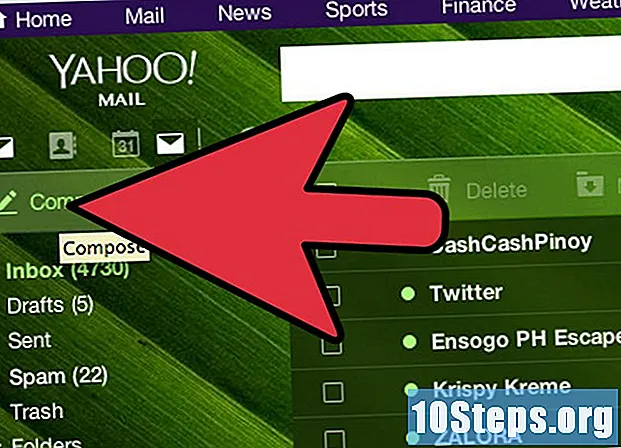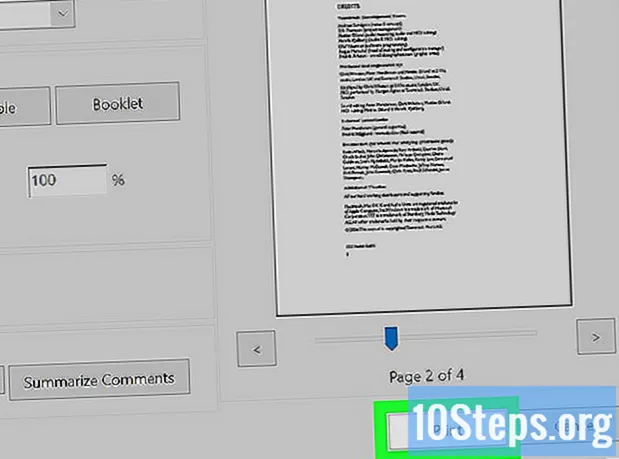
İçerik
Adobe Reader DC, kullanıcının bir PDF belgesinin birden çok sayfasını tek bir sayfaya yazdırmasına olanak tanır; bu, birçok fiziksel dosyayla çalışanlar için çok yararlı olabilir. Olumsuz yanı, resimlerin ve metinlerin küçülmesi ve okunmasının zorlaşmasıdır. Her neyse, daha fazlasını öğrenmek için bu makaledeki ipuçlarını izlemeniz yeterli!
Adımlar
Yöntem 1/1: Birden Fazla PDF Sayfasını Tek Sayfaya Yazdırma
Adobe Reader DC'de bir PDF açın. Bunu yapmak için, PDF dosyasına sağ tıklayın ve reklam seçeneklerini seçin Bununla aç ve Adobe Reader DC.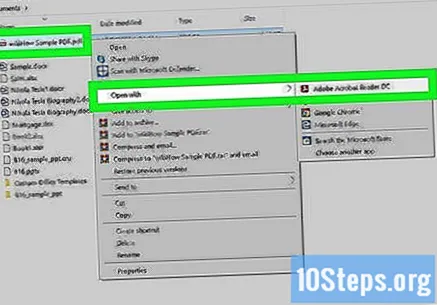
- Ayrıca Adobe Reader DC'yi açıp Dosya (ekranın üst kısmındaki menü çubuğunda) ve Açık ve son olarak, PDF'yi seçin.
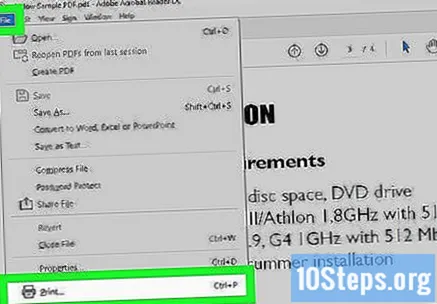
Menüyü aç Çıktı. Adobe Reader DC'nin üst panelindeki yazıcı simgesine tıklayın veya menüden "Yazdır" seçeneğini seçin Dosya.- Ayrıca menüye de erişebilirsiniz Çıktı kısayolu kullanarak Ctrl + P (Windows'ta) veya Command + P (Mac'te).
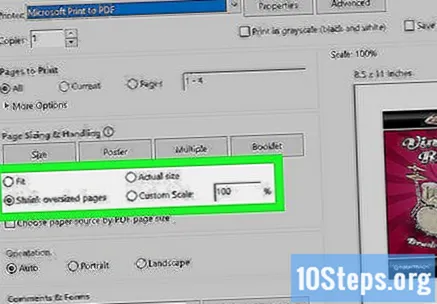
Kağıt boyutunu ayarlayın (gerekirse). Baskı kağıdı ne kadar büyükse, resimler ve metinler o kadar okunabilir hale gelecektir. Aynı yaprağa birden fazla sayfa yazdırmak istiyorsanız, Sayfa ayarı, Adobe'nin sol alt köşesinde. Ardından, "Boyut" un yanındaki açılır menüden kağıt türünü seçin. Son olarak, tıklayın TAMAM MI işin bittiğinde.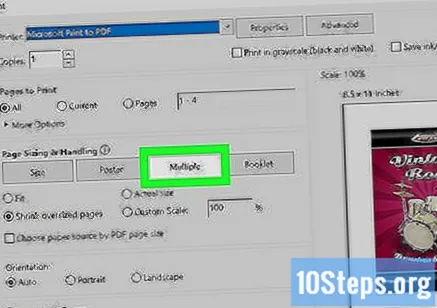
tıkla Yaprak başına birden çok sayfa. Düğme açılır menüdedir Sayfa ölçeği.
Yaprak başına PDF sayfası sayısını seçin. "Yaprak başına sayfa" nın yanındaki açılır menüyü açın ve her yaprağa kaç sayfa yazdırmak istediğinizi seçin. İki ila 16 sayfa arasından seçim yapabilirsiniz.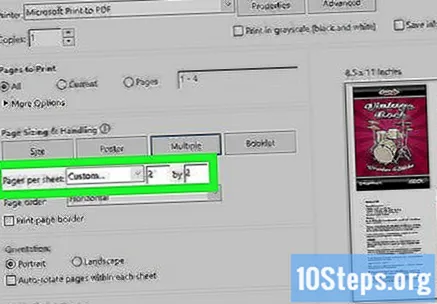
- Tercih ederseniz, "Özel" üzerine tıklayın ve her satır ve sütun için sayfa sayısını girmek için sağdaki alanları kullanın (3 x 2 gibi).
Sayfaların sırasını belirtin. "Sayfa sırası" nın yanındaki açılır menüyü açın ve sayfadaki sayfaları nasıl düzenlemek istediğinizi seçin. Adobe aşağıdaki seçenekleri sunar: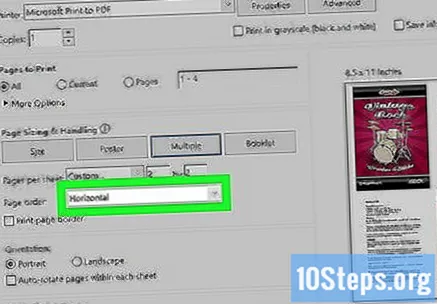
- Yatay: bu modda, sayfalar soldan sağa sıralar halinde görünecektir.
- Ters yatay: bu modda, sayfalar sağdan sola sıralar halinde görünecektir.
- Dikey: bu modda, sayfalar sayfanın sol üst köşesinden başlayacak ve soldan sağa ve yukarıdan aşağıya görünecektir.
- Ters dikey: bu modda, sayfalar sayfanın sağ üstünden başlayacak ve sağdan sola ve yukarıdan aşağıya görünecektir.
Aynı sayfayı birkaç kez yazdırın (isteğe bağlı). Aynı sayfayı kağıda birkaç kez yazdırmak isterseniz, "Yazdırılacak sayfalar" altındaki "Sayfalar" seçeneğine tıklamanız yeterlidir. Ardından, virgülle ayrılmış her sayıyı tekrarlayarak (örneğin 1,1,1,1,2,2,2,2 ...) baskı sırasını manuel olarak yazmak için bu seçeneğin altındaki alanı kullanın.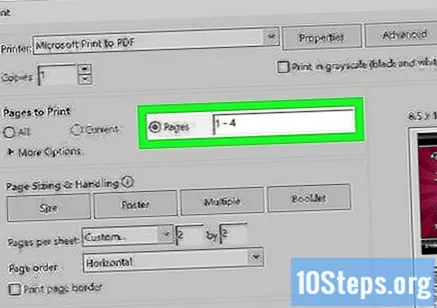
- Yazıcınız yalnızca bir tarafa yazdırıyorsa, yalnızca tek sayfaları yazdırmaya başlamanız gerekecektir. Ardından, hepsini tepsiye yüzü aşağı bakacak şekilde yeniden yerleştirin ve çift sayfaları yazdırın.
"Sayfa kenarlığını yazdır" seçeneğini kontrol edin (isteğe bağlı). İsterseniz, her sayfanın etrafına düz siyah bir çizgi eklemek için "Sayfa kenarlığını yazdır" seçeneğini işaretleyebilirsiniz. Bu, içeriği görsel olarak daha iyi ayırmaya yardımcı olur.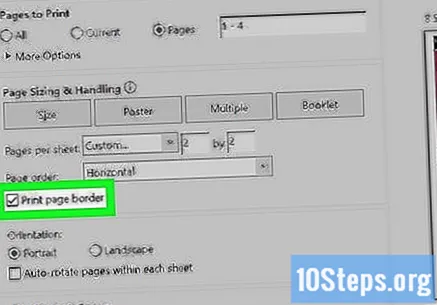
Sayfa yönünü ayarlayın. "Dikey" veya "Yatay" ı tıklayın. "Dikey" seçeneği sayfaları dikey olarak yazdırırken "Yatay" yatay olarak yazdırır.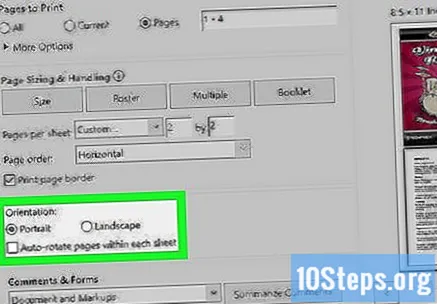
- "Dikey" den "Yatay" a (veya tersi) geçtiğinizde sayfaların dönmesini istemiyorsanız, "Sayfaları otomatik döndür" seçeneğinin işaretini kaldırın.
"Kağıdın her iki yüzüne de yazdır" seçeneğini işaretleyin (isteğe bağlı). Her yaprağın her iki tarafını da kullanmak istiyorsanız, "Kağıdın her iki yüzüne de yazdır" seçeneğini işaretleyebilirsiniz. Bu seçenek yalnızca çift taraflı yazıcılarda ve sistemde iki taraflı yazdırma özelliği etkinleştirildiğinde kullanılabilir.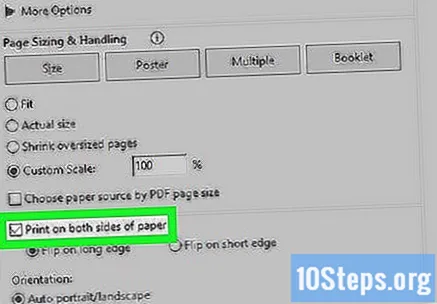
tıkla Çıktı. Düğme, menünün sağ alt köşesindedir Çıktı ve PDF yazdırma başlar.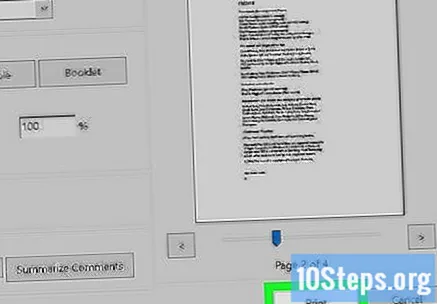
- "Yazdır" ı tıklamadan önce sağ alt köşedeki baskı önizlemesine bir göz atın. Her şeyin doğru olup olmadığını görün.