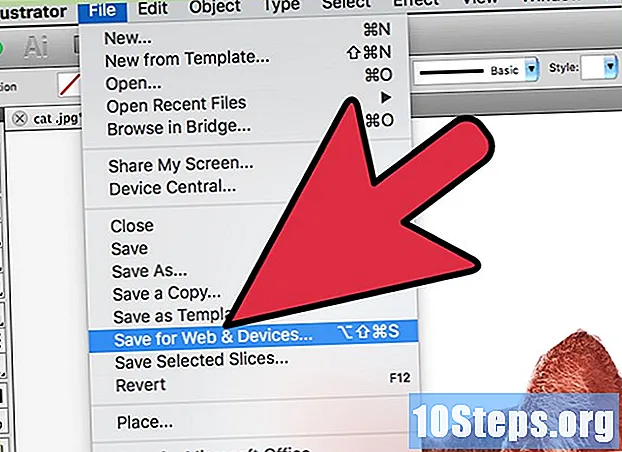
İçerik
Adobe Illustrator kullanarak bir görüntüden arka planı kaldırmak için, ön plandaki nesneyi "Kalem" veya "Sihirli Değnek" araçlarıyla seçmeniz yeterlidir. Ardından, görüntüye sağ tıklayın ve "Kırpma Maskesi Oluştur" seçeneğini seçin. Arka planı "kaldırmak" ve resmi bir web sitesine veya başka bir yaratıcı projeye yerleştirmek artık çok kolay. Aşağıda, arka planları kaldırmak ve resimleri kaydetmek için yukarıdaki araçları nasıl kullanacağınızı öğreneceksiniz.
adımlar
Yöntem 1/2: "Kalem" Kullanımı
Resmi Adobe Illustrator'da açın.

Basın Z "Yakınlaştırma" aracını seçmek için. Bir fotoğraftan arka planı kaldırmak için, görüntüden korumak istediğiniz bölümün etrafında kesin bir taslak oluşturmak gerekir. "Yakınlaştırma" aracı, hassasiyet için en iyi seçenektir.- Görüntü tek bir şekil veya ana hat gibi basitse "Sihirli Değnek" aracını kullanın.

Basın ⌘ Cmd+Uzay (Mac) veya Ctrl+Uzay (PC) görüntüyü yakınlaştırmak için.
Basın P "Kalem" aracını seçmek için. Bununla birlikte, bir dizi tıklama yoluyla bir seçim oluşturacaksınız. Her tıklama görüntü üzerinde bir nokta oluşturacaktır. İki nokta oluştururken, aralarında bir çizgi görünecektir.- Araç çubuğundaki kalem simgesine tıklayarak da aracı seçebilirsiniz.
İlk noktayı oluşturmak için tutmak istediğiniz nesnenin kenarına tıklayın. Buradaki fikir, ön plandaki (arka plandan kaldıracağınız) nesneyi noktalardan oluşan bir anahatla çevrelemektir.
İlk noktaya ulaşana kadar bir anahat oluşturmak için nesnenin kenarını takip edin. Buradaki fikir, son noktanın birinciye bağlanarak konturu kapatmasıdır. Illustrator'ın gerekli düzeltmeleri yapması için olabildiğince doğru olun.
- Basın Uzay görüntüyü taşımak ve diğer alanları görüntülemek için. Görüntüye çok yakın olduğunuzda bunu yapmak önemlidir. Tuşa bastığınızda, fare imleci küçük bir ele dönüşür - görüntüyü herhangi bir yönde sürüklemek için kullanın. "Kalem" aracına dönmek için anahtarı bırakın.
Konturu bitirmek için ilk noktaya tekrar tıklayın. Nesne şimdi noktalı anahatla tamamen çevrelenmelidir.
Tüm nesneleri görüntülemek için "Seçim" aracına tıklayın. Görüntünün seçilen kısmı artık ayrı bir nesne olarak kabul edilir. O ve arka planın kendi seçim ana hatları olacaktır (genellikle mavi bir çizgiyle tanımlanır).
Ön plandaki nesneye bir kez tıklayın ve basılı tutun ⇧ Shift altta tıkladığınızda. Böylece, her iki nesneyi de seçeceksiniz.
Sağ tıklayın (veya Ctrl ön plandaki nesneye) tıklayın ve "Kırpma Maskesi Oluştur" seçeneğini seçin. Görüntü arka planı artık beyaz olacak ve yalnızca seçilen nesne görünecektir.
- Düz beyaz bir arka plan, görüntünün arka planını daha sonra değiştirmeyi çok daha kolaylaştırır.
Şeffaf hale getirmek için beyaz arka planı kaldırın. Yalnızca arka planı olmayan görüntüyü kaydetmek istiyorsanız, Y "Sihirli Değnek" aracını seçin ve beyaz arka plana tıklayın. Ardından Del.
Başka bir belgede kullanmak için görüntüyü EPS olarak kaydedin. EPS formatı, neredeyse tüm grafik tasarım ve kelime işlem uygulamaları tarafından kullanılır. "Dosya" → "Farklı Kaydet" i tıklayın ve format menüsünden "Illustrator EPS ( *. EPS)" öğesini seçin. Dosya için istediğiniz adı girin ve "Kaydet" i tıklayın.
- Alt kısmı şeffaf bırakırsanız, öyle kalacaktır.
İnternette kullanmak için resmi .PNG olarak kaydedin. PNG dosyaları yüksek kalitededir ve şeffaf arka planları destekler. 16 milyona kadar rengi destekledikleri için fotoğraflar için idealdirler.
- "Dosya" → "Web'e kaydet" i tıklayın. Şeffaf bir arka planınız varsa pencerede "PNG-24" ü seçin ve "Şeffaflık" kutusunu işaretleyin. "Kaydet" i tıklayın, istediğiniz yeri seçin ve "Kaydet" i tekrar tıklayın.
- Daha az renkli daha açık bir dosya oluşturmak için ".GIF" seçeneğini belirleyebilirsiniz. GIF olarak kaydedilen resimler daha hızlı yüklenecek, ancak fazla ayrıntı içermeyecektir.
Yöntem 2/2: "Sihirli Değnek" Kullanımı
Resminiz için "Sihirli Değnek" in ideal araç olup olmadığına karar verin. Görüntüyü tek bir tıklama ile "sihirli" bir şekilde seçmek için renkler veya konturlar kullandığından, en iyi arka planı ön plandaki nesnelerle iyi kontrast oluşturan görüntülerde işe yarar.
- Örneğin, görüntü damalı zemin üzerine siyah bir yıldız ise, "Sihirli Değnek" i sorunsuz kullanmak mümkündür.
- Görüntü çok renkli bir fotoğrafsa, "Kalem" aracını kullanın.
Yan araç çubuğundaki "Sihirli Değnek" e çift tıklayın. Simge, ucunda kıvılcımlar olan bir değnek gibi görünür. Çubuk paneli açılacak ve fareyle seçilecek görüntünün alanlarını tanımlayacaksınız.
İzole etmek istediğiniz nesnenin tek bir rengi varsa "Dolgu Rengi" ni seçin. Seçili seçenek ile, görüntüdeki seçilen dolgu rengine sahip her şeyi seçmek için nesneye tıklayın.
- Örneğin, mor bir arka plan üzerinde pembe bir üçgene "Sihirli Değnek" ile tıklamak sadece üçgeni seçecektir. Başka pembe şekiller varsa, hepsi seçilecektir.
- Görüntüde aynı renge sahip birden fazla nesne varsa, hepsi seçilecektir.
Seçmek istediğiniz nesne belirli bir renk çizgisiyle çevriliyse "Kontur Rengi" ni seçin. İşlem, dolgu rengine benzer, ancak rengi tanımlamak için nesnenin etrafındaki çizgiye tıklamanız gerekir.
- Örneğin, mavi çerçeveli kırmızı bir daireden siyah bir arka planı kaldıracaksanız, mavi çizginin seçime dahil edilmesi için "Kontur Rengi" seçeneğini seçin.
- Tanımlanmış parametre ile kontur rengine tıklandığında, onunla özetlenen tüm nesneler seçilecektir.
"Tolerans" kutusuna piksel cinsinden bir sayı (RGB için 0-255 ve CMYK için 0-100) girin. Girilen değer, "Sihirli Değnek" e tıklayarak renkleri seçerken aracın esnekliğini etkiler.
- Varsayılan değer 32'dir, yani bir renge tıklandığında herhangi bir özdeş renk artı onun küçük varyasyonları (32 piksel içinde) seçilir.
- Nesnenin degradesi varsa toleransı artırın.
- Varsayılan değer çoğu nesne için işe yarar.
Herhangi bir renkteki çizgileri seçmek için "Kontur Genişliği" ni seçin. Böylece seçim, seçilen yolun kalınlığına göre yapılacaktır.
"Tolerans" kutusuna 0-1000 arasında bir sayı girin. Daha düşük bir değer, daha doğru bir eşleşmeyi gösterir; 0 toleranslı 10 piksellik bir çizgiye tıklarsanız, araç yalnızca 10 piksel çizgisi seçecektir.
- Varsayılan değer 5 pikseldir ve daha ince çizgiler için yeterince spesifik olmayabilir. Varsayılan seçenek istenenden daha fazla satır seçiyorsa, toleransı değiştirin.
Görüntüde tutmak istediğiniz nesneye tıklayın. "Sihirli Değnek" ayarlarında belirlenen parametrelere göre seçmek için tek bir tıklama yapın. Nesneyi seçtikten sonra, noktalı bir çerçeve onu çevreleyecektir.
- Seçilen alan beklediğiniz gibi değilse, ⌘ Cmd+⇧ Shift+ (Mac) veya Ctrl+⇧ Shift+ (Windows) seçimi kaldırmak için. Araç ayarlarını yapın ve tekrar deneyin.
Basın ⇧ Shift ve alt tarafa tıklayın. Bunu yapmak, ön plandaki ve arka plandaki nesneyi aynı anda seçecektir.
Sağ tıklayın (veya Ctrl ön plandaki nesneye tıklayın ve "Kırpma Maskesi Oluştur" seçeneğini seçin. Bunu yapmak, arka planı silecek ve yalnızca seçili nesneyi beyaz bir arka planda bırakacaktır.
Saydam hale getirmek için arka planı kaldırın. Basın Y "Sihirli Değnek" i seçin (ayarlar panelini şimdi açmanıza gerek yoktur) ve beyaz arka plana tıklayın. Ardından Del.
Başka bir belgede kullanmak için görüntüyü EPS olarak kaydedin. EPS formatı, neredeyse tüm grafik tasarım ve kelime işlem uygulamaları tarafından kullanılır. "Dosya" → "Farklı Kaydet" i tıklayın ve format menüsünden "Illustrator EPS ( *. EPS)" öğesini seçin. Dosya için istediğiniz adı girin ve "Kaydet" i tıklayın.
Görüntüyü .GIF olarak internete kaydedin. GIF dosyalarının hızlı yüklenmesi ve şeffaf arka planları destekleme özelliği bilinmektedir. Görüntünün çok fazla rengi olmadığı sürece, onu GIF olarak kaydetmek en iyi seçenektir.
- "Dosya" → "Web'e Kaydet" üzerine tıklayın ve "GIF" seçeneğini seçin. Görüntünün şeffaflığı varsa, "Şeffaflık" kutusunu işaretleyin. "Kaydet" i tıklayın, dosya adını girin, kaydetmek istediğiniz yeri seçin ve "Kaydet" i tekrar tıklayın.
- Görüntü, GIF'in (256) maksimum renginden daha fazla renk içeriyorsa, "PNG-24" ü seçin. Böylece görüntüyü hemen hemen tüm internet uygulamalarıyla uyumlu bir PNG dosyası olarak kaydedeceksiniz. Resmin şeffaf bir arka planı varsa "Şeffaflık" kutusunu işaretleyin. "Kaydet" i tıklayın, bir hedef seçin ve "Kaydet" i tekrar tıklayın.


