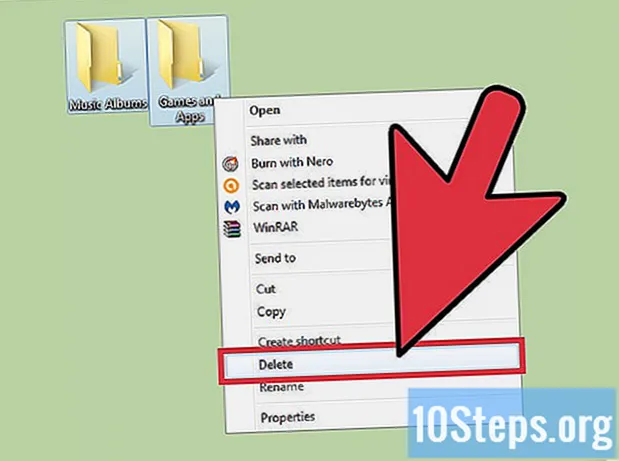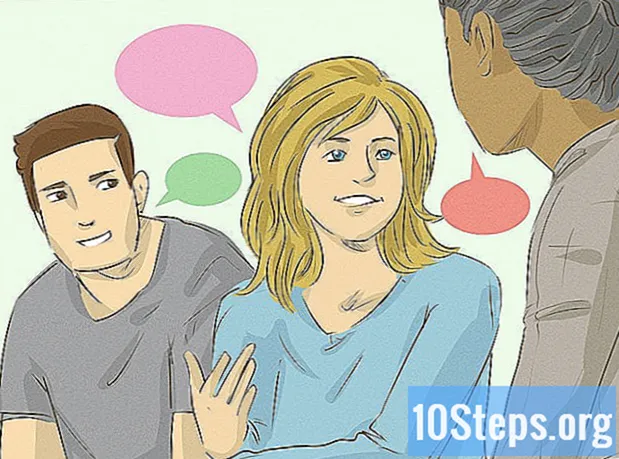İçerik
Bu makale size AutoHotkey'i bir Windows bilgisayarda nasıl kullanacağınızı öğretecektir. AutoHotkey, Windows için birçok klavye kısayolu ile farklı eylemlerin programlanmasına izin veren bir komut dosyası dilidir. AutoHotkey'in nasıl kurulacağını görmek için aşağıdaki Adımları izleyin ve ayrıca basit klavye kısayollarını kullanarak metin yazmak, programları çalıştırmak ve web sitelerini açmak için bazı temel komut dosyalarını nasıl programlayacağınızı öğrenin.
adımlar
Bölüm 1/5: AutoHotkey'i Yükleme
Sayfayı ziyaret edin https://autohotkey.com bir tarayıcı kullanarak.

tıkla İndir. Sayfanın ortasındaki yeşil düğmedir.
tıkla AutoHotkey yükleyiciyi indirin. Bu, sayfanın üst kısmındaki mavi düğmedir. Bu, AutoHotkey yükleyicisinin indirilmesini başlatacaktır.

Kurulum dosyasını çalıştırın. Yükleyiciyi başlatmak için indirdiğiniz kurulum dosyasına çift tıklayın.- İndirilen tüm dosyalar varsayılan olarak "İndirilenler" klasörüne gider.
tıkla Hızlı kurulum. AutoHotkey kurulum sihirbazındaki ilk seçenektir. Bu, AutoHotkey'i varsayılan ayarları kullanarak bilgisayarınıza yükleyecektir.
- Kurulum bittiğinde, AutoHotkey belgelerinin bir bölümünü görüntülemek için "AutoHotkey Çalıştır" seçeneğine tıklayabilirsiniz.
Bölüm 2/5: Yeni bir komut dosyası oluşturma

Masaüstüne sağ tıklayın. Masaüstünün herhangi bir boş alanına sağ tıkladığınızda, bir açılır menü açılır.
Fare üzerinde Yeni. Fare imlecinizi "Yeni" nin üzerine getirdiğinizde, yeni bir dosya oluşturabileceğiniz programların bir listesini göreceksiniz.
tıkla AutoHotkey Komut Dosyası. Bu, "Masaüstünüzde" yeni bir AutoHotkey komut dosyası oluşturacaktır. Kırmızı bir "H" ile boş bir sayfa görüntüsüne sahip olacaktır.
AutoHotkey dosyasını yeniden adlandırın. Tüm yeni belgeler tanım gereği "NewAutoHotkeyScript.ahk" olarak adlandırılır ve komut dosyası için istediğiniz adı girmenize izin verecek şekilde seçilir.
- Sonunda ".ahk" dosya uzantısını silmeyin. Dosya ".ahk" uzantısıyla bitmelidir, aksi takdirde AutoHotkey'de çalışmayacaktır.
Yeni komut dosyanıza sağ tıklayın. Bu, dosya için ek seçenekler içeren bir açılır menü açacaktır.
tıkla Komut Dosyasını Düzenle. Yukarıdan aşağıya üçüncü seçenektir. Bu, AutoHotkey komut dosyasını Not Defteri'nde açacaktır. İlk AutoHotkey betiğinizi oluşturmak için programlamayı yazacağınız yer burasıdır.
- Tüm yeni AHK komut dosyalarının ilk satırlarına zaten bir parça kod ve metin eklenmiş olacak. Bunu görmezden gelin ve şimdilik öyle bırakın.
Bölüm 3/5: Kısayol Tuşu Oluşturma
Yeni bir satırda, klavye kısayoluna atamak istediğiniz kodu girin. Örneğin, tuş kombinasyonuna bastığınızda bir eylem gerçekleştiren bir komut atamak istiyorsanız Ctrl+VEsen yazarsın ^ e. Her küçük harf kendi anahtarını temsil ederken, özel tuşlar sembollerle gösterilir:
- + = ⇧ Shift
- ^ = Ctrl
- ! = Alt
- # = ⊞ Kazan (Windows tuşu)
- buraya Tıkla komut tuşlarının tam listesini görmek için.


- Komut satırına geri dönmenize gerek yoktur, ancak bu, kodunuzun organize olmasını ve daha sonra hatalar meydana gelirse okunması kolay olmasını sağlar.

- Ünlem işaretleri gibi özel karakterler, "Alt" tuşunun sembolüyle karıştırılmaması için küme parantezleri {} içine alınmalıdır.


- İş kaydedildikten sonra Not Defteri'ni kapatabilirsiniz.


Bölüm 4/5: Hotstring Oluşturma
Komut dosyanızı açın veya yeni bir tane oluşturun. Daha önce yaptığınız komut dosyasını açıp ona yeni bir komut ekleyebilir veya sıfırdan yeni bir komut dosyası oluşturabilirsiniz.
- Komut dosyasına sağ tıklayın ve önceki komut dosyasını düzenlemek için "Komut Dosyasını Düzenle" yi seçin.
- Masaüstünü sağ tıklayın "," Yeni "ye gidin ve ardından" Otomatik Kısayol Tuşu Komut Dosyası "nı seçin.
Yeni bir satıra gidin ve iki nokta üst üste simgesi yazın. Bir Hotstring komutu, ::.
- Hotstring, bir kelimeyi veya cümleyi başka bir kelime veya kelime öbeğiyle değiştirebilir.
Değiştirmek istediğiniz harfleri, kelimeyi veya ifadeyi yazın. Örneğin, bir Hotstring oluşturabilirsiniz, böylece "fds" kısaltmasını her yazdığınızda, otomatik olarak "hafta sonu" olarak değiştirilir, yani her seferinde her şeyi yazmak zorunda kalmazsınız. Bu örnekte, şimdiye kadarki kod şu şekilde görünecektir:
İki nokta işareti daha yazın. Bu, değiştirmek istediğiniz mesajın sonunu kelimelerden veya değiştirmek istediğinizden ayıracaktır. Örneğimizi kullanarak, kod şöyle görünecektir:
Kısaltmayı değiştirmek istediğiniz mesajı yazın. İkinci iki nokta üst üste çiftinden sonra yazdığınız mesaj otomatik olarak yerini alacak ve iki nokta arasındaki kısaltma olacaktır. Örneğimizde, kod şöyle görünecektir:
- Hotstring'lerin sonunda "Return" komutuna ihtiyacı yoktur çünkü bunlar komut dosyasındaki bir satırda yer alır.
Test etmek için komut dosyasını kaydedin ve çalıştırın. Daha önce yaptığımız gibi, çalışmanızı "Dosya" ve "Kaydet" e tıklayarak kaydedin - ardından çalıştırmak için betiğe çift tıklayın. Ardından, test etmek için komutu yazabileceğiniz herhangi bir uygulamayı veya programı açın. Herhangi bir sayfada "fds" harflerini yazdığınızda, bunlar metin alanına hemen "hafta sonu" ile değiştirilmelidir.
Bölüm 5/5: Uygulamaları veya web sitelerini çalıştırma
Komut dosyanızı açın veya yeni bir tane oluşturun. Daha önce yaptığınız komut dosyasını açıp yeni bir komut ekleyebilir veya sıfırdan yeni bir komut oluşturabilirsiniz.
- Komut dosyasına sağ tıklayın ve önceki komut dosyasını düzenlemek için "Komut Dosyasını Düzenle" yi seçin.
- Masaüstünü sağ tıklayın ve "Yeni" ye gidin, ardından "Otomatik Kısayol Tuşu Komut Dosyası" nı seçin.
Yeni bir satırda, komut atamak istediğiniz Kısayol Tuşlarının kodunu girin. Örneğin, tuşlara bastığınızda wikiHow web sitesini açmak istiyorsanız rüzgar+Wkodu girersiniz #W çünkü "#" Windows anahtarının sembolü ve "w" W harfinin kodudur. Bu örnekte, kod şöyle görünecektir:
- buraya Tıkla Kısayol Tuşunuz için farklı bir tuş kombinasyonu kullanmak istiyorsanız, anahtar sembollerin tam listesini görmek için.
İki nokta üst üste simgesi yazın, sonraki satıra atlayın ve girinti yapın. Klavye kısayolu kodunu girdikten hemen sonra iki nokta üst üste yazın :: ve bas ↵ Girin sonraki satıra gitmek için. Birden fazla boşluk kullanarak veya tuşuna basarak satırın girintisini artırın Sekme ↹.
- Komut satırının girintisini artırmanıza gerek yoktur, ancak bu kodun düzenli kalmasını ve daha sonra hata oluşursa okunması kolay olmasını sağlar.
onu yaz Çalıştırmak,. Çalıştır komutu herhangi bir programı, uygulamayı veya web sitesini görüntülemek için kullanılabilir. onu yaz Çalıştırmak, sonunda virgül ile AutoHotkey virgülden sonra listelenen herhangi bir programın veya web sitesinin adını veya konumunu arayacaktır. Örneğimizde, şimdiye kadarki kod şu şekilde görünecektir:
Bilgisayarınızdaki herhangi bir programın tam konumunu girin veya herhangi bir web sitesinin tam URL'sini girin. Örneğin, Kısayol Tuşunuzun Internet Explorer'ı açmasını istiyorsanız, yazın C: Program Dosyaları internet explorer iexplore.exe Çalıştır komutundan sonra. Örneğimizde, wikiHow web sitesini açmak istediğimizden, kodumuz şöyle görünecektir:
Basın ↵ Girin sonraki satıra gitmek ve yazmak için Dönüş. Komuta Dönüş bir komutun sonunu gösterir ve kodun aşağıdaki satırlara gitmesini engeller. Örneğimizde, son kod şöyle görünecektir:
Test etmek için komut dosyasını kaydedin ve çalıştırın. Daha önce yaptığımız gibi, çalışmanızı "Dosya" ve "Kaydet" e tıklayarak kaydedin - ardından çalıştırmak için betiğe çift tıklayın. Örneğimizi takip ettiyseniz, tuş kombinasyonuna her bastığınızda ⊞ Kazan+W, wikiHow web sitesi varsayılan tarayıcınızda açılacaktır.