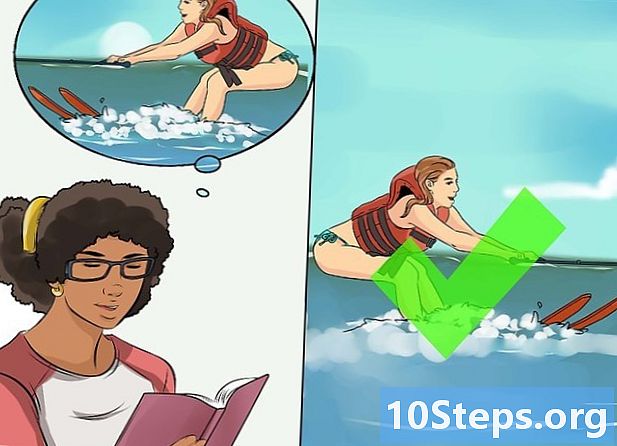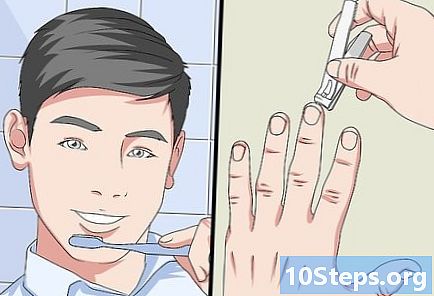İçerik
- aşamaları
- Yöntem 1 SmartShare'ı kullanma
- Yöntem 2 Miracast kullanma
- Yöntem 3 Bir HDMI kablosu kullanın
Daha büyük bir ekranı oynatmak veya tadını çıkarmak için, bilgisayar ekranınızı LG Smart TV'nize aktarabilirsiniz. Dahili SmartShare seçeneğini kullanarak video izleyebilir veya müzik çalabilir veya Miracast (kablosuz) veya HDMI (kablolu) kullanarak bilgisayar ekranınızı TV'nizde görüntüleyebilirsiniz.
aşamaları
Yöntem 1 SmartShare'ı kullanma
- SmartShare'i keşfedin. SmartShare, LG Smart TV’nizde, ev ağınızı kullanarak medya dosyalarını doğrudan bilgisayarınızdan TV’nize aktarmanıza izin veren bir programdır. Dosyaları bir USB sürücüsüne aktarmanıza veya bir DVD'ye yazdırmanıza gerek kalmadan, film izlemenize veya bilgisayarınızda depolanan müzikleri dinlemenize olanak sağlar.
- SmartShare, bilgisayar ve TV ağa bir Ethernet kablosu ile bağlandığında en iyi şekilde çalışır.Wi-Fi üzerinden SmartShare'ı kullanmak sorunlara veya düşük oynatma kalitesine neden olabilir.
- LG Smart TV'nizi açın. Bilgisayarınızda güvenilir bir özellik olmasını sağlamak için televizyonunuzu açmanız gerekir.
- LG bilgisayarı ve Smart TV'yi aynı ev ağına bağlayın. Bilgisayarınızın medya dosyalarını LG Smart TV'nize aktarmak için, her ikisini de aynı ev ağına bağlamanız gerekir.
- Bir kez daha, en iyi sonuçlar için, televizyon ve bilgisayar yönlendiriciye Ethernet üzerinden bağlanmalıdır.
- Menüyü aç başlangıç

Bilgisayarınızda Ekranın sol altındaki Windows logosuna tıklayın.- SmartShare'ı kullanabilmeniz için önce bilgisayarınızda medya akışını etkinleştirmeniz gerekir.
- tip Akışlı medya akışı seçenekleri. Windows, bilgisayarınızda "Medya Akışı Seçenekleri" menüsünü arayacaktır. Genellikle kontrol panelinde bulunur.
- Tıklayın Akışlı medya akışı seçenekleri. Bu seçenek, menüdeki arama sonuçlarının en üstündedir. başlangıç. Akış ortamı seçeneklerini açmak için tıklayın.
- seçmek Akışlı medya akışını etkinleştir. Bu seçenek pencerenin ortasındadır.
- LG TV'nizin adının yanındaki kutuyu işaretleyin. LG TV'nizi bulana kadar mevcut seçenekler arasında gezinin ve kutucuğunu işaretleyin.
- Kutu zaten işaretliyse, üzerine tıklamanız gerekmez.
- Tıklayın tamam. Bu düğme pencerenin altındadır. Bilgisayarınız şimdi aynı ağa bağlı olduğu sürece LG TV'nize içerik aktarabilecektir.
- Ana Sayfa düğmesine basın

. Uzaktan kumandanın ortasında (veya sağ alt köşesinde). - SmartShare seçeneğini seçin. 4 renkli küreye (sırasıyla kırmızı, sarı, yeşil ve mavi) benzeyen SmartShare simgesini bulana kadar sağa veya sola kaydırın, ardından imleçle simgeyi seçin ve tuşuna basın. tamam .
- Tıklayın çevre birimleri. Bu, ekranın solundaki bir sekmedir.
- Bilgisayarınızı seçin Bilgisayarınızın adını aygıtlar sayfasında görmeniz gerekir. Bunu seçin.
- Oynatılacak medyayı seçin. Bilgisayar sayfanız açıldığında, içerdiği video, fotoğraf ve ses dosyalarına göz atabilirsiniz. LG TV'nizde açmak için dosyalardan birini seçin.
- İçeriği yayınladığınız bilgisayar açık olmalı ve hesabınıza bağlı olmalıdır, böylece içerdiği dosyalar burada görüntülenebilir.
Yöntem 2 Miracast kullanma
- Miracast'ın nasıl çalıştığını bilin. Bilgisayar ekranınızın içeriğini LG TV’nizde göstermek istiyorsanız, Miracast kablo kullanmanıza gerek kalmadan size izin verecektir.
- SmartShare seçeneğinde olduğu gibi, Miracast, TV ve bilgisayar yönlendiricinize Wi-Fi yerine Ethernet üzerinden bağlandığında en iyi şekilde çalışır.
- LG akıllı TV'nizi açın. Güç düğmesine basın

açmak için TV uzaktan kumandasındaki - Uzaktan kumandadaki Home düğmesine basın

. TV'nizdeki uygulamaların listesi açılacaktır. - Aygıt Konnektörünü açın. Bu uygulama, Windows bilgisayarınızı LG akıllı TV'nize bağlamanızı sağlar.
- Seçeneği seçin Uygulamaların listesi.
- Simgesini seçin Aygıt Bağlayıcısı.
- basın tamam uzaktan kumandada.
- seçmek PC. Bu seçeneği Cihaz Konektörü sayfasında bulacaksınız.
- seçmek Bölünmüş ekran. Bu seçenek ekranın altındadır.
- seçmek Miracast. Bu sekme sayfanın solunda bulunur.
- seçmek BAŞLANGIÇ. Bu seçenek sayfanın sağ tarafındadır.
- seçmek Windows 8.1 veya 10 yüklü PC. Bu seçeneği ekranın sağ tarafında bulacaksınız. LG TV'nizin bilgisayarınız tarafından tanınmasını sağlar.
- Bir seçeneğiniz olması da mümkün Windows 10'lu PC Buraya. Eğer öyleyse, bu seçeneği seçin.
- Bilgisayarınızı TV'nize bağlayın. Bildirim merkezini açmak için bilgisayar ekranınızın sağ alt köşesindeki "Bildirimler" karesine tıklayın. Sonra aşağıdakileri yapın:
- tıklayın proje
- seçmek Kablosuz bir ekrana bağlanın
- LG Smart TV'nizin adını tıklayın
- TV ekranınızda görünen kodu komut istemine girin
- tıklayın oturum
- LG TV'nizi ses çıkışı olarak seçin. Bilgisayarınızın sesi TV’de çıkmıyorsa:
- menüyü aç başlangıç
- tip onun
- seçeneğe tıklayın onun şekilli hoparlör
- sekmeden LG TV'nizi seçin okuma
- tıklayın varsayılan olarak
- seçmek uygulamak sonra tamam
- LG TV'nizi bilgisayarınızın bir uzantısı olarak kullanın. LG TV'de bilgisayar ekranınızı görmeniz gerekecektir. Bu, bilgisayarınızı uzaktan kumanda olarak kullanarak çevrimiçi içeriği izleyebileceğiniz veya kütüphanenizdeki filmleri izleyebileceğiniz anlamına gelir.
Yöntem 3 Bir HDMI kablosu kullanın
- Bilgisayarınızda bir HDMI bağlantı noktası olduğundan emin olun. HDMI bağlantı noktaları, tabanı üstten daha dar olan ince, geniş yarıklar gibi görünür. Çoğu modern bilgisayarda en az bir adet boş HDMI bağlantı noktası bulunur.
- Gerekirse bir adaptör satın alın. Bilgisayarınızda bir HDMI bağlantı noktası yoksa, bir adaptör satın almanız gerekir. çıktı HDMI’yeçıktı bilgisayarınızın video çıkışıdır).
- HDMI olmayan ortak çıkışlar DisplayPort, USB-C ve DVI veya VGA'dır (yalnızca eski bilgisayarlar için).
-

Yeterince uzun bir kablo alın. TV'niz ve bilgisayarınız arasındaki boşluğu ölçün (dizüstü bilgisayar kullanmıyorsanız) ve ardından birkaç düzine daha uzun bir HDMI kablosu satın alın. Bu, taşınması gereken durumlarda sizi kabloların bitmesinden kurtaracaktır.- Bir HDMI kablosu arasında 5 avro, diğeri ise 70 avro arasında çok az bir fark var. HDMI dijital bir sinyal olduğundan, "açık" veya "kapalı" olur ve kablo sinyal kalitesini etkilemez. Kalite farkı sadece daha uzun kablolarda ortaya çıkacaktır.
- HDMI kabloları 12 m uzunluğa kadar standartlara uygundur. Teknik olarak hala çalışan, ancak standartların altında olması muhtemel olan daha uzun kablolar var.
- HDMI'yi çok uzun mesafelerde kullanmanız gerekirse, sinyali yükseltmek için bir amplifikatöre ihtiyacınız olacaktır.
-

HDMI kablosunun bir ucunu TV'nize takın. HDMI kablosu, televizyonun arkasındaki (veya yanlarındaki) HDMI girişlerinden birine takılmalıdır.- LG TV'nizde birden fazla HDMI bağlantı noktası varsa, bağlantı noktalarının yanında bir numara göreceksiniz. Bu numara daha sonra seçmeniz gereken kanalı belirtir.
- HDMI kablosunun diğer ucunu bilgisayarınıza takın. HDMI kablosunu bilgisayarınızın HDMI bağlantı noktasına takın.
- Bilgisayarınızın video çıkışı için bir adaptör kullanıyorsanız, adaptörü bilgisayara ve ardından HDMI kablosunu adaptörün diğer tarafındaki HDMI bağlantı noktasına takın.
- LG TV'nizi açın. Güç düğmesine basın

LG TV’nizin uzaktan kumandasındaki - HDMI girişini seçin. HDMI kablosunun bağlı olduğu HDMI portunun numarasını seçmek için TV'deki "Enter" düğmesini kullanın. Bilgisayarınızın ekranının televizyonda görünmesi gerekir.
- LG TV'nizi ses çıkışı olarak seçin. Ses, TV'nizden değil, bilgisayarınızın hoparlörlerinden geliyorsa, aşağıdakileri yapın:
- menüyü aç başlangıç
- tip onun
- seçeneğe tıklayın onun şekilli hoparlör
- sekmeden LG TV'nizi seçin okuma
- tıklayın varsayılan olarak
- seçmek uygulamak sonra tamam
- LG TV'nizi bilgisayarınızın bir uzantısı olarak kullanın. Bilgisayarınızın ekranını LG TV’nizde görebilmeniz gerekir. Bilgisayarınızı uzaktan kumanda olarak kullanırken çevrimiçi içeriği izleyebileceğiniz veya kütüphanenizdeki filmleri izleyebileceğiniz anlamına gelir.